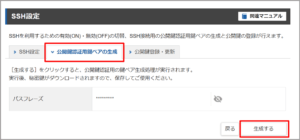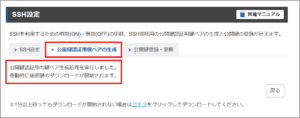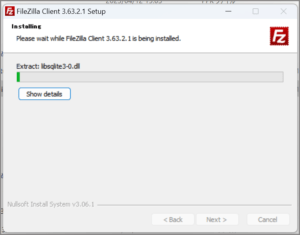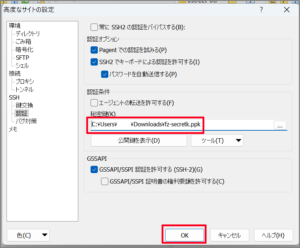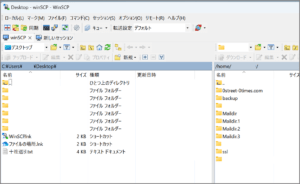ごけたです。
「FileZilla」が読めませんでした。
目次
はじめに。
今回は「Wordpress」の「FTP」編です。
Wordpressを利用する上でFTPソフトは欠かせません。
FTPソフトの1つ「FileZilla」のダウンロード、
インストール、暗号化を行ってみました、
※「FileZilla SFTP 暗号化」については2018年に一度投稿しました。
2003年4月に上書き更新の投稿しています。
ページ構成
画像、ソースコード、その下に説明文の構成になっています。
画像はクリックすると拡大されて表示されます。
リンクは予告なく削除の場合もございます。
OSはWindows、ブラウザーはchrome、
レンタルサーバーはエックスサーバーです。
ここではWindows11で行っています。
「FTPソフト」とは。
ざっくり言うと、
Wordpressのデータファイルを保管しているのはレンタルサーバーです。
ただ保管しているだけで、レンタルサーバーにログインしても
Wordpressを直接変更したりは出来ません。
そこでレンタルサーバー上にある
Wordpressにアクセスできるソフトが別に必要になります。
それがFTPソフトになります。
使用方法としてはレンタルサーバー上にあるWordpressのデータファイルを
FTPソフトを使ってPC上にダウンロード(バックアップ)したり、
その逆でPC上にあるWordpressのデータファイルをFTPソフトを使って、
レンタルサーバー上にあるWordpressにアップロード(上書き)したりします。
「FileZilla」の暗号化について。
FTPソフト自体は数十年以上前から有り、「FileZilla」以外にも多数存在します。
それだけに基本入力設定だけの接続は非常に危険です。
「FileZilla」では「SFTP」という方式を用いて
暗号化して接続する方法。
「FTPS」という方式を用いて暗号化して接続する方法の2つがあります。
ここでは「SFTP」方式を用いて暗号化して接続設定する方法をご紹介します。
「FTPS」は接続されれば「暗号化」されます。
「STPS」は接続時に「パスワード(パスフレーズ)」を毎回入力します。
「パスワード(パスフレーズ)」は変更も可能です。
暗号化に関しては「STFP」設定が上位になります。
「FileZilla」の初回設定ではこの暗号化を先に済ませておきます。
もちろん「FTPS」の接続設定後に暗号化設定を行うことは可能です。
可能ですが、初回設定であれば、
先に暗号化の設定から進めた方が全体の設定がスムーズに行えます。
ちょっと面倒に感じる知れませんが、
次回以降はパスワード入力のみで済みます。
「設定手順」
01:事前準備
02:エックスサーバーのサーバーパネルから「FileZilla」用の「暗号化」設定を行う。
03:「FileZilla」をダウンロード。
04:「FileZilla」をインストール。
05:「FileZilla」に暗号化ファイルを読み込ませる。
06:「FileZilla」の「SFTP」接続設定を行う。
07:複数のPCでSSH・SFTP設定を行う場合。
設定項目を再確認する意味で、手順のタイトルを書いています。
01「事前準備」
FTPソフト「FileZilla」をPCにダウンロード、インストールする前に
もっと重要な事前準備が有ります。
それは「FTP情報」の確認です。
・FTPホスト名(FTPサーバー名)
・FTPユーザー名(FTPアカウント名
・FTPパスワード
この3つがなければ、FTPソフトの設定が出来ません。
エックスサーバー契約時に一番最初に届いたメール
「【Xserver】■重要■ サーバーアカウント設定完了のお知らせ[試用期間]」内の
「FTP情報」に記載されています。
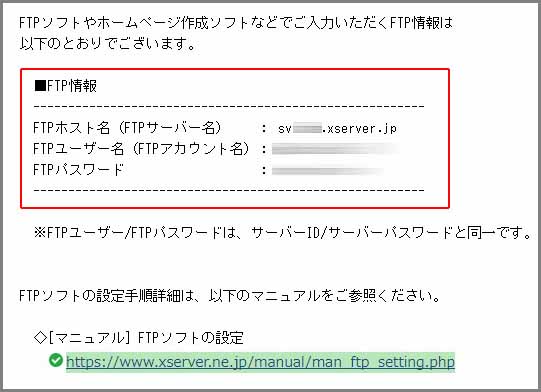
メールが残っている方はメール内で確認して下さい。
別途でメモ帳に取っている場合はメモ帳を。
プリントアウトした場合はプリントアウトした用紙を用意して下さい。
これから行う暗号化設定でもパスワードを1つ入力設定する箇所があります。
それに備えて、メモ帳、プリントアウトした用紙を、手元に用意です。
パスワードを書き加える必要があります。
「FTP情報」をいつでも確認できる状態にすることで
SFTP設定もスムーズに行えます。
エックスサーバーのサーバーパネルから
「FileZilla」用の「暗号化」設定の下準備を行う。
「FileZilla」用の「暗号化」には
エックスサーバーのサーバーパネル内の「SSH設定」を使用します。
「SSH設定」から暗号化に必要な「keyファイル」を
PCにダウンロード(発行させます)。
発行した「keyファイル」を「FileZilla」に読み込ませることで
「SFTP」方式の暗号化が実行できます。
一見面倒で難しそうですが、手順通りに行えば数分で完了します。
01:エックスサーバーのサーバーパネルにログイン。
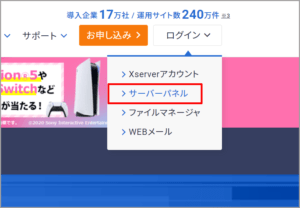
エックスサーバーのサイトを表示。
右上の「ログイン」をクリック。
プルダウンメニューから「サーバーパネル」をクリック。
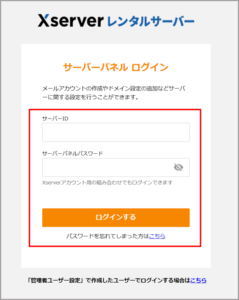
「サーバーパネル」のログイン情報は、事前準備した「FTP情報」を使用します。
サーバーパネルの「ID」と「パスワード」は
「FTP情報」内の「FTPユーザー名」と「パスワード」と同じです。
「ID」と「パスワード」を入力後、ログインをクリック。
02:サーバーパネル内の「SSH設定」をクリック。
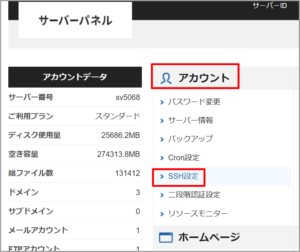
「サーバーパネル」画面に表示が切り替わります。
「アカウントデータ」項目内の「SSH設定」をクリック。
02-01
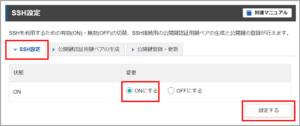
「SSH設定」タブの「状態」が「ONにする」になっているか確認します。
「OFFにする」の状態なら「ONにする」をクリックして右下の「設定する」をクリック。
02-02
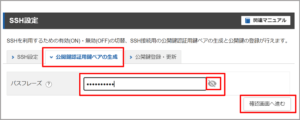
「SSH設定」内の「公開鍵認証用鍵ペアの生成」タブをクリック。
パスフレーズ(パスワード)を入力設定します。
※必ず半角英数で入力します。
今後「SFTP」での「接続」するたびに入力します。
適度に長く、適度に覚えやすいパスフレーズ(パスワード)を入力します。
入力設定したパスフレーズ(パスワード)は
「FTP情報」メモ下記やプリントアウトに書く加えます。
パスフレーズ(パスワード)を入力後、
右下の「確認画面へ進む」をクリック。
02-03
02-04
02-05
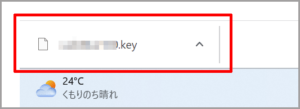
Windows11では左下に生成した「公開鍵認証用鍵ペア」が表示されます。
生成された「公開鍵認証用鍵ペア」はPCのダウンロードフォルダにあります。
02-06
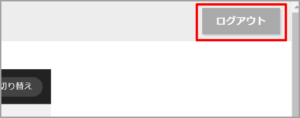
これで「エックスサーバーのサーバーパネルから
「FileZilla」用の「暗号化」設定の下準備」は終了です。
画面右上の「ログアウト」をクリックしてエックスサーバーの画面を閉じます。
「FileZilla (3.36.2.1)」をダウンロードする
ここで今回の主役、FTPソフト「FileZilla」ダウンロードです。
00
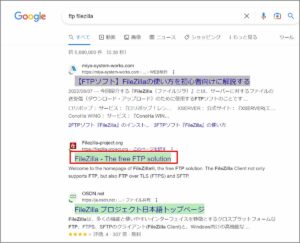
ブラウザー(ここでは Google Chrome)に「FileZilla」と入力。
検索結果から「FileZilla – The free FTP solution」をクリック。
もしくは「上記URL」をクリック。
01
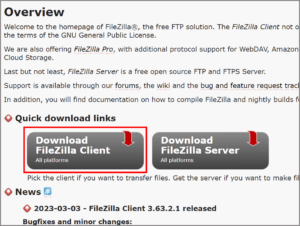
「FileZilla」のサイトに表示が切り替わります。
「Download FileZilla Client」をクリック。
02
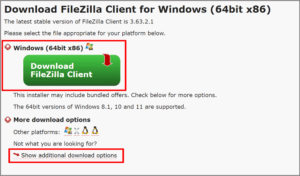
ダウンロード画面に表示が切り替わります。
「Windows(64bits x 86)」の「Download FileZilla Client」をクリック。
※2023年4月現在でバージョン「3.36.2.1」をダウンロードします。
MacOSなど他のOSをご使用の場合は
「More download options」内の
「Show additional download optios」をクリックします。
03
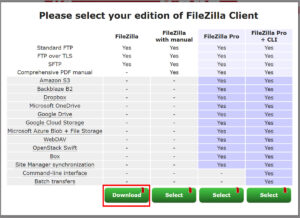
ダウンロードの選択画面に表示が切り替わります。
選択と言ってもダウンロードが可能なのは左隅だけです。
その左隅の「Download」ボタンをクリック。
04
05
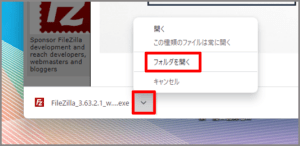
ダウンロードしたファイルはダウンロードフォルダにあります。
ダウンロードしたファイルの右隅の「矢印」をクリック。
「フォルダを開く」をクリック。
06
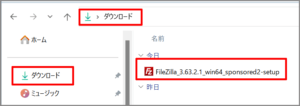
ダウンロードフォルダにダウンロードした「3.36.2.1」のファイルがあれば
次はインストールです。
「FileZilla (3.36.2.1)」のインストール
01
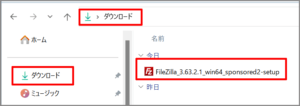
ダウンロードフォルダ内の「3.36.2.1」のファイルをダブルクリックします。
02
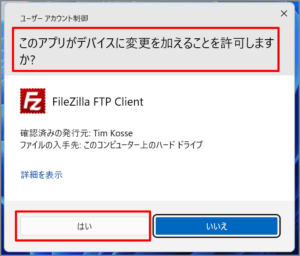
「このアプリがデバイスに変更を加えることを許可しますか?」表示がでます。
「はい」をクリック。
03
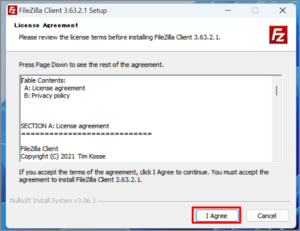
「License Agreement」画面では英文ですが全文読んだつもりで
カーソルを一番下まで移動して「I Agree」ボタンをクリック。
04
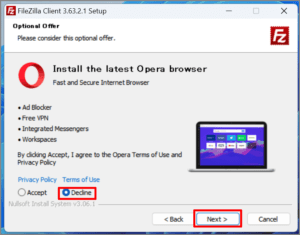
「Optional Offer」では「オペラのブラウザーを追加インストールする?」聞いてますが
不要なので「Dedline」をクリックして「Next」ボタンをクリック。
05
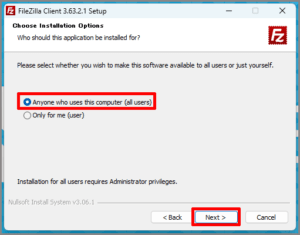
「Choose Installation Opution」画面では「FileZilla」の使用者を選択します。
どちらでも構いません。
「(all user)」を上に表示しているので推奨?
そのままでここでは表示を進めています。
「Next」ボタンをクリック。
06
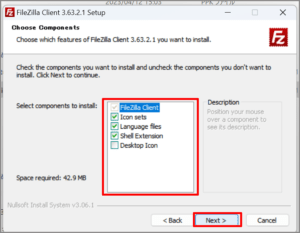
「Choose Components」画面ではメインファイルの他に
ダウンロードするファイルを選択します。
デスクトップアイコンはインストール後でも表示可能なので
ここでは表示の状態で「Next」ボタンをクリック。
07
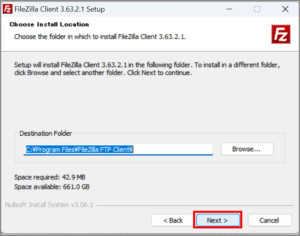
「Choose Install Location」画面ではダウンロード先の選択です。
ここでは表示の状態で「Next」ボタンをクリック。
08
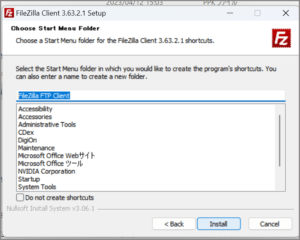
「Choose Start Menu Folder」画面ではダウンロード先のフォルダを選択します。
ここでは表示の状態で「Install」ボタンをクリック。
09
10
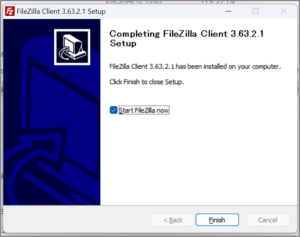
インストールが終了したら「Start FileZilla now」のチェックは入れたままで
「Finish」ボタンをクリック。
11
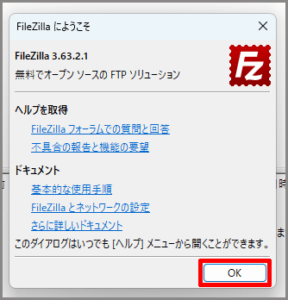
「FileZilla にようこそ」画面が表示されます。
「OK」をクリック。
12
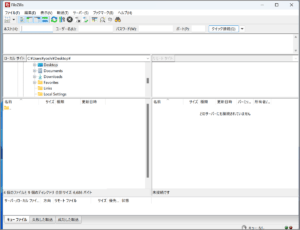
「FileZilla」が表示されればインストールは完了です。
「FileZilla」は起動したままの状態にします。
「FileZilla」の「SFTP」接続設定
大変お待たせ致しました。
今回の本題「FileZilla」の暗号化接続の「SFTP」。
その接続設定を行います。
01:エックスサーバーの「SSH設定」で生成、ダウンロードした
「公開鍵認証用鍵ペア」ファイルを「FileZilla」対応のファイルに変換。
02:「SFTP」接続の入力設定。
この2つを行っていきます。
※ここでエックスサーバーの「SSH設定」で
「公開鍵認証用鍵ペアの生成」に入力したパスワードが必要になります。
パスワードを書き加えたメモなどを用意しておきます。
01、02両方で使用します。
01-01
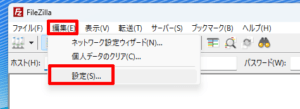
「FileZilla」左上のメニューバーから「編集」をクリック。
プルダウンメニューから「設定」をクリック。
01-02
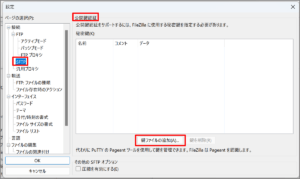
「設定」画面が表示されます。
左側メニューから「SFTP」をクリック。
右側の「公開鍵認証」の「鍵ファイルの追加」ボタンをクリック。
01-03
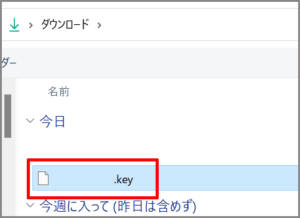
エックスサーバーの「SSH設定」で生成、ダウンロードした
「公開鍵認証用鍵ペア」ファイルを選択します。
01-04
![]()
ダウンロードフォルダ内で表示されない場合は右下のファイルの種類を
「All Files」します。
「公開鍵認証用鍵ペア」ファイルを選択したら「開く」ボタンをクリック。
01-05
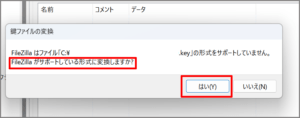
エックスサーバーの「SSH設定」で生成、ダウンロードした
「公開鍵認証用鍵ペア」ファイルは「FileZilla」に対応してないので
対応してるファイルに変換するか聞いてきます。
「はい」ボタンをクリック
01-06
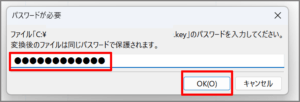
ここでエックスサーバーの「SSH設定」、
「公開鍵認証用鍵ペアの生成」で入力したパスワードを入力。
「OK」ボタンをクリック。
01-07
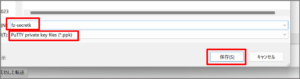
「FileZilla」に対応しるファイルに変換するので
「公開鍵認証用鍵ペア」ファイル名を新規で入力します。
一度入力し、「FileZilla」に読み込ませれば使用済みになります。
何のファイルか数か月後に見てもファイル名にするのがいいかと。
ここでは「fz-secretk」をしました。
ファイル名を入力後、「保存」ボタンをクリック。
拡張子が「.ppk」と なります。
この「.ppk」を見て「FileZilla」の「SFTP」用のファイルと分かれば
ファイル名は何でも構いません。
※変換した「.ppk」ファイルもダウンロードフォルダに置かれます。
01-08

「設定」画面の右側「公開鍵認証」枠内に
上記で変換した「公開鍵認証用鍵ペア」ファイル名が表示されます。
01-09
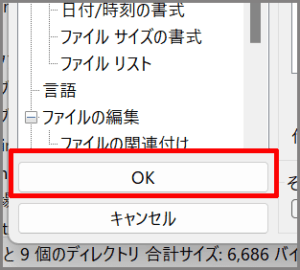
これで「01:エックスサーバーの「SSH設定」で生成、ダウンロードした
「公開鍵認証用鍵ペア」ファイルを「FileZilla」対応のファイルに変換。は終了です。
「設定」画面の左下の「OK」ボタンをクリック。
「設定」画面を閉じます。
02 「SFTP」接続の入力設定
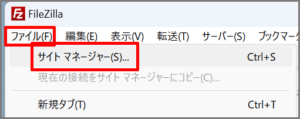
ここから[02:「SFTP」接続の入力設定。]を行います。
「FileZilla」左上のメニューバーから「ファイル」をクリック。
プルダウンメニューから「サイトマネージャー」をクリック。
02-01
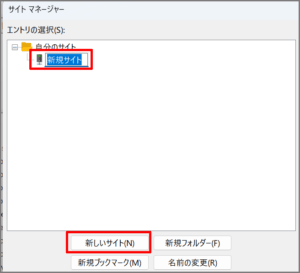
「サイトマネージャー」画面が表示されます。
左枠下の「新しいサイト」ボタンをクリック。
02-02
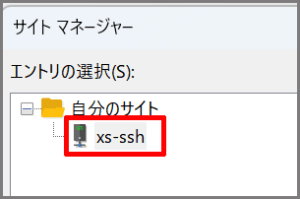
「新規サイト」を自分で分かりやすい名前に変更します。
ここでは「xs-ssh」としました。
02-03
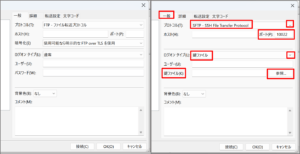
「サイトマネージャー」画面右枠で接続設定を行います。
初期設定が画像の左側です。
「プルトコル」を「FTP – ファイル転送プロトコル」から
「SFTP – SSH File Trancefer Protocol」に変更。
ポートは「10022」と入力します。
「ログオン タイプ」を「通常」から「鍵タイプ」に変更。
「鍵ファイル」では「参照」ボタンをクリック。
02-04
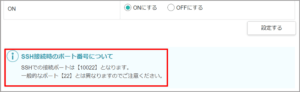
ポートは「10022」と入力します。
これはエックスサーバーでの「SSH設定」の
「公開鍵認証用鍵ペア」ファイル生成画面に記載されています。
02-05
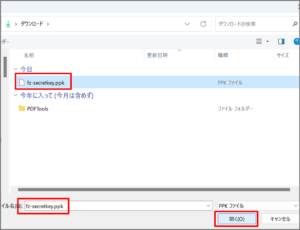
「FileZilla」対応の鍵「.ppk」ファイルをダウンロードフォルダから選択。
「開く」ボタンをクリック。
02-06
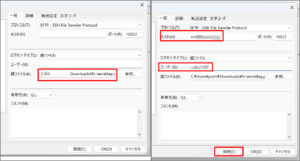
「鍵ファイル」枠内に表示されます。
画像右側では残りの「ホスト」、「ユーザー」を入力します。
この「ホスト」、「ユーザー」が「FTP情報」内にある
「ホスト名」、「ホスト」、「ユーザー」になります。
「ホスト名」は「sv」ではじまるので識別しやすいと思います。
全ての入力が済んだら「接続」ボタンをクリック。
02-07
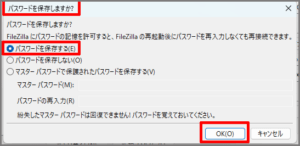
「パスワードを保存しますか?」画面では。
「パスワードを保存する」にチェックを入れて「OK」ボタンをクリック。
このパスワードは「鍵「.ppk」ファイル」の読み込みを指します。
02-08
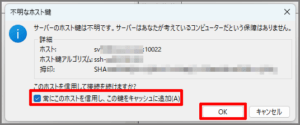
「不明なホスト鍵」画面では
「常にこのホストを信用し、この鍵をキャッシュに追加」にチェックを入れます。
「OK」ボタンをクリック。
02-09
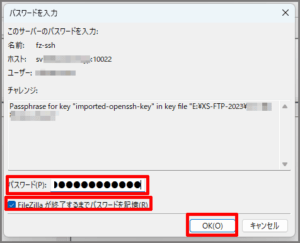
「パスワード入力」画面では
またまた「エックスサーバーの「SSH設定」で
「公開鍵認証用鍵ペアの生成」に入力したパスワード」を入力します。
[「FileZilla」が終了するまでパスワードを記憶]にチェックを入れ
「OK」ボタンをクリック。
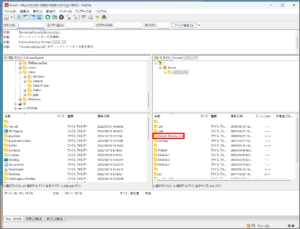
接続した「FileZilla」画面が表示されます。
「FileZilla」画面の左側がPC側、左側がエックスサーバー側になります。
当サイトの「0street-0times.com」フォルダも右側枠内に表示されています。
このフォルダの中にテーマ、画像、プラグイン情報などが入っています。
02-10
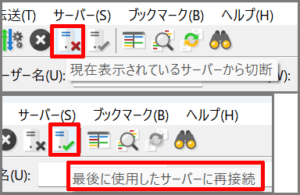
接続解除はメニューの「サーバー」アイコン左側をクリックすると切断されます。
サイド接続する場合は「「エックスサーバーの「SSH設定」で
「公開鍵認証用鍵ペアの生成」に入力したパスワード」入力が必要になります。
接続の度にパスワードを入力することで暗号化を保っています。
「.ppk」ファイルで他のFTPソフトを「SFTP設定」
「FileZilla」を「SFTP設定」にする際、「FileZilla」対応の
暗号化ファイル「.ppk」ファイルがあれば、
他のFTPソフトでも「SFTP設定」が可能です。
ここでは「WinSCP」を「SFTP設定」してみました。
※ダウンロード、インストールは省略しております。
01
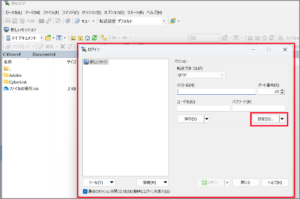
「WinSCP」はインストールが完了すると設定画面も表示されます。
右下の「設定」ボタンをクリック。
02

「高度なサイトの設定」に表示が切り替わります。
左側のメニュー欄から「SSH」の「認証」をクリック。
「秘密鍵」枠の一番右側の「選択ボタン」をクリック。
03
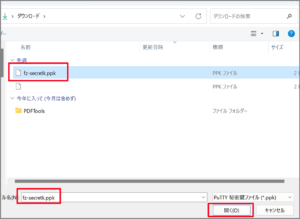
「FileZilla」の「SFTP」設定で「SFTP」対応の変換ファイル。
「.ppk」ファイルを選択。右下の「開く」をクリック。
「.ppk」ファイルは
「FileZilla」の「SFTP」設定時以降、ファイルを移動していなければ
ダウンロードフォルダ内にあります。
04
これで「WinSCP」に「.ppk」ファイルを読み込ませたことになります。
「OK」ボタンをクリック。
「高度なサイトの設定」画面を閉じます。
05
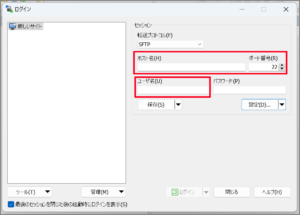
あとは残りに「ホスト名」、「ポート番号」、ユーザー名を入力します。
06
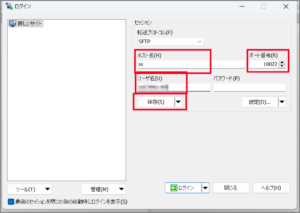
これは「FileZilla」の「SFTP」設定時と同じです。
各入力が済んだら「保存」ボタンをクリック。
07
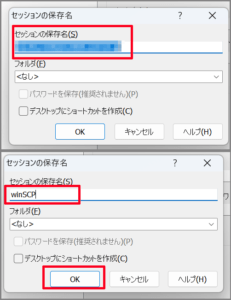
「セッション名の保存」画面が表示されます。
セッション名がエックスサーバーのサーバーIDが表示されます。
ここでは「winSCP」と書き換えています。
「OK」ボタンをクリック。
08
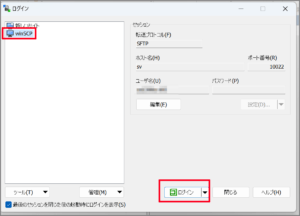
各設定が済んだらログイン画面に戻ってきます。
「接続」ボタンをクリック。
もしここで接続が失敗した場合入力ミスが考えられます。
「編集」ボタンをクリックして入力しなおして保存、接続とクリックします。
09
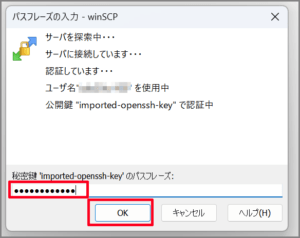
「FileZilla」の「SFTP」設定時に
エックスサーバーで作成したパスワードを入力、
「OK」ボタンをクリック。
10
接続、ダウンロードテスト
私が「FileZilla」を使用しはじめた頃、
「FileZilla」を検索するとセカンドには「切れる」が出ていました。
今はでてないようです。
実際はどうなのか?
初めてWordpressをバックアップする際
私の場合は「ドメイン」フォルダまるごと行いました。
「0street-0times.com」
とは言え一回でフォルダをダウンロードした場合
途中で切断したらどこまでダウンロードが完了したか
確認するだけで時間がかかります。
なので最低限「public_html」内のフォルダを1つ1つダウンロードしてました。
「wp-admin」、「wp-content」、「wp-includes」、「xmailinglist」、
「.htaccess」、「.php」ファイル。
特に「wp-content」内にはテーマ、プラグイン、アップロード(画像)などのフォルダがあるので
ダウンロードも時間がかかります。
今回はその「wp-content」フォルダ内の「プラグイン」フォルダをダウンロードして
完了するまで切断されるかされないかテストしてみました。
テスト
日曜 22時台
接続環境 ドコモ光
Buffalo WSR-3200AX4S 有線接続 WiFi接続
1000/1000 (Mbps)
IPv6/IPv4
FileZilla 有線
FileZilla Wi-Fi
WinSCP 有線
WinSCP Wi-Fi
プラグインの数は多い方だと思っています。
「FileZilla」、「WinSCP」とも「有線」「Wi-Fi」
どちらも途中で切断されることなくダウンロードできしました。
約6~8分で完了しています。
さいごに
「FTP」の使用頻度は初めにバックアップ後、テーマの更新の時くらいです。
その際、ダウンロードするのはほぼ同時に更新されるプラグイン、
テーマが更新されるまでアップロードした画像くらいです。
その時にも暗号化用のパスワードが必要になります。
私はUSBに「SFTP」フォルダを作成。
フォルダ内にエックスサーバーで生成した鍵ファイル、
「SFTP」用に変換した鍵ファイル、
新規メモ帳に「FTP情報」、鍵ファイル用のパスワードを入力保存しています。
USB保存であればFTP起動時のパスワードも比較的楽になるかと思います。
ダウンロードフォルダ内にあったUSBに保存した際に
エックスサーバーで生成した鍵ファイル、
「SFTP」用に変換した鍵ファイルは削除しています。
最後までお合い下さいまして有難うございました。