ごけたです。
ダウンロードサイトでのファイル形式は何をお選びですか?
「AIFF」と「WAV」が両方ダウンロードできる時は悩みます。
https://0street-0times.com/?p=8363&preview=true
目次
はじめに
今回はWindows アプリ編です。
「Winamp」の基本的な操作方法、
CDのリッピング(取り込み)について書いています。
ページ構成
OSはWindows、ブラウザーはchrome、レンタルサーバーはエックスサーバーです。
画像、ソースコード、その下に説明文の構成になっています。
画像はクリックすると拡大されて表示されます。
画面の構成
リッピングを始める前に「Winamp」の画面名称、基本操作などについて、
簡単に書いています。
※ここではスキン「Winamp クラシック」で進めています。
動画で
以下の「1~6」までを動画で。
大まかな動きだけでも把握して頂けたと思います。
画面名称
Winampをインストールすると4つの画面が表示されます。
左上から「メイン ウィンドウ」、「イコライザ」、「プレイリスト エディタ」、
右側画面は「メディアライブラリ」になります。
画面の名称通り、「メインウィンドウ」だけ表示していれば、
「Winamp」のほとんどが利用可能です。
画面の移動
Winampをデスクトップ上の好きな場所に移動させます。
画面によって移動方法が異なります。
1:画面の移動 その1
「メインウィンドウ」画面に他の画面3つが付いている状態で
「メインウィンドウ」画面の「上部バー」を右クリックしながら
画面を移動させると他の画面も一緒に移動できます。
画面の移動 その2
「メインウィンドウ」画面以外の3つの各画面の「上部バー」を
右クリックしながら画面を移動させると、各画面単体で移動します。
画面の移動 その3
「メインウィンドウ」画面の四辺のどれか1辺に他の画面の1辺が付いていれば、
「メインウィンドウ」画面の「上部バー」を右クリックしながら移動できます。
※別の配置で

直接「メインウィンドウ」画面に付いていない画面も、
「メインウィンドウ」画面に付いている画面に付いていれば、
その画面も「メインウィンドウ」画面の「上部バー」を右クリックしながら移動できます。
2:メインウィンドウが離れると
「メインウィンドウ」が「他の画面」が離れると、
他の画面だけでまとめて移動させることは出来なくなります。
画面サイズ
Winampをデスクトップ上で好きなサイズで表示します。
※但しサイズ変更できない画面もあります。
サイズを変更できえるのは「プレイリスト エディタ」と「メディアライブラリ」、
「キュー管理」、「ビデオ」の4つです。
一番変更したい「メインウィンドウ」はサイズ変更出来ません。
3:サイズの変更方法
サイズ変更できる画面には右下に「\(斜め)線」が表示されています。
カーソルを合わせるとカーソル下に「↓」「→」下と右の矢印が小さく表示されます。
(スクリーンショットが撮れませんでした)
右下の「三本線」の部分を右クリックしながら移動させることで
画面サイズを縮小、拡大変更できます。
拡大表示
「プレイリスト エディタ」と「メディアライブラリ」を
拡大変更してみました。
他のスキンのサイズ変更
他のスキンでも画面のサイズ変更は、右下に「三角マーク」がある画面だけが行えます。
横にだけですが、拡大表示できます。
iTunesやWAVのプレイリストに慣れている方は「Bento」がお勧めです。
画面は分離表示できません。
画面表示
各画面は画面の上部バーを右クリックします。
プルダウンメニューの中段に「メイン ウィンドウ」、「プレイリスト エディタ」、
「イコライザ」、「メディアライブラリ」にチェックが入っています。
4:画面を閉じる
Winampの画面も画面によって閉じ方が異なります。
「メインウィンドウ」でまとめて閉じる
「メインウィンドウ」右角の「x(閉じる)」をクリックすると、
他の画面も一緒に閉じることができます。
各画面を単体で閉じる
「メインウィンドウ」以外の画面を単体で閉じたい場合は、
閉じたい画面右角の「x(閉じる)」をクリックすると画面が閉じます。
5:上部バーを右クリックして
同様の閉じる(非表示)は画面上でも行えます。
画面の「上部バー」を右クリックしてプルダウンメニューを表示させます。
先頭にチェックが入っている「メイン ウィンドウ」、「イコライザ」、
「プレイリスト エディタ」、「メディアライブラリ」が表示されています。
「メディアライブラリ」を非表示
ここでは「メインウィンドウ」画面の「上部バー」を右クリックして
プルダウンメニューから「メディアライブラリ」をクリックすると
先頭のチェックが解除されて「メディアライブラリ」が非表示になります。
「イコライザ」を非表示
同様に残った画面のどれか1つ「上部バー」を右クリックしてプルダウンメニューから
「イコライザ」をクリックします。
チェックが解除されて「イコライザ」が非表示になります。
※非表示にする順番はありません。
不要な画面はいつでも非表示にできます。
画面の再表示
非表示にした画面を再表示するには、残った画面の上部バーを右クリックして、
再表示させたい画面をクリックます。
ここでは「メディアライブラリ」を再表示させました。
クリックした段階でプルダウンメニュー内の
クリックした画面の先頭にチェックが入っています。
※5-1:デスクトップ上には必ず1つの画面は表示した状態にします。
タスクバーにアイコン
全ての画面を閉じてしまうと、タスクバーにアイコンが表示されるだけで、
デスクトップの再表示できなくなります。
解決策
一度PCを再起動します。
PCを再起動してもまだタスクバーにアイコン表示のままです。
アイコンにカーソルを合わせてクリックします。
「画面」が表示されたら「上部バー」を右クリックして
プルダウンメニューから表示させたい画面をクリックします。
5-2:追加表示
プルダウンメニュー内には「キュー管理」、「ビデオ」もあります。
「キュー管理」、「ビデオ」もチェックを入れると表示されます。
チェックを外すと表示が消えます。
キュー管理
「キュー管理」は使ったことがありません。
スミマセンが説明できません。
ビデオ
ビデオは「MP4」形式のファイルに対応しています。
※「ビデオ」の再生方法に関して別途書く予定です。
「キュー管理」、「ビデオ」の画面サイズ
2つの画面右下には「三角マーク」がありますので、
カーソルを合わせて右クリックしながら移動させると画面サイズを変更できます。
6:Windowshade モード
各画面上部バーの「爪マーク」をクリックすると画面が細くなり
「上部バー」だけが表示されます。
※これは各画面「上部バー」をダブルクリックしても同じです。
何十曲も再生を続ける場合には表示が邪魔にならずに有効かと思います。
全てを上部バーで
全ての画面を「上部バー」だけで表示してみました。
まとめて「上部バー表示」には出来ません。
各画面ごとに「爪マーク」をクリックか、「上部バー」をダブルクリックします。
元に戻すには
「Windowshade モード」をクリックして細くなった画面を元に戻すには
再度、「爪マーク」をクリックするが「上部バー」をダブルクリックします。
「Winamp」の基本動作は以上になります。
リッピングや再生に関せる設定は別に行います。
CDリンピング(取り込み)
リッピングするにはリッピングする形式の選択、リッピング先フォルダの設定、
リッピングするCD情報の入力など事前設定が幾つかあります。
一度設定すると情報は保存されます。
形式を変えてリッピングする際にも、一部の設定を変更するだけで
簡単にリッピングが行えます。
ここではドライブはPC内臓のモノを使用しています。
CDを乗せたドライブをPCにセットします。
動画で
以下の「1~13」まで:リッピングの事前準備から
「WAV」形式のリッピング完了後のファイルの確認まで動画で。
設定の動作を大まかでも把握して頂ければと思います。
※「11:リッピングするトラックの選択」以降、番号が1つズレています。
1:メディア ライブラリ
「メディア ライブラリ」の左側のメニュー一番下の「ドライブ」をクリックします。
CDがセットされると「ドライブ」が「オーディオCD」表示に変わります。
2:「オーディオCD」をクリック
メニューの「オーディオCD」をクリックします。
「メディア ライブラリ」下部に「再生」、「プレイリストに」、
「リッピング」、「CD 取り出し」の表示が増えます。
CD情報の編集
このまま下部の「リッピング」をクリックします。と行きたいのですが、
リッピング済みのフォルダを区別するために
「アーティスト名」と「アルバム名」を入力しておきます。
もしくはどちらかでも構いません
※リッピングするCDが1枚の場合でしたら、未入力でも構いません。
3:「メディア ライブラリ」上部をクリック
「メディア ライブラリ」上部のどこでも構いません。
ここでは余白を「右クリック」します。
メニュー内の「CD情報の編集」をクリックします。
4:ファイル情報
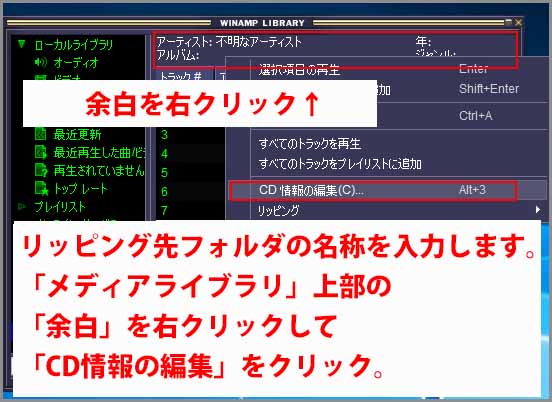
ファイル情報ウィンドウの「基本情報」タグページが別途表示されています。
ここで入力出来るのは「ディスク」、「アルバム」、「アルバム アーティスト」、
「西暦」、「ジャンル」、「コメント」、「作曲者」、「発行元」です。
「アルバム」、「アルバム アーティスト」に入力
ここではファイルの区別用なので「アルバム」と「アルバム アーティスト」だけ
入力設定します。
「アルバム アーティスト」はこのCDは複数名の収録なので、
「Various Artists」としています。
表示を見て分かれば略して「V.A」でも構いません。
MP3の時は「西暦」、「ジャンル」の入力
「MP3」でリッピングする場合は「西暦」、「ジャンル」も入力します。
ここで入力しておくと、あとでトラックリストを作成する時に入力済み状態になります。
「ジャンル」は空欄をクリックするとプルダウンメニューが表示されるので、
その中から選択クリックします。
「もっと細かく」と思うところもありますが、グッと堪えてこの中から選択します。
入力が終了したら右下の「OK」をクリックします。
「アートワーク」、「CDテキスト」タグもフォルダ名には不要なので飛ばしています。
5:「メディア ライブラリ」の表示が変わる
「ファイル情報」ウインドウを閉じると「メディアライブラリ」の上部と
画面内の表示が「ファイル情報」で入力設定した内容が表示されます。
「ファイル情報」を未入力でリッピングすると
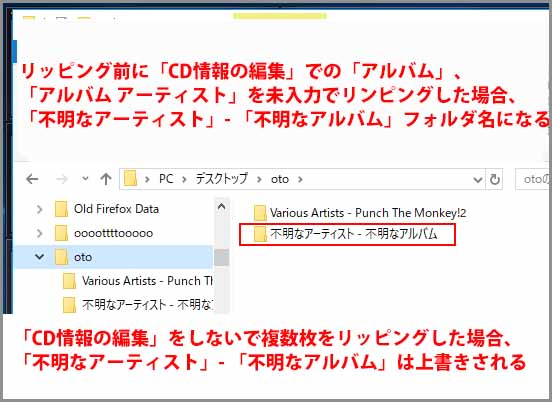
※ちなみに「ファイル情報」を未入力でリッピングすると、
「不明なアーティスト – 不明なアルバム」のフォルダ名になります。
1枚だけのリッピングならこれでも構いません。
2枚以上リッピングする時に「ファイル情報」を未入力でリッピング

複数枚をリッピングする場合、「ファイル情報」を未入力で行うと、
ファイルは上書きされてしまいます。
例えば、1枚目が10曲収録で、2枚目が8曲収録のCDを用意。
どちらも「ファイル情報」を未入力でリッピングします。
1枚目の8曲目までが2枚目の8曲目までに上書きされてしまいます。
それを避けるためにもリッピング前に「ライブラリ上部」の余白を右クリックして、
「CD情報の編集」内の「基本情報タグ」ページの「アルバム」、
「アルバム アーティスト」は入力しておきます。
リッピングをクリック
今度はリッピング用の事前設定です。
「メディアライブラリ」下部の「リッピング」をクリックして、
メニュー内の「CDリッピング設定」をクリックします。
7:リッピング設定の「エンコーダ」
「Winamp設定」ウィンドウ内の「CD リンピング」設定内の
「エンコーダ」タグページが表示されています。
表示されていない場合は「エンコーダ」タグをクリックします。
エンコードするフォーマットを選択
「エンコードするフォーマットを選択:」の下記に表示されている
フォーマット名をクリックします。
・FLAC エンコーダ v2.43(libFLAC v1.3.2)
・MP3 エンコーダ v1.37
・MPEG-4 AAC エンコーダ v1.08
・Ogg Vorbis エンコーダ v1.56(aoTuV B6.03)
・SHOUTcast MPEG-2 ADTS-AAC エンコーダ v1.08
・WAV エンコーダ v1.02a
・WMA エンコーダ v1.23
6種類が選択できるようになっています。
ここでは「WAV」、「FLAC」、「MP3」をリッピングしてみます。
「WAV」でのリッピング
エンコードするフォーマットを選択から「WAV エンコーダ v1.02a」をクリックします。
「Wav エンコーダオプション」は初期設定のままにしています。
フォーマットに変換にチェックを入れて、「フォーマットの選択」をクリックすると。
ファイルサイズが変更できます。
私は面倒なので変更していません。
8:ファイル出力設定タグ
次は「ファイル出力設定」タグをクリックします。
8-1:出力ファイル名
リッピングした「WAVファイル」の保存先を選択設定します。
変更があるある場合は「参照」をクリックして好みのフォルダを選択クリックします。
「新しいフォルダの作成」をクリックして、
リッピング専用のフォルダを新規作成しても宜しいかと。
私はデスクトップ上に「otoフォルダ」と作ってみました。
初期設定のまま
「出力ファイル名」以外は初期設定のままにしています。
※一番下の「Ripped by Winamp」は削除しても構いません。
9:プレイリストジェネレータタグ
「プレイリストジェネレータ」タグをクリックします。
こちらも初期設定のままにしています。
10:閉じる
全ての設定が済んだら、次回以降の選定用に「エンコード」タブをクリックします。
左下の「閉じる」をクリックします。
「保存」や「更新」ボタンなどは無く、「閉じる」をクリックすると、
他のタグページの設定も全て保存されます。
これで事前準備は完了です。
11:リッピングするトラックの選択
「メディア ライブラリ」下部の「リッピング」をクリックして、
「すべてのトラックをリッピング」か「選択したトラックをリッピング」をクリックします。
※動画では、この箇所に番号表示はありません。
ここ以降、番号が1つズレていきます。
すべてのトラックをリッピング
「すべてのトラックをリッピング」をクリックすると、収録曲全てをリッピングします。
クリックするとリッピングが開始します。
今回は「すべてのトラックをリッピング」をリッピングしています。
選択したトラックをリッピング
「選択したトラックをリッピング」は好きな曲だけリッピングしたい場合に有効です。
「シフトキー」や「コントロールキー」で収録曲を選択します。
選択後に「選択したトラックをリッピング」をクリックするとリッピングが開始します。
「リッピングオプション」と「リッピングキャンセル」
リッピングが開始すると「メディアライブラリ」下部の表示が、
「リッピングオプション」と「リッピングキャンセル」に変わります。
12:「完了時にCDを取り出す」をクリック
「リッピングオプション」をクリックするとプルダウンメニューが表示されます。
ここでは「完了時にCDを取り出す」をクリックして先頭にチェックを入れます。
チェックの有無はもう一度「リッピングオプション」をクリックすると確認できます。
PCの電源を切って、翌日に別のCDをリッピングしても
「完了時にCDを取り出す」のチェックは入ったままになっています。
別の取り出し方法
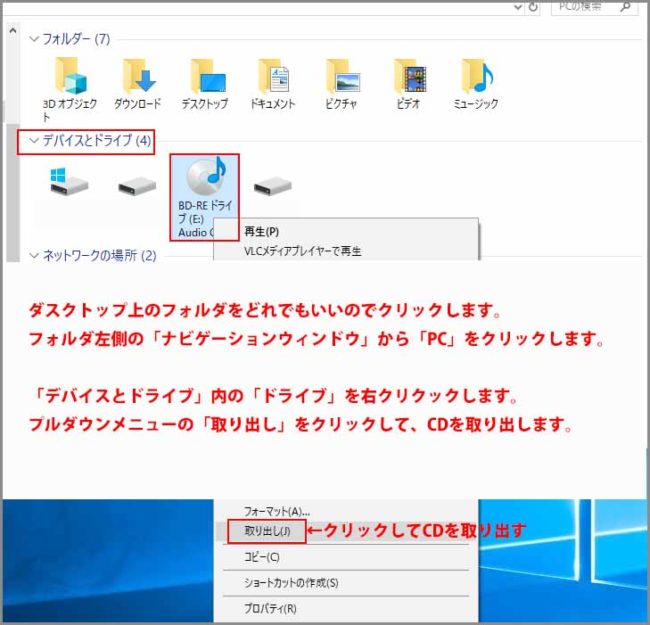
※この設定をしなくても、PCのドライブボタンを押してCDの取り出しは可能です。
またはドライブマークを右クリックして「取り出し」をクリックしても取り出せます。
13:ファイルの確認

出力先に設定したフォルダ内に「CD情報の編集」で入力したフォルダがあるか確認します。
「プロパティ」をクリック
フォルダ内に「WAV」ファイルがリッピングされているか確認します。
ファイルを右クリックして「プロパティ」をクリックします。
※エクスプローラーの「表示」タブ内の「プロパティ」をクリックでも同様です。
拡張子を確認
ファイルの拡張子が「.wav」になっているか確認します。
さらに詳細でファイルサイズも確認します。
「OK」をクリックしてファイルを閉じます。
「FLAC」でのリッピング
動画で
以下の「1~6」まで:「FLAC」形式のリッピングを動画で。
設定の動作を大まかでも把握して頂ければと思います。
設定は上記の「WAV」形式リッピングの状態のままです。変更が必要です。
1、2:今度は「FLAC」でリッピングしてみます。
「メディア ライブラリ」下部の「リッピング」をクリックして
メニュー内の「CDリッピング設定」をクリックします。
3:「エンコーダ」タグ
「Winamp設定」ウィンドウ内の「CD リンピング」設定内の
「エンコーダ」タグをクリックします。
エンコードするフォーマットを選択
「エンコードするフォーマットを選択:」の下記に表示されている
フォーマット名をクリックします。
「FLAC」を選択
「FLAC エンコーダ v2.43(libFLAC v1.3.2)」をクリックします。
FLACエンコーダ オプション
こちらは初期設定のままにしています。
4:「出ファイルオプション」タブ
「出ファイルオプション」タブの出力先は「WAV」のリッピング時に設定した
「oto」フォルダのままに設定されます。
このタブでの変更はありません。
4:「プレイリストジェネレータ」タブ
こちらのタブも変更箇所は有りません。
4-1:閉じる
設定が済んだら、次回の設定を考慮してタブは「エンコーダ」にしておきます。
左下の「閉じる」をクリックします。
5:リンピングするトラックの選択
ここからは「WAV」を同じです。
「メディアライブラリ」上部か画面内を右クリック。
プルダウンメニューから「CD情報の編集」をクリックして、
「アルバム」、「アルバムアーティスト」を入力します。
※同じCDの場合は既に入力情報が保存されているので入力は不要です。
「メディアライブラリ」の「上部」と「画面内」に表示されています。
「メディア ライブラリ」下部の「リッピング」をクリックして
「すべてのトラックをリッピング」か「選択したトラックをリッピング」をクリックします。
今回は「すべてのトラックをリッピング」をリッピングしています。
6:「完了時にCDを取り出す」のチェックを外す
こちらのも「WAV」リッピングの設定を引き継いでいます。
「WAV」リッピング時に「完了時にCDを取り出す」をクリックして
「取り出す」設定にしています。
この後に「MP3」のリッピングも行うのでPCにCDを入れたままにします。
「リッピングオプション」の「完了時にCDを取り出す」をクリックして
先頭の「チェック」を外します。
7:フォルダ内の確認
7-1:ファイルの確認
出力先に設定したフォルダ内に「FLAC」ファイルがリッピングされているか確認します。
ファイルを右クリックして「プロパティ」をクリックします。
ファイルの拡張子が「.flac」になっているか確認します。
さらに詳細でファイルサイズも確認します。
「OK」をクリックしてファイルを閉じます。
※アイコンは「FLAC」専用プレイヤーソフトが無いので
「FlAC」ファイルに対応してるMicrosoftの「Groove ミュージック」になっています。
※Windows 7の場合は「WAV」アイコンになっています。
拡張子は上記のプロパティから確認します。
「MP3」でのリッピング
動画で
以下の「1~4」まで:「MP3」形式のリッピングを動画で。
設定の動作を大まかでも把握して頂ければと思います。
設定は上記の「FLAC」形式リッピングの状態のままです。変更が必要です。
※説明画像はありません。上記を参考になさって下さい。
「WAV」や「FLAC」のリッピングと同じです。
1:「メディア ライブラリ」下部の「リッピング」をクリックして
メニュー内の「CDリッピング設定」をクリックします。
2:「エンコーダ」タグ
Winamp設定ウィンドウ内の「CD リンピング」設定内の
「エンコーダ」タグをクリックします。
エンコードするフォーマットを選択
「エンコードするフォーマットを選択:」の下記に表示されている
フォーマット名をクリックします。
「MP3」を選択
「MP3 エンコーダ v1.37」をクリックします。
2-1:「MP3エンコーダオプション」
「最小・最大ビットレート」の数値が表示されています。
お好みの数値に変更してください。
ここでは初期設定のままでリッピングを行っています。
私は「最小・最大」ともに「320」に設定しています。
2-2:閉じる
「出力先ファイル設定」タブも「プレイリストジェネレータ」タブも
変更はありません。
もし変更があった場合、「エンコーダ」タブをクリックしておきます。
設定が済んだら、左下の「閉じる」をクリックします。
3:リンピングするトラックの選択
ここからは「WAV」や「FLAC」を同じです。
「メディア ライブラリ」下部の「リッピング」をクリックして
「すべてのトラックをリッピング」か「選択したトラックをリッピング」をクリックします。
今回は「すべてのトラックをリッピング」をリッピングしています。
3-1:「完了時にCDを取り出す」をクリック
リッピングはこれで終了なので「リッピングオプション」の
「完了時にCDを取り出す」をクリックしておきます。
4:ファイルの確認
出力先に設定したフォルダ内に「mp3」ファイルがリッピングされているか確認します。
ファイルを右クリックして「プロパティ」をクリックします。
ファイルの拡張子が「.mp3」になっているか確認します。
さらに詳細でファイルサイズも確認します。
「OK」をクリックしてファイルを閉じます。
リッピング時間
ちょっと興味がありまして、「Winamp」、「CDex」、「Windows Media Player」の
3種類でリッピング時間が違うのか試してみました。
ドライブの読み込み速度次第と思っていますので、大差はないと予想しています。
※ここでは「WAVファイル」で試しています。
何れでもPCからCDだ取り出され時にストップウィッチを停めています。
「Winamp」で「WAV」
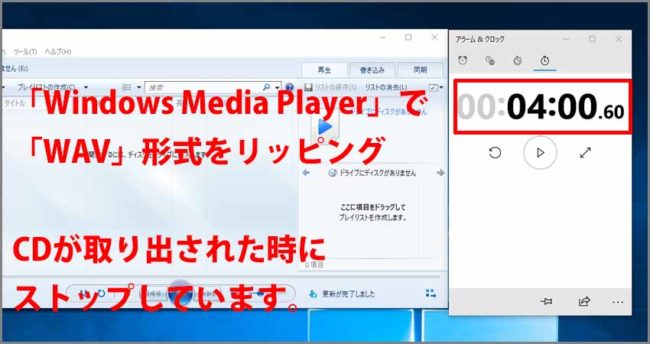
「Winamp」で「WAV」をリッピングした時に時間:04:02
「CDex」で「WAV」
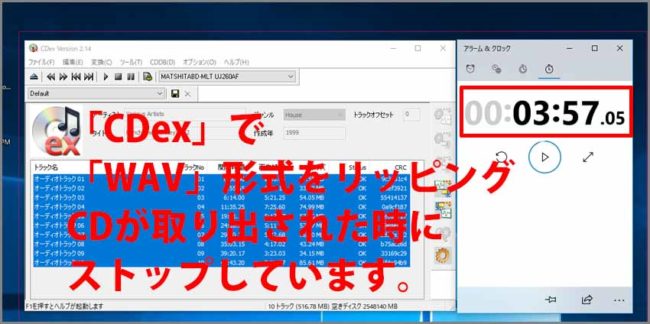
「CDex」で「WAV」をリッピングした時に時間:03:57
「Windows Media Player」で「WAV」
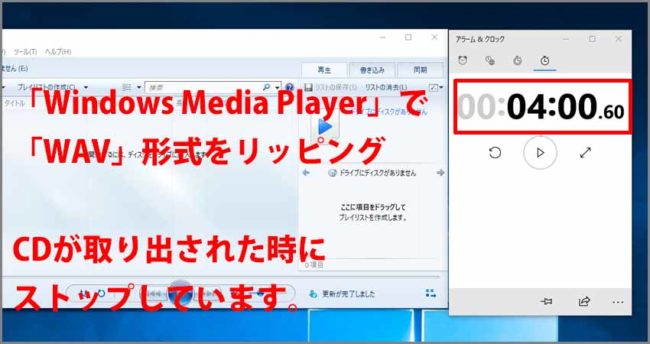
「Windows Media Player」で「WAV」をリッピングした時に時間:04:00
やはり大差ないですね。
これからは「CDex」でのリッピングが上手くいない場合、
リッピングは「Winamp」で行って、エンコードは「CDex」ですればいいなかと。
WinampでMP3

試しにWinampで「MP3」もリッピングしてみました。
リッピングにかかった時間は「04:54」でした。
※こちらはリッピングが終わり、CDが取り出される寸前でストップウィッチを停めています。
出力設定は「320kbps」にしています。
「WAV」や「FLAC」に比べるとファイルサイズが一番軽いので
早いと思っていたら一番遅かったです。
圧縮する時間がプラスされているからでしょうか?
これは不明です。
さいごに
今回の説明は基本的なこと絞っています。
「メディアライブラリ」下部の「CDリッピング設定」の設定を
もっと細かく設定することも可能ですので、お好みで変更してみて下さい。
リッピング専用のフリーソフトは「CD リッピング」で検索すると多数出てきます。
「Winamp」でのCDリッピングはオマケ程度だと思っていますが、
「MP3」でのトラックリスト作成を考慮すると、
1つのソフトで事足るなら使用しない手はありません。
使い慣れてもいますので、これからも「Winamp」にお世話になります。
最後までお合い下さいまして有難うございました。
