ごけたです。
「MP3」、「MAV」、「FLAC」、「AIFF」、「AAC」など、色々ファイル形式ありますが、
ハイレゾ時代になってから、どれが一番使用されているんでしょうか?
私は未だに「MP3」を一番多く使ってます。
目次
はじめに
今回はWindows アプリ編です。
「Winamp」の「MP3」、「WAV」、「FLAC」形式での再生方法について書いています。
ここではスキン「Winamp クラシック」で進めています。
ページ構成
OSはWindows、ブラウザーはchrome、レンタルサーバーはエックスサーバーです。
画像、ソースコード、その下に説明文の構成になっています。
画像はクリックすると拡大されて表示されます。
Winampでの再生
「Winamp」は「MP3」がメインのプレイヤーです。
「WAV」、「FLAC」も再生は可能です。
今まで「Wianmp」では「MP3」しか再生していませんでした。
設定を変更すると「WAV」、「FLAC」も再生可能でした。
どのバージョンから対応していたのかは不明です。
事前設定
動画で
以下の「1~4-4」まで:再生前の「音量調整」から「シャッフル再生まで」を動画で。
大まかな動きだけでも把握して頂ければと思います。
1:音量調整
再生方法の前に再生時に耳が痛くならないように音量調整を行います。
「メインウィンドウ」の「音量バー」にカーソルを合わせて左クリックします。
現在の音量は大体「80%」前後が表示されています。
左クリックしたまま左右に
「音量バー」にカーソルを合わせて左クリックした状態で
「音量バー」を左右に移動させて音量を調節します。
私は「50%」にしています。
さらにPC側の音量を調整しています。
※音量は「Winamp側」、「PC側」をお好みで調整してください。
Winampで「MP3」を再生
ここではリンピングした各ファイル形式を使用していますが、
既にお持ちの各ファイル形式でもご利用になれます。
Winampの再生方法には幾つか種類があります。
Winampを起動、同時に再生開始
そもそものWinampを起動させて同時に「MP3」の曲を再生する方法です。
2:ダブルクリックで起動再生
デスクトップ上、もしくは「MP3」ファイルがあるフォルダを開いて
「winampアイコン」になっている「MP3」ファイルをダブルクリックすると
「Winamp」が起動、同時に再生が開始されます。
2-1:「Winamp」アイコンで再生
「winampアイコン」になっている「MP3」ファイルを右クリックして、
プルダウンメニューの「再生」をクリックします。
「Winamp」が起動、同時に再生が開始されます。
上記の2つが使用できるのはいずれも毎回Winampを起動させる1曲目だけです。
2-2:複数曲をまとめて再生
再生させたい曲を「シフトキー」や「コントロールキー」で選択します。
ここではCD1枚分選択しています。
全てのファイルを選択後、右クリックしてプルダウンメニュー内の
「再生する」もしくは「Winampで再生する」をクリックします。
Winampが起動、同時に再生が開始されます。
※「1曲目」から再生させたい場合は「1曲目」のファイルを右クリックして
「再生する」もしくは「Winampで再生する」をクリックします。
2-3:「6曲目」を右クリック
試しに、全て選択して「06曲目」を右クリックして
「再生する」もしくは「Winampで再生する」をクリックしてみます。
※「06曲目」が「1曲目」に表示されます。
「01曲目」は「6曲目」として再生されます。
ここまでがWinampを起動、同時に再生開始方法です。
Winampで「MP3」を再生 応用編
ここからは上記を踏まえた応用編になります。
3:曲を追加再生させる方法
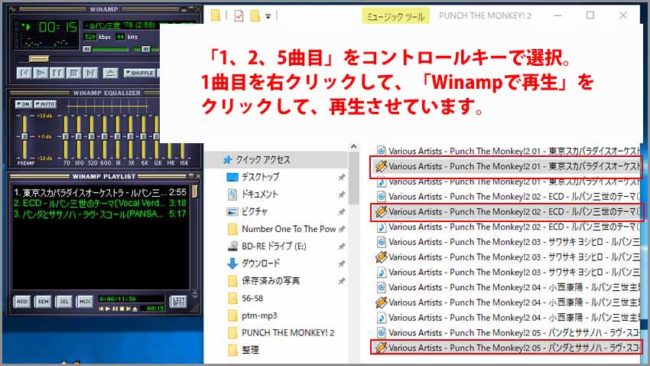
ここでは「1、2、5曲目」をコントロールキーで選択。
1曲目を右クリックしてプルダウンメニュー内の
「再生する」もしくは「Winampで再生する」をクリックしました。
3-1:「Winampのプレイリストに追加」をクリック
「1、2、5曲目」のリストに「4曲目」を追加してみます。
「4曲目」にカーソルを合わせて右クリックします。
プルダウンメニュー内の「Winampのプレイリストに追加」をクリックします。
「1、2、5曲目」の後に「4曲目」が追加されます。
今回は「4曲目」の1曲だけでしたが、複数曲選択しても追加できます。
「Winampで再生」をクリックすると「4曲目」が単体で再生されてしまいます。この場合は全てをやり直すことになります。
4:曲順の変更
今、上記の「Winampのプレイリストに追加」通り、
「1、2、5、4」の順番で再生されています。
「プレイリスト エディタ」画面で確認できます。
4-1:順番に
他も曲も同様の手順を曲順を上げたり下げたりできます。
「1、2、5、4」を「「1、2、4、5」に。
後から曲を追加しても曲順を順番通りに再生可能となります。
4-2:「プレイリスト エディタ」画面内で変更
曲順の変更は「プレイリスト エディタ」画面内で行います。
例えば、「4曲目」を「2曲目」に変更する場合、
「4曲目」を左クリックしながら「2曲目」に移動されます。
「1曲目」の再生が終わると「元4曲目」が再生されます。
移動時の注意
「4曲目」になった曲の再生が終わると、「1、2曲目」は再生せずに止まります。
して停止になります。また「2曲目」が再生中に「4曲目」を「2曲目」に移動すると、
「再生中の2曲目」は「3曲目」になります。
こちらも「4曲目」になった曲の再生が終わると、「1、2曲目」は再生せずに止まります。
これを回避するには「繰り返し」の設定を行います。
4-3:繰り返し
「メインウィンドウ」の「繰り返し」をクリックすると「緑」のランプを点灯します。
これで「4曲目」の再生終了後に「1曲目」が再生されます。
CD1枚を繰り返し聞きたい時などにも利用できます。
※「繰り返し」の設定は「繰り返し」ボタンをクリックして
「緑」のランプを消して設定を解除しない限り、次回以降も有効になっています。
※「次のトラック(早送り)」ボタンを最後の曲までクリックすると、1曲目に戻ります。
通常再生でも最後の曲から1曲目に戻ります。
4-4:SHUFFLE(シャッフル)
「メインウィンドウ」の「SHUFFLE」をクリックすると「緑」のランプを点灯します。
複数曲再生時に、曲がランダムに再生されます。
曲順
右隣の「繰り返し」も点灯している場合は、シャッフル再生が続きます。
「次のトラック(早送り)」ボタン」を連続でクリックすると、
「プレイリストエディタ」画面内で曲順の変更が確認できます。
「WAV」、「FLAC」ファイルの再生
「MP3」以外のファイルも設定を行うと再生が可能です。
Winampで「WAV」を再生
動画で
「Winamp」で「WAV」ファイルの再生方法には2種類あります。
どちらも再生設定を変更することで「Winamp」に再生が可能になります。
以下の「1~2-6」まで:「今回だけ」から、「アイコンを元に戻す」までを動画で。
大まかな動きだけでも把握して頂ければと思います。
1:「WAV」ファイルを今回だけ再生する
例えば「WAV」フォルダを今回だけ再生する場合は、
再生したい「WAV」ファイルを右クリックします。
プルダウンメニュー内の「プログラムから開く」から「Winamp」をクリックします。
1-1:表示で確認
「WAV」の再生が開始されると「Winamp」の「メインウィンドウ」内の
「KBPS」(ビットレート)が「14H」に、「khz」(サンプリング周波数)が「44」と表示されて
「CDリッピング設定」で行った出力設定で「WAV」ファイルが
再生されていると確認できます。
1曲ごとの再生のみになります。
※ここでは再生に関してのみ記しています。
トラックリストの表示に関しては別途書いています。
2:「WAV」ファイルを「Winamp」で常に再生する
通常「WAV」ファイルはファイルをダブルクリックすると
「Windows Media Player」で表示再生されます。
2-1:右クリックで「プロブラムから開く」をクリック
今回だけ再生同様に、「WAV」ファイルを1つ選んで右クリックします。
プルダウンメニュー内の「プログラムから開く」から
「別のプログラムを選択」をクリックします。
2-2:「このファイルを開く方法を選んでください。」ウィンドウ
「別のプログラムを選択」をクリックします。
「このファイルを開く方法を選んでください。」ウィンドウが別途表示されます。
上部の「このアプリを今後も使う」では「Windows Media Player」が表示されています。
この表示「Winamp」に変更します。
2-3:「常にこのアプリを使って」にチェックを入れる
「このファイルを開く方法を選んでください。」ウィンドウ内から
「Winamp」をクリックして選択します。
「常にこのアプリを使って .wavファイルを開く」の先頭にチェックを入れます。
「OK」をクリックします。
2-4:フォルダのアイコンが変更
「このファイルを開く方法を選んでください。」ウィンドウが閉じます。
「WAV」ファイルのアイコンが「Windows Media Player」から「Winamp」に変わります。
どの曲を「ダブルクリック」しても再生可能
変更設定は1曲だけで行いましたが、「WAV」ファイル全てが「Wainamp」アイコンになりました。
どの「WAV」ファイルを「ダブルクリック」しても「Winamp」で再生されます。
もしくは「Winampのプレイリに追加」をクリックします。
2-5:ファイル形式をカーソルを合わせて確認
「Winamp」アイコンが2つあって、どちらのファイル形式が分からない場合は、
ファイルにカーソルを合わせる表示される「項目の種類」で確認できます。
2-6:設定を「Windows Media Player」に戻す
上記の方法の逆を行います。「Winamp」アイコンの
「WAV」ファイルをどれか1つ右クリックします。
プルダウンメニュー内の「プログラムから開く」から
「別のプログラムを選択」をクリックします。
「このファイルを開く方法を選んでください。」ウィンドウ内から
「Windows Media Player」をクリックして選択します。
「常にこのアプリを使って .wavファイルを開く」の先頭にチェックを入れます。
「OK」をクリックします。
「Windows Media Player」での再生が開始されます。
フォルダ内の「WAV」アイコンは「Windows Media Player」アイコンに戻っています。
後から「Windows Media Player」をインストールした際に、
「Winamp」アイコンで表示されている「MP3」ファイルが
「Windows Media Player」のアイコンに変更表示してしまった時に、
「Winamp」のアイコンに戻す時にも有効です。
Winampで「FLAC」を再生
※Windows10ではアイコンが「FLAC」ファイルに対応してる
Microsoftの「Groove ミュージック」で表示されいます。
動画で
以下の「1~2-3」まで:「今回だけ」から、「アイコンを元に戻す」までを動画で。
大まかな動きだけでも把握して頂ければと思います。
1:Windows 7の場合
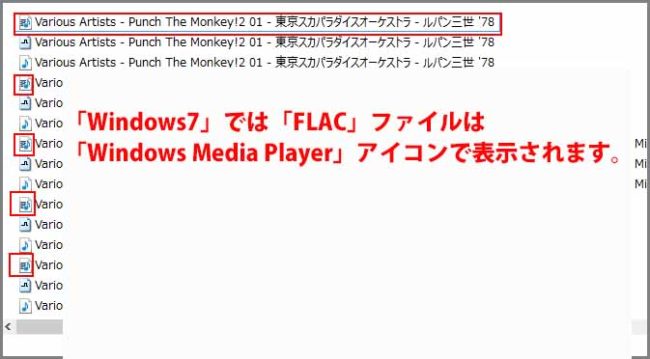
Windows 7の場合は「WAV」アイコンになっています。
1-1:拡張子の確認
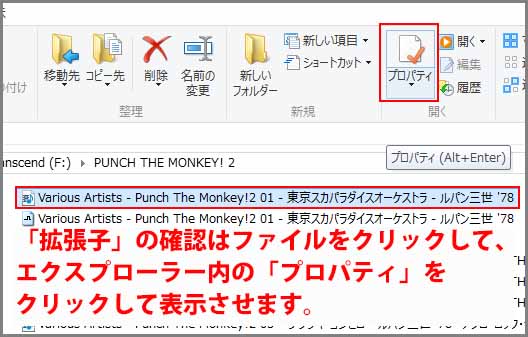
拡張子はファイルのプロパティから確認します。
1-2:ファイルの種類
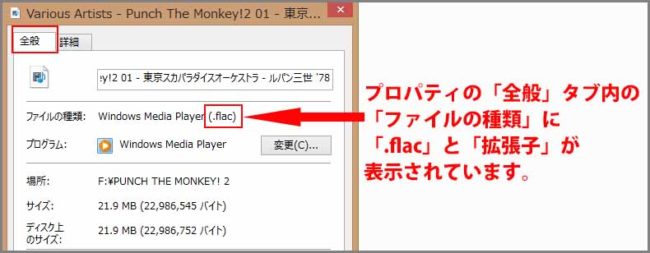
プロパティの「全般」タブ内の「ファイルの種類」の
拡張子が「.flac」と表示されているか確認します。
1-3:「Windows Media Player」ではエラー表示
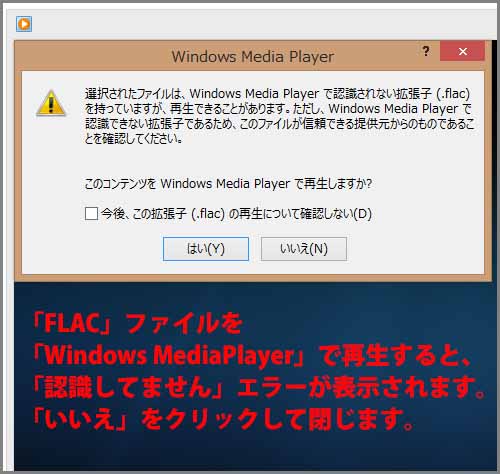
「FLAC」ファイルを「Windows Media Player」アイコンの状態で
ダブルクリックして再生を開始させると、「Windows Media Playerでは
認識していません~~~~」とエラー表示が出て再生出来ません。
「いいえ」を押して「エラーウィンドウ」を閉じます。
Windows Media Playerでは「FLAC」ファイルは再生できない。と分かりました。
どちらも再生設定を変更することで「Winamp」に再生が可能になります。
※Windows7も含みます。若干表示は異なります。
2:「FLAC」ファイルを「今回だけ」、「常に」再生する
「FLAC」ファイルを「Winamp」で再生する場合も
「WAV」ファイルを「Winamp」で再生する方法と同じ手順で設定を行います。
2:設定1~3
上記の「WAV」ファイルを今回だけ再生する内の
「WAV」ファイルを今回だけ再生する、常に再生する。と同じ方法で行います。
2-4:Winampの複数表示 出来ませんでした
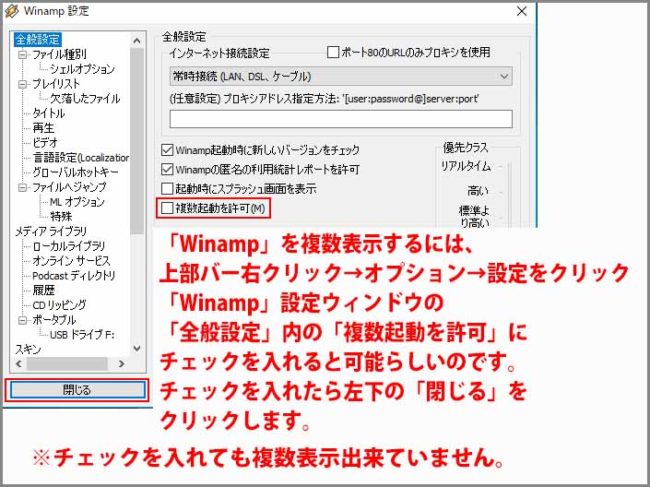
「Winamp」を複数起動して「WAV」と「FLAC」を聞き比べたい。などの時に
「Winamp」が複数起動できると便利です。
複数起動の設定
「Winamp」の「上部バー」を右クリックしてプルダウンメニュー内の
「オプション」から「設定」をクリックします。
「複数起動を許可」にチェックを入れる
「Winamp設定」ウィンドウが表示されます。「全般」タブ内の
「複数起動を許可」の前にチェックを入れます。
左下の「閉じる」をクリックして設定は完了です。
複数起動出来ません
設定だけは出来ましたが、どうすれば複数起動できるのか分かっていません。
判明しましたら追記します。
今回だけ「WAV」と「FLAC」を「Winamp」で再生の注意点

「WAV」と「FLAC」のアイコンは「Winamp」アイコンではない状態です。
今回だけ「WAV」と「FLAC」を「Winamp」で再生する場合:
先に「WAVファイル」を「Winamp」で再生中に、「FLACファイル」を
「プログラムから開く」から「Winamp」をクリックして再生させた時、
先に再生していた「WAVファイル」は削除されて、
「FLACファイル」の再生に切り替わります。
「WAV」、「FLAC」どちらもアイコンが「Winamp」になっているので
Winampファイルとして、選択再生させたり、
どちらかを追加させたりも可能です。
MP3が先に再生
今度は「WAV」と「FLAC」の再生に「MP3」も再生します。
※「WAV」と「FLAC」のアイコンは「Winamp」アイコンではない状態です。
「MP3」が先に再生中
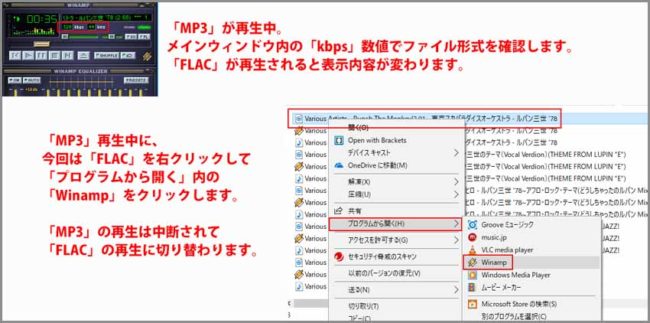
「MP3」が先に再生されていて「WAV」か「FLAC」ファイルを
「プログラムから開く」で「Winamp」をクリックした場合は、
「MP3」の再生は中断されて「WAV」か「FLAC」ファイルの再生に切り替わります。
※画像では「FLAC」で再生しています。
先に「WAV」や「FLAC」が再生中

今度は逆に先に「WAV」や「FLAC」が再生されていて、
「MP3ファイル」を右クリックして「Winampのプレイリストに追加」をクリックします。
「プレイリストエディタ」に「MP3」の曲が追加表示されます。
これで主なファイルの再生方法は以上になります。
さいごに
スキンによっては若干表示方法、設定方法が異なる場合もあります。
使用前に表示内容を確認したり、各ボタンにカーソルを合わせて
ポップアップを確認するなどしてから実行してください。
イコライザは私が使っていないので、触れていません。
曲ごとに設定保存も出来るようですが、きりがないので通常再生で充分です。
最後までお合い下さいまして有難うございました。