ごけたです。
CDでのトラックリストでは「アーティスト名」「曲名」の順番が多いようですが、
聴いた曲、プレイリストになると「曲名」、「アーティスト名」の順番が多いようです。
目次
はじめに
今回はWindows アプリ編です。
「Winamp 5.8」を使用して「MP3」のトラックリスト(ファイル情報)を
入力作成してみました。
「Winamp 5.8」はWindows10で日本語化設定した状態です。
ページ構成
OSはWindows、ブラウザーはchrome、レンタルサーバーはエックスサーバーです。
画像、ソースコード、その下に説明文の構成になっています。
画像はクリックすると拡大されて表示されます。
トラックリスト(ファイル情報)入力
「Winamp」で「WAV」、「FLAC」の2種類はリッピングは出来ましたが、
「Winamp」ではトラックリスト(ファイル情報)の入力は出来ません。
「Winamp」でトラックリスト(ファイル情報)が入力可能なのは「MP3」のみです。
トラックリスト(ファイル情報)入力の必要性
各ファイルにトラックリスト入力することで、
スマホや携帯プレイヤーでもトラックリストが表示可能になります。
表示されると曲名がいつでも確認できて便利ですが、入力自体は結構面倒です。
トラックリストの入力方法は幾つかありますが、少しでも時短と思える方法で行います。
手順としてはフォルダ内でアルバム名、アーティスト名、曲名を先に入力して、
各「MP3」ファイルのトラックリスト(ファイル情報)をコピペしていきます。
「MP3」のトラックリスト入力 事前準備
動画で
以下の「1~14」:「事前準備」から「全て入力(コピペ)完了」までを動画で。
大まかな動きだけも把握して頂ければと思います。
ここではWinampでCDを「MP3」形式にリッピングした状態の
「MP3」ファイルで進めていきます。
※リンピング事前に「CD情報の編集」で「アルバム」、「アルバムアーティスト」、
「西暦」、「ジャンル」の入力設定を行った状態で進めています。
1:リッピングしたフォルダを開きます。
ここでは「Various Artists – Punch The Monkey!2」フォルダをクリックして開きます。
「MP3」の1曲目が「01 – Various Artist – トラック 1」と表示されています。
1-1:アルバム名を入力
「01 – Various Artist – トラック 1」を
「Various Artists – Punch The Monkey!2」に変更します。
今回使用のアルバムがコンピレーションなので「アルバム名」の前に
「Various Artists」と入れています。
無しでも構いません。
「01 – Various Artist – トラック 1」を右クリックして、
プルダウンメニュー内の「名前の変更」をクリックします。
「Various Artists – Punch The Monkey!2」に変更します。
※1:Windows10の場合
フォルダ内にリッピング時に一緒に作成された
「Groove ミュージック」ファイルを右クリックして「名前の変更」をクリックします。
1-1:さらに右クリックして「コピー」
「Groove ミュージック」ファイルの「Various Artists – Punch The Monkey!2」を
右クリックしてプルダウンメニューから「コピー」をクリックします。
「MP3」を右クリック
「01 – Various Artist – トラック 1」を右クリックして「名前の変更」をクリックします。
「青色反転」した状態で再度「01 – Various Artist – トラック 1」の
どこかにカーソルを合わせて右クリックして「貼り付け」をクリックします。
これで「Various Artists – Punch The Monkey!2」に変更できます。
2:半角英数で
スペース、曲番、スペース、ハイフン、スペースを入力します。
ここでは「Various Artists – Punch The Monkey!2 01 – 」となります。
3:「アーティスト名」と「曲名」を入力
続けて「アーティスト名」と「曲名」を入力します。
「アーティスト名」、「スペース」、「ハイフン」、「スペース」、「曲名」で
入力しています。
ここでは「東京スカパラダイスオーケストラ – ルパン三世 ’78」です。
逆の「曲名」と「アーティスト名」でも構いません。
全体表示では
「Various Artists – Punch The Monkey!2 01
– 東京スカパラダイスオーケストラ – ルパン三世 ’78」となります。
これをCDのトラックリストを見ながら10曲目まで入力していきます。
4:続き、訂正入力

途中で入力が止まって、ファイルがフォルダ内の一番最後に
移動表示された場合は、その位置のままでファイルを右クリックして
「名前の変更」をクリックして、続きや間違え訂正を入力します。
今回はコンピレーションでしたので長くなっていますが、
単体アーティストのアルバムの場合であれば、
「アーティスト名- アルバム名 01 – 曲名」と入力しています。※ここはご自分が見て分かる内容であれば入力の順番は自由です。
曲番について
アルバムを収録通りの順番で再生させるには、
トラックリスト内に必ず曲番を入力します。
ここではアルバムの後ろに
「Various Artists – Punch The Monkey!2 01 – 」
「スペース、曲番、スペース、ハイフン、スペース」で入力してますが、
「01」を先頭で入力して「01 Various Artists – Punch The Monkey!2」でも
構いませんし、他の場所でも構いません。
曲番は同じ場所で
トラックリスト内の曲番を入れる場所はどこでも構いませんが、
アルバムとして入力する場合は、曲番の場所は統一して入力して下さい。
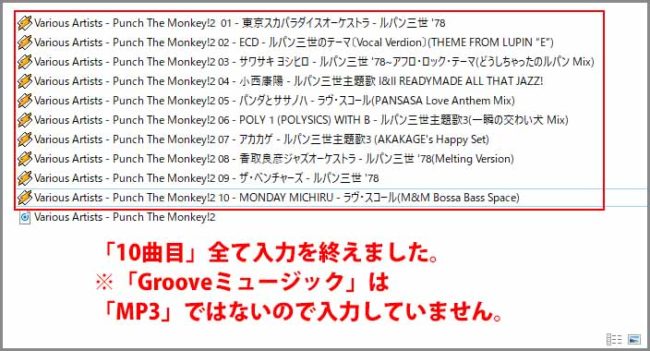
フォルダ内でも確認可能
曲番が順番通りに表示されていれば、そのままの順番で再生されます。
10曲分入力終えたフォルダでも曲順で表示されているのが確認できます。
これで事前準備は終了です。
「MP3」のトラックリスト入力編
大変お待たせ致しました。ここからが入力編でございます。
5:全て選択して再生
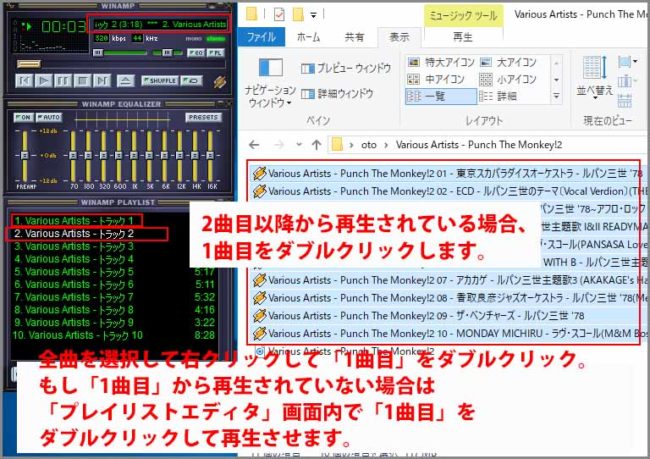
ファイルの入力が終わったら、全て選択してWinampで再生します。
全ての「MP3」を選択した状態で「1曲目」右クリックして
「Winampで再生する」をクリックします。
「プレイリストエディタ」画面内で
「1曲目」をダブルクリックして再生させます。
ここでは「Various Artist – トラック 1」で表示されています。
6:「プレイリスト エディタ」には選択した曲全てが表示されます。
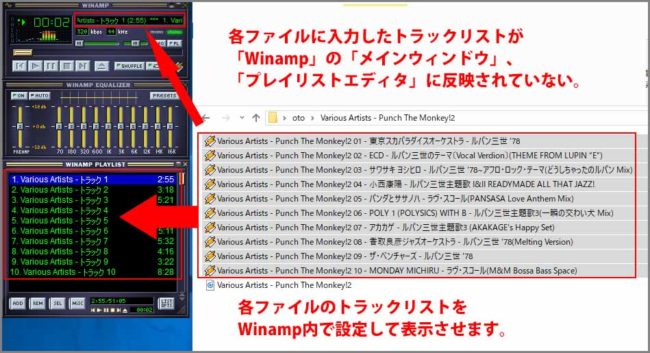
ここでは「Various Artist – トラック 1~10」で表示されています。
Winampの表示には反映されません。
トラックリスト(ファイル情報)を表示させるには「Winamp」内で設定を行います。
7:「曲名」を右クリック

「1曲目」が再生中でも、停止させても構いません。
「メインウィンドウ」内の「アーティスト名」と「曲名」が
表示されている画面を右クリックします。
もしくは各画面の「上部バー」を右クリックします。
7:「ファイル情報を表示」をクリック
右クリックして「プルダウンメニュー」内の「ファイル情報を表示」をクリックします。
7:「ファイル情報を表示」をクリック
「メインウィンドウ」内の「トラックxx」を右クリックすると
プルダウンメニューが表示されます。
「ファイル情報を表示」をクリックします。
8:「ファイル情報」ウィンドウの「ID3v2」
「ファイル情報」ウィンドウが別途表示されます。
「基本情報」タブが表示されています。
入力設定は「ID3v2」タブで行うので「ID3v2」タブをクリックします。
「ファイル情報」ウィンドウの配置移動
「ファイル情報」ウィンドウの上部部分を
左クリックしながら移動させると配置を自由に変更できます。
※ウィンドウサイズの変更は出来ません。
8-1:「基本情報」タグから切り替え
「基本情報」タグページが表示されています。
ここでは「ID3v2」タグをクリックして表示を切り替えます。
「ID3v2」タブページは「基本情報」タブページと内容が違うのが分かります。
一度「ID3v2」タブで開くと「2曲目以降」も「ID3v2」タブ開きます。
「ID3v2タグをファイルに含める」にチェックを入れる
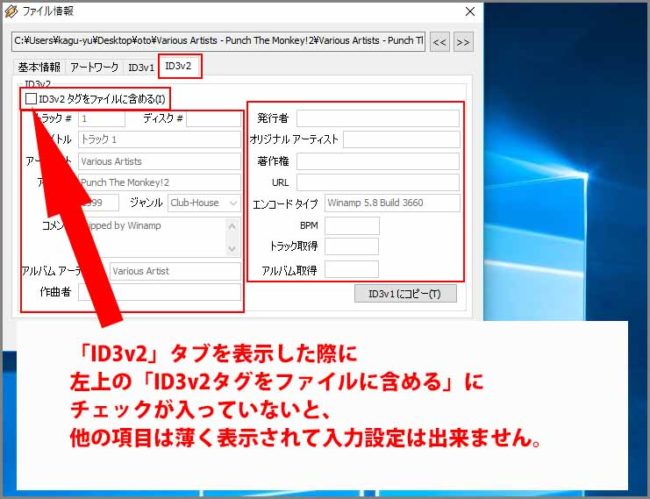
「ID3v2」タグページで「ID3v2タグをファイルに含める」に
チェックが入っていない場合はチェックを入れて入力項目を表示させます。
チェックが入っている場合はそのまま次に進みます。
各項目に入力
「ID3v2タグ」の左側から
「トラック」、「ディスク#」、「タイトル」、「アーティスト」、「アルバム」、
「年」、「ジャンル」、「コメント」、「アルバムアーティスト」、
「作曲者」を入力しています。
「ディスク#」、「コメント」、「アルバムアーティスト」、
「作曲者」は入力してなくても構いません。
事前入力の表示
リッピング前に「CD情報の編集」で入力した内容が
「トラック」、「ディスク#」、「アルバム」、「年」、「ジャンル」、
「コメント」、「アルバムアーティスト」欄に表示されています。
9「ファイル情報」ウィンドウ上部
「ファイル情報」ウィンドウ上部の「トラックフォーマット」は
リッピング前に「CDリッピング設定」での「出力ファイル設定」の
「リッピングされたトラックに命名規制の指定」に従って表示されています。
情報欄のどこでもいいのでカーソルを置いて、左クリックしながら
曲名が表示される右隅まで移動させます。
「タイトル」、「アーティスト」欄をコピペ
上部を右隅までに移動すると、事前に入力した「アーティスト名」と
「アルバム名」が表示されます。
10:曲名にカーソルを当てる
曲名にカーソルを当てて反転させます。
反転させた文字の上で右クリックします。
プルダウンメニューから「コピー」をクリックします。
10-1タイトルに貼り付け
左画面の「タイトル欄」にカーソルを当てて反転させます。
反転させた文字の上で右クリックします。
プルダウンメニューから「貼り付け」をクリックします。
コピーした曲名が「タイトル欄」に表示されます。
「各欄」が空欄
「各欄」が空欄の場合は空欄にカーソルを置いて右クリックします。
ここではアルバム欄で行っています。
プリダウンメニューから「貼り付け」をクリックします。
ジャンルの空欄
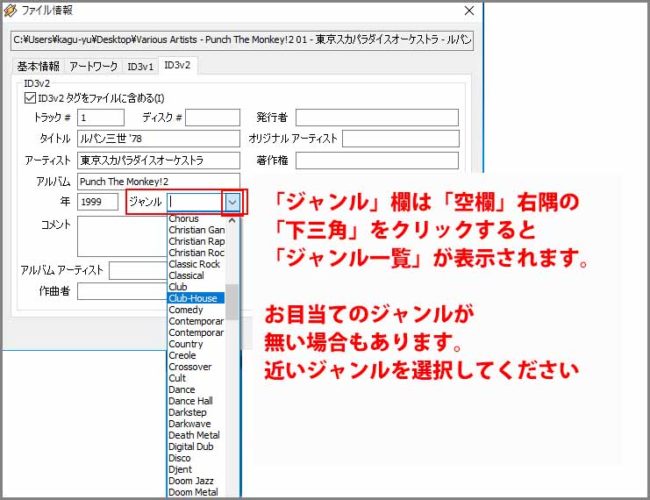
ジャンルが空欄の場合は空欄右隅の「下三角」をクリックすると、
ジャンル一覧が表示されます。
ジャンルにカーソルを合わせてクリックすると表示されます。
お目当てのジャンルがあるとは限りません。
近いジャンルで選ぶか空欄のままで設定します。
11:不要は削除
左画面下部の「アルバム アーティスト」の「Various Artists」と
右画面の「エンコードタイプ」の「Winamp 5.8 Build 3660」は不要でしたら、
削除しても構いません。
12:ID3v1にコピー
コピペ、削除など設定が終わったら、右画面下部の「ID3v1にコピー」をクリックします。
「ID3v1にコピー」の「ID3v1」は左画面上部の「ID3v1タグ」を指しています。
「基本情報」にも入力済み
「基本情報タグ」をクリックすると、入力した情報が表示されます。
13:「OK」をクリック
最後に右下の「OK」をクリックします。
「ファイル情報」ウィンドウが閉じます。
トラックリストの表示
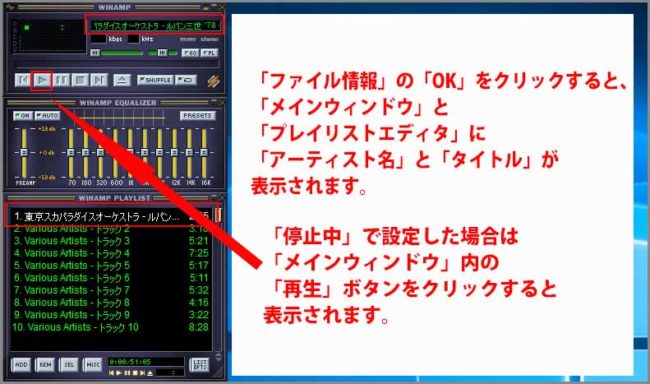
これまで「メインウィンドウ」、「プレイリスト」に表示されていた
「Various Artists – トラック 01」が入力した「アーティスト名、アルバム名」
「東京スカパラダイスオーケストラ – ルパン三世 ’78」が表示されます。
※停止中で設定した場合は「メインウィンドウ」内の
「再生」をクリックして表示を確認します。
14:「次のトラック」をクリック
1曲目の入力が終わったら、「メインウィンドウ」内の
「次のトラック」ボタンをクリックして2曲目を再生します。
1曲目を同様の手順でトラックリストをコピペして「OK」をクリックします。
全て入力(コピペ)完了

残りの「02~10曲」も同様にトラックリスト作成していきます。
「アーティスト名」や「曲目」が長い場合は
「プレイリストエディタ」画面右下の「斜め三角」で表示変更を行います。
スマホ画面、携帯プレイヤ画面、カーナビでの表示確認
スマホ画面、携帯プレイヤ画面、カーナビでの表示確認もしてみました。
スマホ画面の表示

古い機種ですが「Sony Xperia Z4(SO-03G)」での表示です。
フォルダ内には「Winamp」でトラックリスト設定した「MP3」ファイルと、
Winampでトラックリスト設定出来ない「WAV」ファイルの2種類を入れています。
真ん中の画像で「MP3」と「WAV」とが順番に表示されています。
一列目に「アルバム名」が表示されています。
但し、アルバム名が長すぎて曲名が表示できていません。
二列目に「アーティスト名」が表示されています。
「MP3」でもWinampでトラックスト作成していない場合は
「アーティスト名」は表示されません。
再生中の曲は一番下に表示されています。
そこでは曲名も表示されています。
右側は真ん中の一番下の「MP3」の再生画面を
単体での再生表示にした画面です。
携帯プレイヤ-画面の表示
こちらも古い機種ですが「NWS315」での表示です。
今回は「アルバム名」の前の「Variou Artists」と略した「V.A」で
表示を比べてみました。
「Variou Artists」の場合
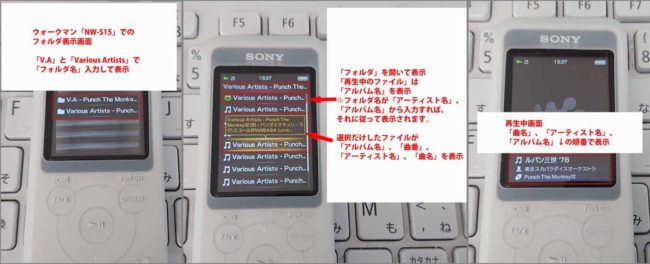
表示自体は「スマホ」の表示とあまり変わりません。
「V.A」の場合

「V.A」に略した分、アルバム名の表示数が増えただけで、
他は「Variou Artists」の状態と変わり無し。
カーナビ画面の表示
こちらは「MP3」ファイルで「Winamp」でトラックリスト作成したフォルダと
トラックリスト作成していないフォルダの種類を用意してみました。
「Winamp」でトラックリスト作成済み
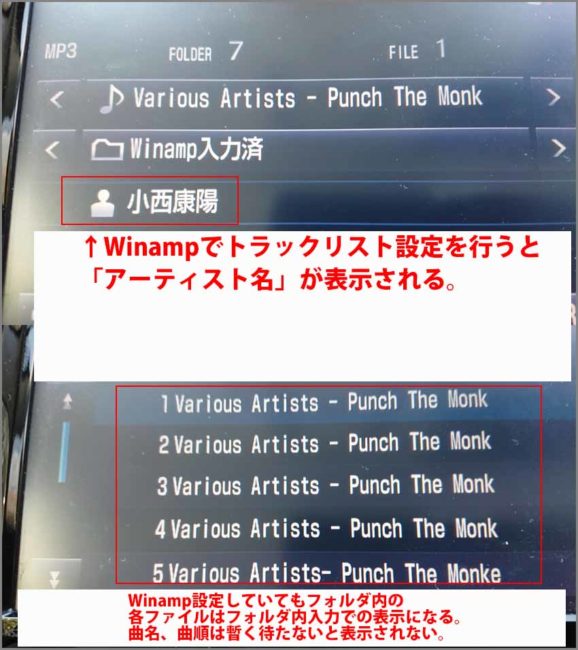
「Winamp」でトラックリスト作成済みの場合は
アーティスト名が表示されます。
フォルダを開いて表示されるとアルバム名だけで画面が埋まっています。
曲名は選択再生の時にスクロールで表示されます。
「Winamp」でトラックリスト作成なし
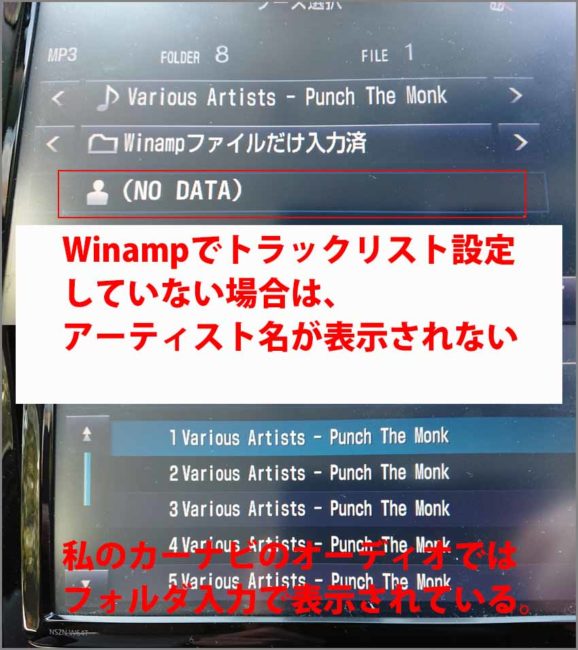
「Winamp」でトラックリストなしの場合はアーティスト名が表示されます。
それ以外の表示は作成有りと同じです。
このカーナビオーディオ画面で「アーティスト名」、「曲名」、
「曲順」を表示するには「Winamp」のトラックリスト作成で
カーナビ用に設定を変更いないと表示できないようです。
CDex エンコードを利用して「WAV」から「MP3」のトラックリスト入力
この方法は1枚のCDを「WAV」と「MP3」の2種類保存する場合のみ有効です。
※ここでは既に「CDex」がインストール済みの状態で進めています。
「Winamp」で「WAV」形式でリッピングを行います。
「WAV」各ファイルに「アルバム名」、「アーティスト名」、「曲番」、
「曲名」を入力していきます。
「CDex」で「WAV」ファイルを「MP3」にエンコード(変換)します。
「WAV」のファイルに入力した情報がエンコードした「MP3」にも引き継がれています。
「MP3」ファイルを「Winamp」で再生させます。
「メインウィンドウ」と「プレイリストエディタ」には入力情報が表示されます。
※但し、表面的な表示で「ファイル情報」は未入力の状態です。
「ファイル情報」を表示してトラックリストをコピペして作成していきます。
「MP3」のみで行う時の違いは「ID3v2タブをファイルに含める」に
「チェック」が入っていない。ことです。
「チェック」を入れないと入力が行えません。
あとは「MP3」で行った上部の情報欄からコピペを繰り返すだけです。
動画で
以下の「1~9」までを動画で。
大まかな動きだけも把握して頂ければと思います。
①:「CDex」で「WAV」でリッピング
はじめに「CDex」で「WAV」ファイルでリッピングを行います。
②、③:アーティスト名と曲名を入力
リッピング先のフォルダを開いて、「MP3」の時と同様の手順で
リンピングした「WAVファイル」に「アーティスト名」「アルバム名」、
「曲番」、「曲名」を入力していきます。
④:「CDex」を起動
メニューの「変換」をクリックします。
「WAV → MPEG」をクリック、
もしくは右隅メニューの上から四番目の「WAV → MPEG」をクリックします。
右上をクリック
「OPEN」ウィンドウが別途表示されます。
上部右隅の「…(参照)」をクリックします。
フォルダーの参照
さらに「フォルダーの参照」ウィンドウが別途表示されます。
「WAV → MPEG」に変換するフォルダを選択して、ウィンドウ下の「OK」をクリックします。
「フォルダーの参照」ウィンドウが閉じます。
一覧が表示
フォルダを選択すると、「OPEN」ウィンドウには「変換用」のファイル一覧が表示されます。
「Type」の下に「WAV」と表示されているか確認します。
⑤:「変換」をクリック
「OPEN」ウィンドウ下部中央の「変換」をクリックします。
⑥:「ファイル変換」ウィンドウが表示されます。
変換バーや時間が表示されます。
数分待ちます。
変換が完了すると「ファイル変換」ウィンドウが自動で閉じます。
ファイルの確認
「WAV → MPEG」の変換先フォルダを開きます。
フォルダに内に「WAV」ファイルで入力した「アーティスト名」、「曲名」が表示された
「MP3」ファイルがあるか確認します。
※ここでは「MP3」の変換先が「oto」フォルダになっていたので、
「MP3」ファイルを「WAV」ファイルがあるフォルダに移動します。
⑦:トラックリストを全て選択
あとは上記の「「MP3」のトラックリスト入力」の方法で作成するだけです。
「MP3」ファイルを全て選択して右クリックします。
「Winampで再生」をクリックします。
⑦:トラックリストの入力
Winampが起動したら画面の「上部バー」を右クリック、
または「メインウィンドウ」内の「曲名」を右クリックします。
「ファイル情報を表示」をクリックします。
⑨:「チェック」を入れる
「ファイル情報を表示」ウィンドウが表示されます。
「ID3v2」タブページが確認します。
「CDEx」で「WAV」から「MP3」に変換した場合は
「ID3v2タブをファイルに含める」にチェックが入っていません。
「チェック」をいれます。
「トラック」の注意点
「トラック」は「曲番」の入力箇所です。
一番最初に表示されているから「1曲目」とか限りません。
まとめて再生する場合は「プレイリストエディタ」で「01~10」の順番に整えてから
「ファイル情報を表示」を表示、入力設定していきます。
「WAV」で入力した「アーティスト名」と「曲名」が
「CDex」のエンコードで「MP3」にしても
「アーティスト名」と「曲名」がそのまま流用できるという事です。
「WAV」と「MP3」両方必要な場合にはこの方法がトラックリスト作成の時短になります。
CDexとのリッピングの違い
「Winamp」で出来ないのが「Mix-CD」のリッピングです。
「CDex」では「トラックを合成して1つのファイルにします」をクリックするだけで、
途切れることなく繋げてくれます。
そこそもソフトの趣旨が違うので仕方ないですが、ちょっと残念です。
エンコードするフォーマットを選択から「WAV エンコーダ v1.02a」をクリックします。
「Wav エンコーダオプション」は初期設定のままにしています。
トラックリストは使用機器によっては表示が異なる場合はあります。
スマホの再生画面では問題ありません。
私のカーナビではリストが見え辛いです。
さいごに
トラックリスト作成はコピペの連続作業で途中で眠くなってきます。
曲を再生中しながらトラックリスト作成の場合は、
「ファイル情報」ウィンドウの「OK」をクリックすると
「MP3」ファイルへの情報アップデートで、
一瞬音飛びのような現象がおこりますが、これが通常ですので問題はありません。
最後までお合い下さいまして有難うございました。