ごけたです。
フリーソフトをインストールする時は、
「窓の杜」や「Vector」の解説、説明を読んでから判断しています。
無いソフトのインストールを極力控えています。
残念ながら「Winamp 5.666」をダウンロードできる
フォーラムが閉鎖されてしまいました。
別の方法を探しますので、2021年3月中旬現在、
この記事内容に約半分は使い物になりません。
「Winamp 5.8 日本語化 改 ダウンロード インストール 方法 日本語 設定方法」
書き直しましたので宜しければ上記リンクからご覧下さいませ。
下記の投稿内容も暫くは表示したままに致します。
目次
はじめに
今回はWindows アプリ編です。
「Winamp」は
PCを購入したら必ずインストールしているフリーソフトの1つです。
「CDex」でCDをリンピング(取り込んで)して、
「Winamp」でMP3ファイルのトラックリストを入力作成しています。
そういえば最近バージョンアップしてないな。
検索してみると2018年に「5.8 Beta版」が出ているよ。の情報が。
とうことで、「5.8 Beta版」のダウンロード、インストール、
日本語化を実践してみました。
※このバージョンは「Beta版」です。
※今回の日本語化は正規方法では有りません。
あくまでもこれでも日本語表示になりますよ。の方法です。
不具合、PC影響なども無いとは言えません。
試される場合は自己責任でお願い致します。
ページ構成
OSはWindows、ブラウザーはchrome、レンタルサーバーはエックスサーバーです。
画像、ソースコード、その下に説明文の構成になっています。
画像はクリックすると拡大されて表示されます。
日本語化について
今回の「5.8」は日本語にまだ対応していません。
これまでのバージョンをお使いの方は、アンインストールせずに、
上書きする方法で、「5.8」をインストールすると、日本語化設定が可能になります。
設定方法は「Winamp 5.8 をインストール」からご覧下さいませ。
今回初めてご利用になる方や、もう削除しちゃった方は、
「5.8」前のバージョンをインストールしてから
上記同様に上書きする形で「5.8」をインストールして日本語化設定します。
ここでは初めて利用する方や、削除しちゃった方への方法で進めていきます。
旧バージョンを利用してる方も途中からからは同様の設定になりますので、
「Winamp 5.8 をインストール」からご覧下さいませ。
PC環境はOSをWindows8.0をWindows10にアップグレードした機種を使用しています。
ソフトのインストール、設定、使用はWindows7、Windows10でも確認済みです。
Winamp 5.666 をダウンロード
「5.8」を日本語化するために、旧バージョンをダウンロード、インストールします。
これはご好意でアップされていると思われます。
突然削除される場合もありますので、ご注意下さいませ。
ダウンロードは
Winamp 5.666 Full (US English version)
Winamp 5.666 Full (Multi-national installer)
Winamp 5.666 Lite (basic 2.x-style mp3/cd player)と3種類ありますが、
ここでは「Winamp 5.666 Full (Multi-national installer)」をダウンロードをします。
「Winamp 5.666 Full (Multi-national installer)」をクリック
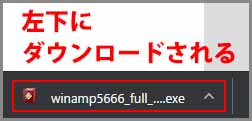
クリックするとWindowsの場合、左下にダウンロードされます。
Winamp 5.8 のダウンロード
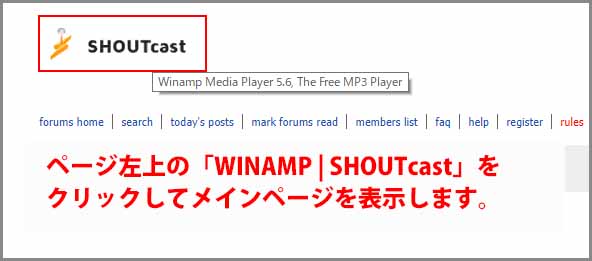
続けて本命の「5.8」をダウンロードします。
ページ左上の「WINAMP/SHOUTcast」をクリックしてホームッ画面を表示します。
「Download」をクリック
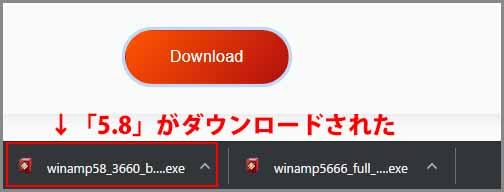
「5.∞」真下の「Download」ボタンをクリックすると
Windowsの場合、左下にダウンロードされます。
Winamp 5.666 をインストール
動画で
ここから以下の「一1から17」までを。
「Winamp5.666」のインストール終了まで動画で表示しています。
①:「winamp5666_full_all_redux」をWクリック
ダウンロードフォルダ内の「winamp5666_full_all_redux」を
ダブルクリックします。
②:許可しますか
「この不明な発行元からのアプリがデバイスに変更を加えることを許可しますか?」
「はい いいえ」の表示が出ますので「はい」をクリックします。
③:インストーラ言語
もうここで「日本語」が表示されます。
「はい」をクリックします。
④:インストーラーへようこそ
「次へ」をクリックします。
⑤:ライセンス契約書
カーソルを一番下まで降ろして「同意する」をクリックします。
⑥:インストール先を選んでください
「インストール先フォルダ」は表示のままで「次へ」をクリックします。
⑦:コンポーネントを選んでください
表示のままで「次へ」をクリックします。
⑧:スタートオプションの選択
少しでも電源を入れ時の時間を早めたいので、
「デスクトップアイコンの作成」にだけチェックを入れています。
「インストール」をクリックします。
⑨:インストールバー
インストールバーが表示されて十数秒待ちます。
⑩:インストール完了
「インストーラーを閉じた後にWinampを起動します」はチェックを入れたままです。
「完了」をクリックします。
⑪:許可しますか 2
「このアプリがデバイスに変更を加えることを許可しますか」表示がでたら
「はい」をクリックします。
初回は「この不明な発行元からのアプリ」でした。
⑫:セットアップ-スキン
スキンはWinampのデザインの設定です。
あとで変更も可能なので、無難な「Winamp クラシック」をクリック。
「次へ」をクリックします。
⑬:関連付け
ここは表示設定のままで「終了」をクリックします。
⑭:セットアップウィンドウ
セットアップバーが十数秒流れます。
⑮:許可しますか 3
再度、「このアプリがデバイスに変更を加えることを許可しますか」が表示されます。
「はい」をクリックします。
winamp起動
セットアップが完了したらWinampが起動、表示されます。
「メディアをライブラリー追加する」ウィンドウも表示されます。
Winampの移動
Winampを画面上の好きな場所に移動させるには、
起動したWinampの左側上部の「Main Window」の「上部バー」を
左クリックしたまま移動すると4つの画面まとめて移動できます。
⑯:「メディアをライブラリー追加する」を閉じる
直ぐに「5.8」をインストールするので「閉じる」をクリックします。
⑰:「Winamp 5.666」を閉じる
「Winamp 5.666」もここでは不要ですので
画面右上の「x(閉じる)」をクリックします。
「Winamp-ja-jp」を探す
万が一、「5.8」を上書きインストールして日本語設定できない場合に備えて、
「プログラムファイル」内の「Winamp」フォルダ内の「Lang」フォルダをクリックして、
「Winamp-ja-jp」ファイルをデスクトップ上にコピーしておきます。
①:PC内の「Program Files(x86)」を開く
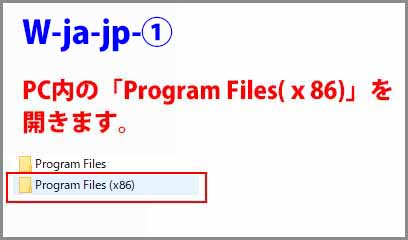
フォルダ階層の一番上から順番に開いていきます。
「Program Files(x86)」フォルダ内の「Winamp」を開きます。
フォルダ内は「A~Z」順なので最後尾近くに表示されています。
③:「Lang」を開く
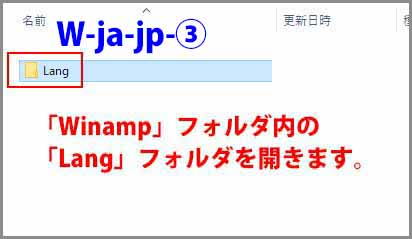
「Winamp」フォルダ内の「Lang」フォルダを開きます。
「Language」の略だと思われます。
「Lang」フォルダに言語ファイルが入っています。
デスクトップのコピー
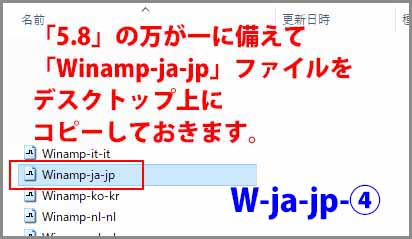
「Lang」フォルダ内から「winamp-ja-jp」ファイルを探します。
これが「5.666」で日本語化しているファイルです。
これから行う「5.8」の上書きインストールで
「Lang」フォルダが引き継がれない場合に備えて、
「winamp-ja-jp」ファイル」をデスクトップにコピーしておきます。
※「Lang」フォルダ丸ごとコピーでも構いません。
これで日本語化の準備が出来ました。
Winamp 5.8 をインストール
ここからは既に5.666前を使用している方も同様の設定になります。
動画で
ここから以下の「一1から16」までを。
「Winamp5.8」のインストールと「日本語化」の設定終了まで動画で表示しています。
※16-1から-4までは動画に含まれておりません。
①:「Winamp_58_3666_beta_full_en-US」をWクリック
ダウンロードフォルダを開いて、ダブルクリックします。
②:許可しますか
「この不明な発行元からのアプリがデバイスに変更を加えることを許可しますか」
はい いいえ 「はい」をクリックします。
③:Welcome To The Winamp Installer
ここからは英語表記になります。
「Nest」をクリックします。
④:Winamp Installation Mode
ここでは画面表示のまま「Standard Install」にチェックが行っています。
「Next」をクリックします。
⑤:インストール画面
インストールバーが十数秒流れます。
⑥:Choose Skin
ここでは無難な「Winamp Classic」をクリックして、「Next」をクリックします。
スキンのデザインは後でも変更可能です。
⑦:File Associtions

動画では設定方法だけ書きました。
ここでは各チェック項目について書いています。
※Launch Winamp for Audio CDs
オーディオCD挿入時に Winamp を起動します。
普段は「CDex」で起動していますので、チェックは外していますが、
今回はリッピングも行うのでチェックは入れたままです。
※Show Winamp in the folder context menus in WIndows Explorer
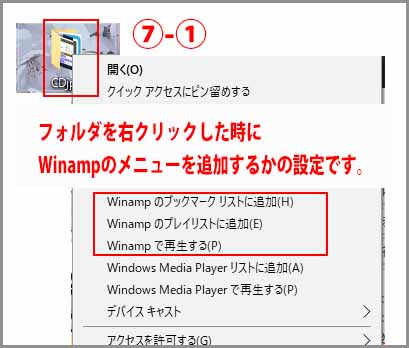
フォルダーを右クリックした時に
「Winampのブックマークリストに追加」
「Winampにリストに追加」
「Winampで再生する」
この3つをメニューに追加表示するかの設定です。
こちらもチェックは入れたままにしています。
今はフォルダにしか表示されませんが、
MP3ファイルでも右クリック表示して操作が可能になります。
その画面はのちほど。
※Enable Winamp Agent
Winamp エージェントを有効にし、通知領域にアイコンを表示します。
こちらは邪魔なのでチェックは外したままにしています。
設定が済んだから「Finish」をクリックします。
⑧:許可しますか
「このアプリがデバイスに変更を加えることを許可しますか」が
表示されたら「はい」をクリックします。
⑨:Winamp setup ウィンドウ
セットアップバーが数十秒流れます。
⑩:Add Media to Library
セットアップが終了すると「Winamp」が起動します。
同時に「Add Media to Library」ウインドウが表示された場合は
左下の「Do not show me tihs again」(次回から表示しない)にチェックを入れて
「Close」(閉じる)をクリックします。
Winampの移動
Winampを画面上の好きな場所に移動させるには、
起動したWinampの左側上部の「Main Window」の「上部バー」を
左クリックしたまま移動すると4つの画面まとめて移動できます。
5.8 日本語化設定
大変お待たせ致しました。
ここからが「日本語化」の設定です。
⑪:上部バーを右クリック
起動したWinampの上部のバーを右クリックします。
4つ表示されているどの画面でも同じです。
ここでは左側上部の「Main Window」の上部バーを右クリックしました。
⑫:Preferences…
プルダウンメニューから「Opitions」の「Preferences…」をクリックします。
「Winamp Preferences」画面が新規表示されます。
Localization
左メニューの「General Preferences」内から「Localization」をクリックします。
⑬:Winamp-ja-jp
「Localization」の右画面に「Winamp-ja-jp」があるか確認します。
「Winamp-ja-jp」があればダブルクリックします。
⑭:変更確認
「Winamp-ja-jp」をダブルクリックすると、
別途ウィンドウで
Note that a restart of winamp is required for
the change of language pack to take effect.
Press Ok ot retart Winamp, or cancel to continue
using Winamp (The Language pack will be loaded on
Winamp’s next restart with cancel).
と表示がでます。
Google 翻訳では
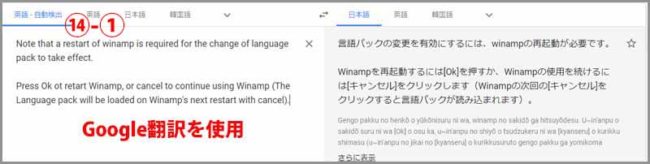
言語パックの変更を有効にするには、winampの再起動が必要です。
Winampを再起動するには[Ok]を押すか、Winampの使用を続けるには
[キャンセル]をクリックします
(Winampの次回の[キャンセル]をクリックすると言語パックが読み込まれます)。
⑮:「OK」をクリックします。
再起動の「OK」をクリックするとwinampが十数秒画面から消えます。
⑯:再起動後
日本語化されたwinampが再表示されます。
基本的にはこれで日本語化設定は完了です。
設定画面左下の「閉じる」をクリックするんですが、
一応下記の「現在の言語パック情報:」に目を通してから
「閉じる」をクリックしてください。
※私は初期設定のままで、下記の設定は行っていません。
現在の言語パック情報:
ここは飛ばしても構わない設定なので、動画にはありません。
「現在の言語パック情報」内の記述一読してみます。
Japanese Language for Winamp v5.666
(C) 2013 by T-Matsuo (2013/12/08 R5)
※インストール後に次の設定を行ってください(あくまで推奨値です)
「全般設定」->「プレイリスト」->「使用フォント」で、「Tahoma」を選択
「全般設定」->「プレイリスト」->「プレイリストのフォントサイズ」で、「11」を選択
——————————————–
——————————————–
実際はまだ続きますがメルアドやURLが記載されているので割愛しました。
私は初期設定のままで、この設定は行っていません。
設定を行っても若干文字サイズが変更するだけです。
さいごに左下の「閉じる」をクリックして「5.8 の日本語化」は終了です。
念のため用にデスクトップにコピーしておいた
「Winamp-ja-jp」ファイルは削除します。
起動したWinampの上部のバーを右クリックします。
4つ表示されているどの画面でも同じです。
ここでは左側上部の「Main Window」の上部バーを右クリックしました。
「Nullsoft Winamp」をクリックします。
⑱:Winamp について
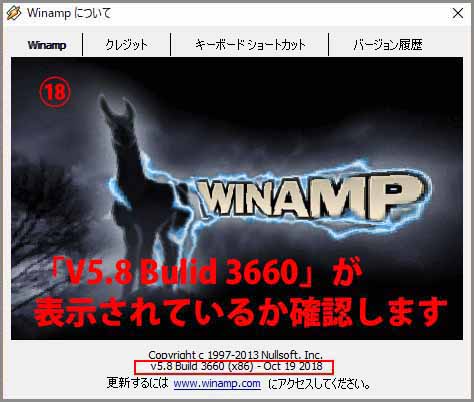
別途「Winampについて」ウィンドウが表示されます。
ウィンドウ内の下部に「v5.8 Bulid 3660- Oct 19 2018」が
表示されているか確認します。
確認後は右上の「x(閉じる)」をクリックします。
「Localization」の右画面に「Winamp-ja-jp」がない場合
プログラムファイルから「Winamp」内の
「Lang」フォルダに「Winamp-ja-jp」を移動します。
「General Preferences」内の「Localization」以外のメニューをクリックして、
再度「Localization」をクリックします。
「Localization」の右画面に「Winamp-ja-jp」があるか確認します。
「Winamp-ja-jp」があればダブルクリックします。
別途ウィンドウで変更、再起動の確認が表示されます。
「OK」をクリックします。
winampが十数秒画面から消えて、日本語化されたwinampが再表示されれば完了です。
さいごに
ハイレゾ音源環境を作ってみましたが、
安く済ませているからでしょうか、ハイレゾを体感できていません。
結局軽いMP3に落ち着きます。Winampは欠かせません。
最後までお合い下さいまして有難うございました。

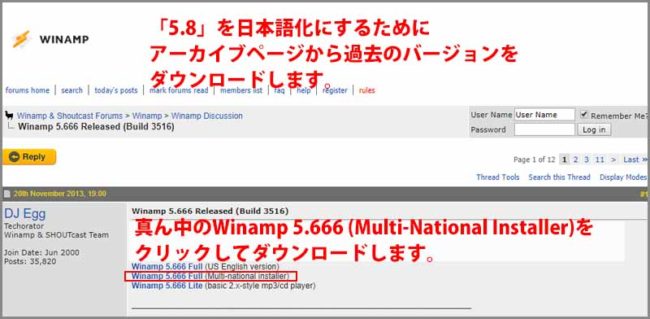
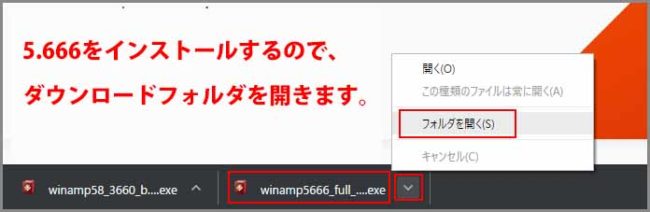

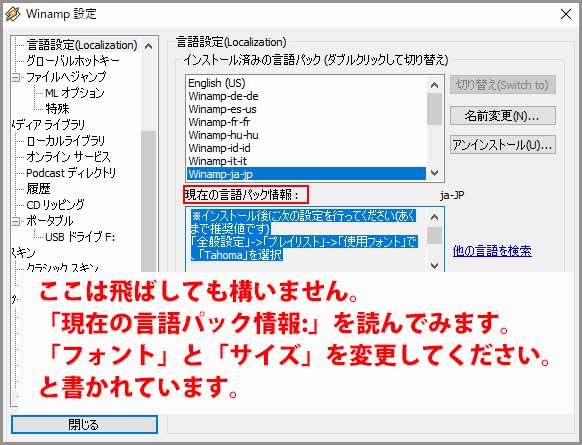

コメント
オンラインサービスについて教えて下さい。
オンラインサービスを聞くのは、再生▶をクリックして保存で、pls形式のファイルをダウンロードし、それをWinampで再生する方法しかないのでしょうか。
再生▶をクリックだけで直接曲の再生する方法が知りたいのです。
宜しくお願いします。
屋島様
ご質問有難うございます。
私の知る限りでは「オンラインサービス」は再生機能の1つとしての扱いなので
ご質問内容通り
「オンラインサービス」は
「pls形式のファイルをダウンロードし、Winampを介して再生する方法」のみで、
直接再生する方法は無いようです。
ご参考になれば幸いです。