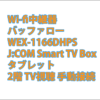ごけたです。
中継器を購入する前に、親機の変更、回線のプラン変更も考えられますが、
安く接続範囲を広げたい。で中継器を購入される方もいるかも知れません。
個人的には親機を最新機に変えるところから始めます。
目次
はじめに
今回は「お買い物」、「PC関連」編です。
「WEX-1166DHPS」自体は2020年3月に
「Wi-fi中継器 バッファロー WEX-1166DHPS
J:COM Smart TV Box タブレット 2階 TV視聴 手動接続」として
既に使用中です。
この設定方法は簡単な中継器設定はありませんでした。
この時はモデムだけがJ:COMから提供され、
無線LANルーターはレンタルするか、個人で用意するものでした。
今回、「320M」コースに契約変更、それに伴い機器も
「モデム」から「無線LAN内蔵ケーブルモデム」に変更されました。
これまで「モデム」では2階へのWi-Fiが弱く、
タブレットでTV試聴が出来ないために
「WEX-1166DHPS」を購入、試聴できるように設定。
今回の「無線LAN内蔵ケーブルモデム」は
単体でも2階へ十充分Wi-Fiが届くので、
「WEX-1166DHPS」は不要となりました。
これまで出来なった通常の中継器設定を行ってみました。
親機としたのは
「WSR-5400AX6/NMB」、「WSR-3200AX4S/NBK」の2機種。
その中から今回は2020年6月販売の「WSR-5400AX6/NM」を親機として
「WEX-1166DHPS」と中継器設定を行いました。
※「WSR-3200AX4S/NBK」は異なる箇所だけ書いています。
ネット回線、プロバイダ
・「ネット回線およびプロバイダ込み:JCOM NET」、
※JCOMは「JCOMモデム」と「無線LAN内蔵ケーブルモデム」のケーブル回線の2種類。
・「ネット回線:KDDI光、プロバイダ:JCOM」、
「ONU」+「ホームゲートウェイ」の光回線。
・「ネット回線:ドコモ光、プロバイダ:plala(ぷらら)の組み合わせ」の
計4回線で行いました。
JCOMは「JCOMモデム」がケーブル回線の「100Mコース」、
「無線LAN内蔵ケーブルモデム」がケーブル回線の「320Mコース」
「ONU」+「ホームゲートウェイ」が光回線の「5Gコース」の順で
契約が約1か月で変化しました。
※回線が変わって中継器設定が出来ないなんてことは
まずありえませんが、念のため行ってみました。
PC環境
OSはWindows10 Home、バージョン 20H2、
Wi-Fi規格のバージョンは「Wi-Fi6(IEEE 802.11ax)」。
ブラウザーはGoogle Chromeで行っています。
ファームウェア
WSR-5400AX6/NMB
Buffaloのサイトから「WSR-5400AX6/NMB」対応の
「WSR-5400AX6 ファームウェア(Windows)」は更新済み
WEX-1166DHPS
「WEX-1166DHPS」対応の
WEX-1166DHPS ファームウェア (Windows)は更新済み
※「WEX-1166DHPS」のファームウェア更新方法は別途投稿する予定です。
ページ構成
画像、その下に説明文の構成になっています。
画像はクリックすると拡大されて表示されます。
リンクは予告なく削除される場合がございます。
事前準備
中継器設定に際し、親機と、中継器の設定の準備です。
事前準備 その1
親機「WSR-5400AX6/NMB」がインターネットに接続できる状態にあること。
この時の親機「WSR-5400AX6/NMB」は電源アダプターを挿し、

親機「WSR-5400AX6/NMB」を
有線接続(LANケーブルでの接続)しただけの状態で行っています。
背面切替スイッチの確認
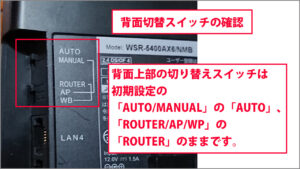
親機「WSR-5400AX6/NMB」背面上部の切り替えスイッチは
初期設定の「AUTO/MANUAL」の「AUTO」、
「ROUTER/AP/WP」の「ROUTER」のままです。
前面ランプの確認

「WSR-5400AX6/NMB」正面のランプが全て「緑の点灯」になっています。
事前準備 その2
ここからは中継器にする「WEX-1166DHPS」の事前準備になります。
切り替えスイッチの確認

「WEX-1166DHPS」右側面の切り替えスイッチが初期設定の
「AUTO/5GHz」の「AUTO」、のままであることを確認します。
電源アダプターはまだ挿していません。
事前準備 その3
2機の設置
親機「WSR-5400AX6/NMB」と中継器にする「WEX-1166DHPS」を並べて設置ます。
この時、両機は正面を向いています。
これで事前準備は完了です。
中継器設定
大変お待たせ致しました。
これから親機「WSR-5400AX6/NMB」と
中継器にする「WEX-1166DHPS」の中継器設定です。
1:「WEX-1166DHPS」の電源アダプターを挿す
中継器設定用に用意したコンセントに
「WEX-1166DHPS」の電源アダプターを挿します。
2:「POWER」ボタンを押す

「WEX-1166DHPS」左側側面の「POWER」ボタンをします。
前面ランプが確認できるように正面に向けます。
3:「WEX-1166DHPS」ランプの確認

「WEX-1166DHPS」前面ランプの
1番目が「緑の点灯」
2番目が「橙の点灯」
3番目、4番目が「無灯」になるのを待ちます。
※左側側面「POWER」ボタンを押してから約40秒待ちました。
「WPS・AOSS」ボタンを押す
1:まずは中継器

中継器「WEX-1166DHPS」の前面ランプの
4番目が「2回周期の緑の点滅」になるまで
「WPS」ボタンを押し続けます。
1番目は「緑の点灯」、
2番目が「橙の点灯」、
3番目は「無灯」。
2:次に親機

次に親機「WSR-5400AX6/NMB」の
2番目のランプが「2回周期の緑の点滅」に
なるまで「AOSS」ボタンを押し続けます。
1番目は「緑の点灯」、3番目、4番目は「無灯」。
3:再度正面ランプの確認

・先に親機「WSR-5400AX6/NMB」の前面ランプが全て「緑の点灯」に、
・次に中継器にする「WEX-1166DHPS」の前面ランプが
1番目、4番目が「緑の点灯」、
2番目、3番目が「無灯」になるのを待ちます。

※親機「WSR-5400AX6/NMB」の「AOSS」ボタンを押してから、
中継器にする「WEX-1166DHPS」前面ランプの1番目、3番目が
「緑の点灯」になるまで約27秒待ちました。
親機との通信が良好の場合、2番目のランプが「緑の点灯」表示になります。
これで中継器設定は完了です。
中継機器設定の確認
マニュアル通りに進めて「中継器設定」は完了しました。
他の方法で中継器設定が完了したのかを確認します。
その1:「StationRadar」編
中継機器設定確認は「Buffalo」のアプリ「StationRadar」で行います。
スマホ(またはタブレット)を「WSR-5400AX6/NMB」に接続
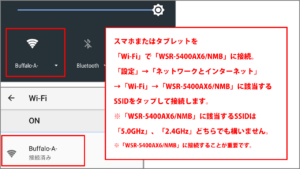
スマホまたはタブレットを「Wi-Fi」で「WSR-5400AX6/NMB」に接続。
「設定」→「ネットワークとインターネット」→「Wi-Fi」
→「WSR-5400AX6/NMB」に該当するSSIDをタップして接続します。
※「WSR-5400AX6/NMB」に該当するSSIDは
「5.0GHz」、「2.4GHz」どちらでも構いません。
「WSR-5400AX6/NMB」に接続することが重要です。
※ここでは「5.0GHz」のSSIDを選択、「WSR-5400AX6/NMB」に接続しています。
「StationRadar」をインストール
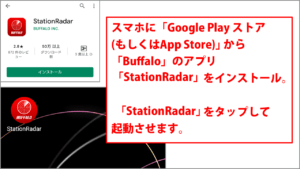
スマホ、またはタブレットに「Google Play ストア(もしくはApp Store)」で
「Buffalo」のアプリ「StationRadar」をインストールします。
「StationRadar」をタップして起動させます。
「無線LAN親機/中継器」画面で確認
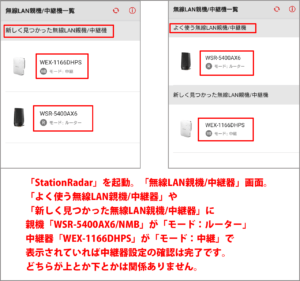
「StationRadar」を起動すると「無線LAN親機/中継器」画面が表示されます。
「よく使う無線LAN親機/中継器」や「新しく見つかった無線LAN親機/中継器」に
親機「WSR-5400AX6/NMB」が「モード:ルーター」
中継器「WEX-1166DHPS」が「モード:中継」で表示されていれば完了です。
どちらが上とか下とかは関係ありません。
確認できたらアプリは閉じます。
「WSR-3200AX4S/NBK」が親機の場合
「WSR-3200AX4S/NBK」が親機の場合、
回線によって「StationRadar」の表示が異なります。
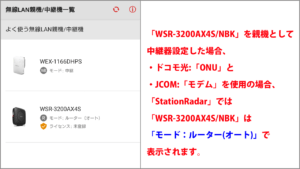
「モード:ルーター(オート)」で表示
・ドコモ光:「ONU」、
・JCOM:「モデム」を使用の場合、
「StationRadar」では「WSR-3200AX4S/NBK」は
「モード:ルーター(オート)」で表示されます。
「モード:ブリッジ(オート)」で表示
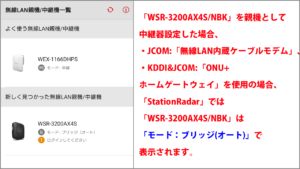
・JCOM:「無線LAN内蔵ケーブルモデム」、
・KDDI&JCOM:「ONU+ホームゲートウェイ」を使用の場合、
「StationRadar」では「WSR-3200AX4S/NBK」は
「モード:ブリッジ(オート)」で表示されます。
その2:「中継器とPCをLANケーブルで接続」編
これが視認性もあって一番分かりやすい方法かと。
1:コンセントの差し替え

「WEX-1166DHPS」の中継器設定を行った
コンセントAから電源アダプターを抜いて、
そばに設置したコンセントBに電源アダプターを挿します。
これで一応中継器「WEX-1166DHPS」を移動させたことになります。
2:中継器前面ランプの点灯待ち
中継器「WEX-1166DHPS」の前面ランプの
1番目、2番目が「緑の点灯」、3番目、4番目が「無灯」になるのを待ちます。
※中継器設定時は1番目、4番目が「緑の点灯」になるのを待ちましたが、
移動時は1番目、2番目が「緑の点灯」になります。
4番目が緑の点灯になる場合もあります。
コンセントBに中継器「WEX-1166DHPS」の電源アダプターを挿し、
1番目、2番目が「緑の点灯」、3番目、4番目が「無灯」になるまで約70秒待ちました。
3:LANケーブルの接続
中継器1番目、2番目が「緑の点灯」、とPC(ここではノートPC)を
LANケーブルで接続します。

今回の接続確認は他の機種でも行います。
PC側のLANポートで何度もLANケーブルを抜き差しすると
LANポートの破損につながります。
中継器「WSR-2533DHP/M-CB」とPCをLANケーブルで接続する際、
PCのLANポートの破損回避用として
「BUFFALO 有線LANアダプター LUA4-U3-AGTE-NBK」を使用。
4:インジケーターの表示
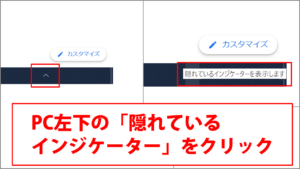
PC左下の「隠れているインジケーター」をクリック
→「インターネットアクセス」をクリック
5:親機の「SSID」表示確認
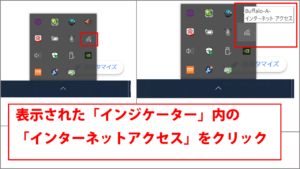
→親機「WSR-5400AX6/NMB」の「SSID」が表示され
「接続済み」表示を確認します。
5-1:Wi-Fiの無効
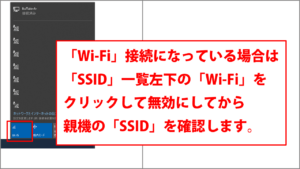
「Wi-Fi」接続になっている場合は
「SSID」一覧左下の「Wi-Fi」をクリックして無効にしてください。
6:ブラウザの起動

ブラウザを起動しても
「インターネットに接続できません」表示がでます。
中機器「WEX-1166DHPS」とPCをLANケーブルで接続すると
自動でブラウザが起動します。
6-1:ブラウザでの検索、表示
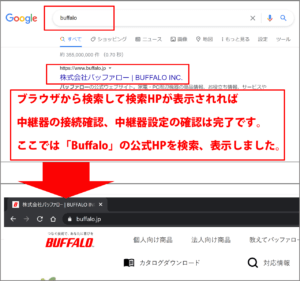
ブラウザから検索して検索HPが表示されれば
中継器の接続確認、中継器設定の確認は完了です。
ここでは「Buffalo」の公式HPを検索、表示しました。
中継器「WEX-1166DHPS」と子機の接続・接続確認
親機と中継器「WEX-1166DHPS」を中継器設定することで
「Wi-Fi」の接続範囲は広くなってことになります。
それでも以前と変わらない場合は
中継器「WEX-1166DHPS」に直接子機(PC、スマホ、タブレット)を接続します。
※通信速度は落ちる場合もございます。
中継器「WEX-1166DHPS」と子機との接続方法
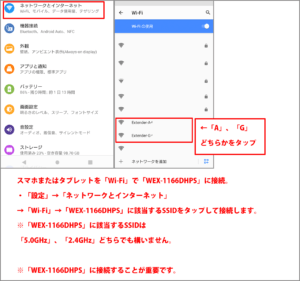
「WEX-1166DHPS」は「無線LANの中継器」なので、単体でSSIDを持っています。
子機(スマホ、タブレット)から「設定」→「ネットワークとインターネット」
→「Wi-Fi」画面を表示。
「WEX-1166DHPS」に該当するSSIDをタップ。
※「WEX-1166DHPS」に該当する「SSID」は「Extender-A-」か「Extender-G-」です。
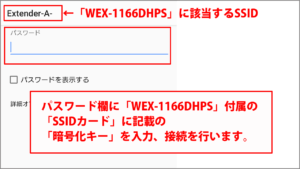
「Extender-A-」か「Extender-G-」どちらかをタップ、
パスワード欄に「WEX-1166DHPS」付属の
「SSIDカード」に記載の「暗号化キー」を入力、接続を行います。
※この時のSSIDは「2.4GHz」でも「5GHz」どちらでも構いません。
接続されるまで10数秒待ちます。
接続されたら「Wi-Fi」画面は閉じます。
中継器「WEX-1166DHPS」と子機との接続確認 – StationRadar
※今回の方法で確認できる子機は「スマホ、タブレット」のみになります。
子機は「WEX-1166DHPS」のSSIDに接続のまま
スマホ、タブレットは「WEX-1166DHPS」に該当する
「SSID」に接続したままの状態です。
「StationRadar」をタップ
上記の「中継機器設定の確認」時にインストールした
「StationRadar」をタップして起動します。
「WEX-1166DHPS」枠をタップ
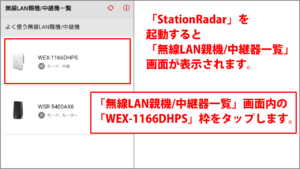
「無線LAN親機/中継器一覧」画面内の
「WEX-1166DHPS」枠をタップします。
「設定画面を表示する」をタップ
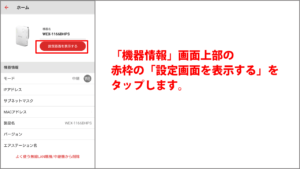
「機器情報」画面上部の赤枠の「設定画面を表示する」をタップします。
「設定画面を開く」をタップ
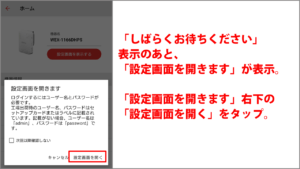
「しばらくお待ちください」表示のあと、
「設定画面を開きます」ウィンドウが表示。
「設定画面を開きます」画面右下の
「設定画面を開く」をタップします。
「AirSataion」にログイン
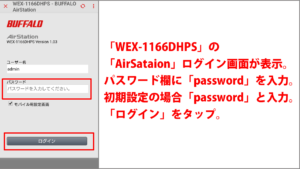
「WEX-1166DHPS」の「AirSataion」ログイン画面が表示されます。
パスワード欄に「password」を入力。
初期設定の場合「password」と入力します。
「ログイン」をタップします。
「中継器設定ガイド」をタップ
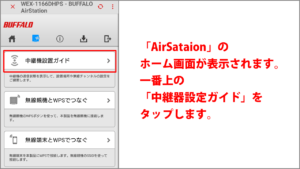
「AirSataion」のホーム画面が表示されます。
一番上の「中継器設定ガイド」をタップします。
接続状況
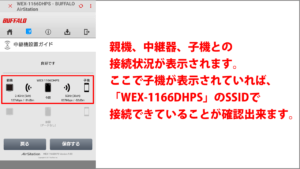
親機、中継器、子機との接続状況が表示されます。
ここで子機が表示されていれば、
「WEX-1166DHPS」のSSIDで接続できていることが確認出来ます。
中継器の設置場所も
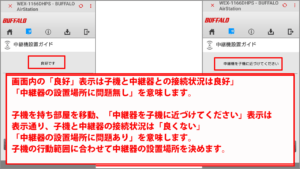
画面内の「良好」表示は子機と中継器との接続状況は「良好」
「中継器の設置場所に問題無し」を意味します。
子機を持ったまま部屋を移動、「中継器を子機に近づけてください」表示は
表示通り、子機と中継器の接続状況は「良くない」
「中継器の設置場所に問題あり」を意味します。
子機の行動範囲に合わせて中継器の設置場所を決めます。
ログアウト
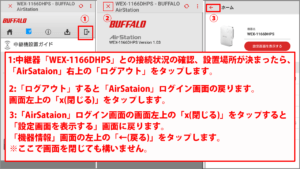
中継器「WEX-1166DHPS」との接続状況の確認、設置場所が決まったら、
「AirSataion」右上の「ログアウト」をタップします。
「AirSataion」の「x(閉じる)」をタップ
「ログアウト」すると「AirSataion」ログイン画面の戻ります。
画面左上の「x(閉じる)」をタップします。
「設定画面を表示する」の「←(戻る)」をタップ
「AirSataion」ログイン画面の画面左上の「x(閉じる)」をタップすると
「設定画面を表示する」画面に戻ります。
「機器情報」画面の左上の「←(戻る)」をタップします。
※ここで画面を閉じても構いません。
「無線LAN親機/中継器」画面を閉じる
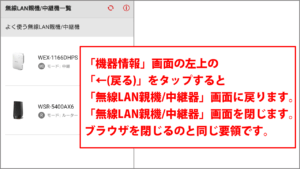
「機器情報」画面の左上の「←(戻る)」をタップすると
「無線LAN親機/中継器」画面に戻ります。
「無線LAN親機/中継器」画面を閉じます。
ブラウザを閉じるのと同じ要領です。
「WEX-1166DHPS」のSSIDに接続せずに「AirSataion」にログイン。
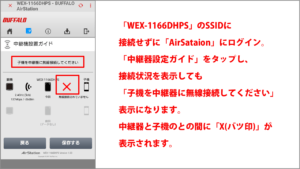
「中継器設定ガイド」をタップし、接続状況を表示しても
「子機を中継器に無線接続してください」表示になります。
中継器と子機のとの間に「X(バツ印)」が表示されます。
中継器の移動
あとは好きな場所に中継器になった「WEX-1166DHPS」を設置します。
新しい場所で電源を入れ、「WEX-1166DHPS」の前面ランプが
1番目、2番目が「緑の点灯」、3番目、4番目が「無灯」になるのを待ちます。
※中継器設定時は1番目、4番目が「緑の点灯」になるのを待ちましたが、
移動時は1番目、2番目が「緑の点灯」になります。
4番目も「緑の点灯」になる場合もあります。
設置場所

「WSR-5400AX6/NMB」は死角なくの接続。と謳ってますが
「WSR-5400AX6/NMB」を1階に設置、
一階の奥まった箇所にあるトレイでは接続が不安定でした。
構造の問題だと思いますがむしろ2階のトイレの方が接続は安定していました。
機種関係なくトレイ斜め隣りの部屋に中継器を設置したところ
安定した接続に改善されました。
中継器の設置場所は変えず、
2階(ほぼ対角線上)に親機「WSR-5400AX6/NMB」を設置した場合でも
1階のトレイは安定した接続でした。
※自宅の構造によって設置場所は異なります。
左側側面の電源ボタン
中継器「WEX-1166DHPS」を移動させる際に
左側側面にある「POWER」ボタンを押し、
「OFF」にしてから電源アダプターをコンセントから抜く。
機体を移動させる。
移動場所でコンセントに電源アダプターを挿し、
左側側面にある「POWER」ボタンを押し、
前面ランプの点灯を待つ。が正しい順序だと思います。
「その2:「中継器とPCをLANケーブルで接続」編」で
コンセントを挿し替える時、
左側側面にある「POWER」ボタンを押したままの状態でした。
中継器「WEX-1166DHPS」を移動させる時は
左側側面の「POWER」ボタンの「ON/OFF」は飛ばして
「電源アダプター」の抜き差しだけでも可能となります。
これにて
親機「WSR-5400AX6/NMB」、中継器「WEX-1166DHPS」の中継器設定は終了です。
中継器設定の持続
中継器設定が完了し、中継器を別の部屋や階に移動する際、
慌てて移動させる必要はありません。
就寝時に親機、中継器の両機、もしくは1機だけの電源を切り、
翌朝電源を入れても中継器設定は持続しています。
親機、中機器の前面の「AOSS・WPS」ボタンを押したり
背面の「切り替えスイッチ」を切り替えない限り中継器設定は変更されません。
中継器設定が失敗した場合
両機の「WPS」ボタン、「AOSS」ボタンを押した後、
親機「WSR-5400AX6/NMB」の前面ランプが全て「緑の点灯」。
中継器「WEX-1166DHPS」の前面ランプが
1番目、2番目が「緑の点灯」、3番目、4番目が「無灯」にならなかった場合は
中継器設定のエラーとなります。
また中継器「WEX-1166DHPS」が移動場所で
1番目、2番目が「緑の点灯」、3番目、4番目が「無灯」にならなかった場合も
中継器設定のエラーとなります。
リセット
エラーとなった場合は中継器設定を改めて行う必要があります。
親機の設定
親機「WSR-5400AX6/NMB」から「電源アダプター」と「LANケーブル」を抜きます。
10秒くらいしたら再度「電源アダプター」と「LANケーブル」を挿します。
前面ランプが全て「緑の点灯」になるのを待ちます。
中継器の設定
電源アダプターは挿したまま、
左側側面「POWER」ボタンは「ON」の状態です。
右側側面にある「RESET穴」に「WEX-1166DHPS」前面ランプの
1番目が「緑の点滅」になるまで挿し続けます。
※割と強く挿し、数秒待たないと「緑の点滅」になりませんでした。
1番目が「緑の点灯」、2番目が「橙の点灯」になるのを待ちます。
右側側面にある「RESET穴」にピンを挿してから約50秒待ちました。
あとは上記の[「WPS・AOSS」ボタンを押す]の箇所から始めます。
さいごに
中継器「WEX-1166DHPS」は「Wi-Fi5」の箇所で書いた通り、
中継器「WEX-1166DHPS」は「Wi-Fi5」でした。
既に「Wi-Fi6」対応の中継器も販売されています。
Buffaloでは「WEX-1800AX4EA」、「WEX-1800AX4」の2機種です。
親機を「Wi-Fi6」対応機にしているなら
中継器も「Wi-Fi6」対応機にしたところです。
最後までお合い下さいまして有難うございました。