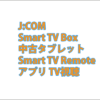ごけたです。
無線Lanルーターの替え替えなんて
ネットにつながっている間はなかなか考えませんが、
接続子機を増やす場合は買い替え目安の1つにしています。
目次
はじめに
今回は「お買い物」編です。
「J:COM Smart TV Box 中古タブレット Smart TV Remoteアプリ TV視聴」の記事で
中古タブレットでJCOMのTV視聴に成功しましたが、
問題なくTVが見れたのはそれは1階の「Smart TV Box」付近だけでした。
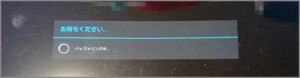
2階に移動してみると「バッファンリング中」が頻繁に表示。
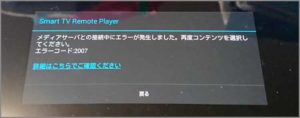
さらに調子が悪くなくると
「メディアサーバーとの接続中にエラーが発生しました。
再度コンテンツを選択してください。エラーコード:2007」が表示されます。
こうなったならもう暫くは視聴はできません。
そこで「Wi-fi中継器 バッファロー WEX-1166DHPS」を購入。
2階でのタブレットTV視聴が改善されるか試してみました。
※接続設定は親機の「WPS」ボタンがどこにあるのか不明でしたので
手動接続で行いました。
ページ構成
画像、その下に説明文の構成になっています。
画像はクリックすると拡大されて表示されます。
リンクは予告なく削除される場合がございます。
ブラウザーはchromeです。
「WEX-1166DHPS」を選んだ理由
接続設定の前に、多数ある中継器の中から
「WEX-1166DHPS」を購入し理由は
1:バッファロー製だから。
これまで使用してきた無線Lanすべて「バッファロー製」。
それなら中継器もバッファロー製がいいかなと。
2:Lanポートが1つあるから。
今回は2階でのWi-Fi接続でのタブレット使用でしたが、
もしWi-Fi接続がダメだった場合、Lanポートがあれば優先で繋げるので。
この2点で決めました。
Wi-fi中継器 「WEX-1166DHPS」の接続設定

説明書の「初期設定ガイド」に従って、
「WEX-1166DHPS」側面の「AUTO/5GHZ」を「AUTO」にしてから
親機「JCOM Smart TV Box」の近くにおき、電源を入れます。
前面ランプの点灯

z前面ランプは上から「緑」、「橙」の順で点灯しました。
前面ランプの点灯後、「WPS」ボタンを押します。
親機の「WPS」ボタンはどこに?
今度は親機の「WPS」ボタンを押しますが、
親機は「JCOM Smart TV Box」
「Panasonic C01ASシリーズ(Smart TV Box)」の、
「WPS」ボタンがどこにあるか全くわかりません。
別の説明書を参照
親機の「WPS」ボタンが使えないので簡単接続はできません。
そこで別の説明書「本製品のWPSを使わずに設定するには」を参照しました。
「WEX-1166DHPS」を親機において前面ランプ点灯までは同じでした。
「Android」で設定
ここではタブレットで設定していますが、
もちろんスマホで設定しても構いません。
どれか1つで親機と中継器が接続できればいいので。
1:必要情報
今回の設定では「親機」の「SSID」と「暗号キー(パスワード)」が
必要になります。お手元にご用意下さいませ。
2:電源ON
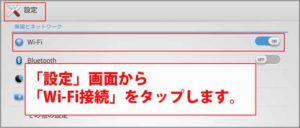
改めて「WEX-1166DHPS」の前面ランプが点灯後、
タブレットの「設定」から「Wi-Fi」設定画面を表示すると
一覧に「WEX-1166DHPS」のSSIDが表示されます。
3:「!Steup-G-xxx」をタップ
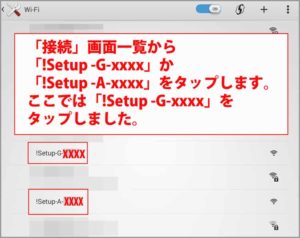
「WEX-1166DHPS」付属のセットアップカードを参照しながら、
「!Steup-G-xxx」をタップします。
接続されました
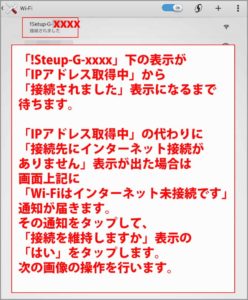
「!Steup-G-xxx」もしくは「!Steup-A-xxx」をタップして
「SSID」下の表示が「IPアドレス取得中」から
「接続されました」になるまで待ちます。
「本製品のWPSを使わずに設定するには」設定下の
「アドレス欄に入力」になります。
接続していません
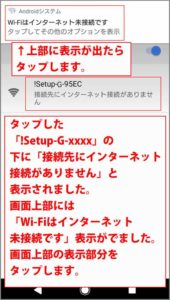
「!Steup-G-xxx」もしくは「!Steup-A-xxx」をタップして
残念ながら画面上に「Wi-Fiはインターネットに接続していません」
表示が出た場合は下記に書いた
「本製品のWPSを使わずに設定するには」から
行ってみてくださいませ。
「本製品のWPSを使わずに設定するには」
この表示が出たら説明書の
「本製品のWPSを使わずに設定するには」の表面を見てね。
と今見てる箇所に書いてあります。
説明書の
「Android端末でWi-Fiはインターネットに接続されていません」と
表示されたときは」の箇所をみると、「接続の維持」を行うようです。
通知をタップ
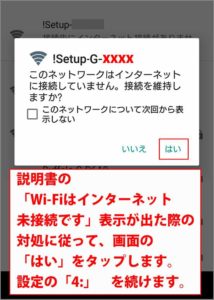
タップした「!Setup-G-xxxx」の下の
「接続先にインターネット接続がありません」の表示とは別に
画面上部に「Wi-Fiはインターネット未接続です」通知がでました。
「接続の維持」を行うために、この通知部分をタップします。
「接続を維持しますか?」表示がでたら
「はい」をタップします。
再度「!Setup-G-xxxx」をタップすると通知が出ます。
通知が出たらすぐにタップします。
接続の維持をおこなったら、次は下記の「アドレス欄に入力」を行います。
アドレス欄に入力
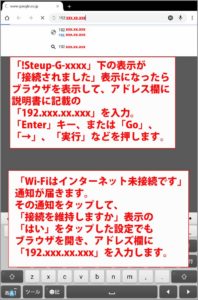
説明書の裏面の「4」に戻って設定を続けます。
ここではブラウザを開き、
アドレス欄に説明書にある「xxx.xxx.xx.xxx」を入力して「Enter」キー
または「Go」、「→」、「実行」をタップします。
「パスワード入力」画面
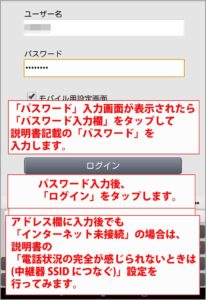
「xxx.xxx.xx.xxx」を入力して「Enter」キーなどを押すと
設定画面への「パスワード入力」画面が表示されます。
パスワード入力欄をタップして
説明書に記載の「パスワード」を入力します。
入力後「ログイン」をタップします。
未接続
「xxx.xxx.xx.xxx」を入力して「Enter」キーなどを押して
設定画面への「パスワード入力」画面が表示されない場合は、
下記の
「電波状況の改善が感じられないときは(中継器 SSID につなぐ)」を
行ってみて下さいませ。
「無線親機とWPSでつなぐ」をタップ
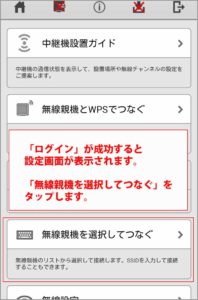
「パスワード」を入力後が「ログインが」成功したら
「設定」画面が表示されます。
表示一覧から「無線親機とWPSでつなぐ」をタップします。
接続先を選択する
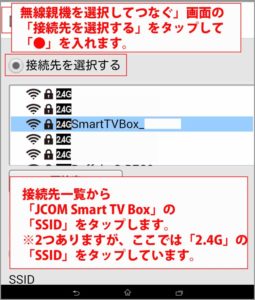
「無線親機とWPSでつなぐ」画面内の「接続先を選択する」を
タップして先頭に「●」を表示させます。
接続先一覧が表示されたら親機の
「2.4GHz」と「5GHz」どちらからの「SSID」のをタップします。
ここでは「2.4Ghz」の「SSID」をタップしました。
親機の「暗号化キー(パスワード」を入力
「SSID」一覧の下の「暗号化キー」入力欄をタップして、
上記で選択した「親機」の「暗号化キー(パスワード」を入力を入力します。
「設定」をタップ
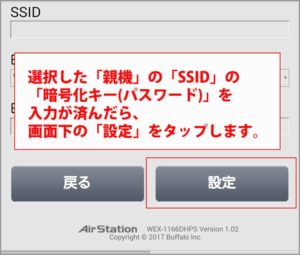
「親機」の「暗号化キー(パスワード」を入力後、
画面下の「設定」ボタンをタップします。
ブラウザを閉じる
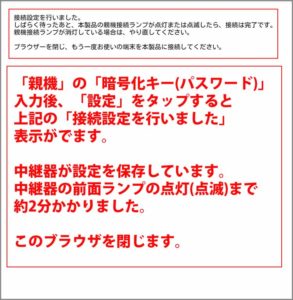
「親機」の「暗号化キー(パスワード)」入力後、
「設定」をタップすると画面上記に「接続設定を行いました」表示がでます。

中継器が設定を保存しています。
中継器の前面ランプの点灯(点滅)まで約2分かかりました。
上から2つが「緑」で点灯しています。
このブラウザを閉じます。
中継器に接続?
本来ならここで一度ブラウザを閉じ、
再度ブラウザ表示で接続確認の場面ですが
その前に気なったことを。

ブラウザを閉じて、設定から「Wi-Fi」接続画面を表示しました。
「SSID」一覧をみると「中継器」の「SSID」に接続されました。
アドレス欄に「xxx.xxx.xx.xxx」を入力して
中継器の設定画面から「無線親機とWPSでつなぐ」画面内の
「接続先を選択する」で選択した「親機」の「SSID」で接続しましたが、
「Wi-Fi」接続画面で接続表示になっていたのは「中継器」の「SSID」でした。
これは子機が中継器に接続さえできれば
あとは中継器と親機との接続は勝手にしてくれるってこと?
ちょっとここら辺に関しては疎くて理解できておりません。
ブラウザ接続
改めて、ブラウザを表示、検索してみました。
これまで通りの表示です。
「遅い」と感じることもありません。
とりあえず接続設定は終了です。
前面ランプ

接続中の前面ランプは上から3つが「緑」で点灯していました。
「電波状況の改善が感じられないときは(中継器 SSID につなぐ)」
「接続維持」をタップして、ブラウザに「xxx.xxx.xx.xxx」入力後
接続ができなった場合の設定方法です。
今度は説明書
「電波状況の改善が感じられないときは(中継器 SSID につなぐ)」の
「Android/iOS」編を見ました。
スマホで設定しても問題ありません。
何れかが中継との接続がでできれば、
子機ごとに接続設定する必要はないようです。
全て最初から
面倒ですが一度中継器の電源を切り、
「Wi-Fi」画面も閉じ、全て初めからやり直しました。
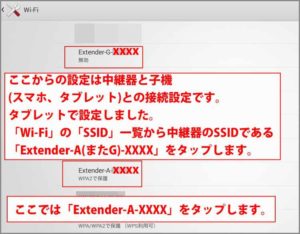
中継の前面ランプの点灯後、
スマホの設定から「Wi-Fi」接続画面を表示。
今度は中継器のSSIDである「Extender-A(またG)-XXXX」をタップします。
ここでは「2.4GHz」の「Extender-A-XXXX」をタップしました。
付属の「セットアップカード」で確認できます。
「暗号キー」の入力
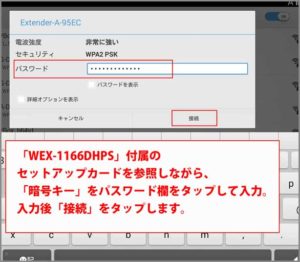
「WEX-1166DHPS」付属のセットアップカードを参照しながら、
「暗号キー」をパスワード欄をタップして入力。
入力後「接続」をタップします。
「接続済み」が表示
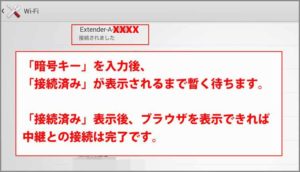
「暗号キー」を入力後、
「接続済み」が表示されるまで暫く待ちます。
「接続済み」表示後、ブラウザを表示できれば
中継との接続は完了です。
私の知識量でもはどうにもなりません。
バッファローに直接ご相談したほうが宜しいかと。
中親器の設置場所
中継器と子機の接続設定は完了したのでは
次はいよいよ「中継器」の設置場所を決めます。
説明書には図解で「ここらがいいよ」と書かれています。
しかし絶対ではありません。
「StationRadar」をインストール
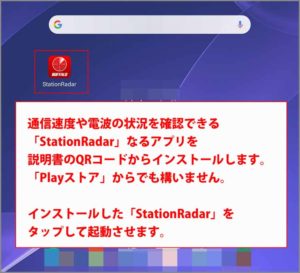
アプリで通信速度や電波の状況を確認できる
「StationRadar」なるアプリを
説明書のQRコードからインストールします。
「Playストア」からでも構いません。
「StationRadar」をタップして起動
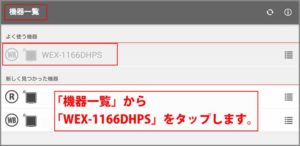
一覧に表示された「WEX-1166DHPS」をタップ
「設定画面を開く」をタップ

「設定画面を開きます」画面が表示。
「次回以降確認しない」をタップ、チェックを入れます。
「設定画面を開く」をタップします。
「パスワード」を入力
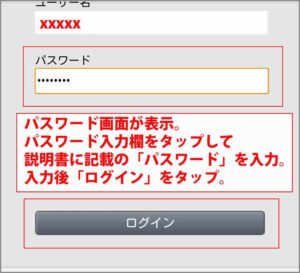
パスワード画面が表示。
パスワード入力欄をタップして
説明書に記載の「パスワード」を入力。
入力後「ログイン」をタップ。
「中継器設置ガイド」をタップ前に
「WEX-1166DHPS」の「設定画面」にログイン後、
設定画面が表示されます。
「オンラインアップデート」をタップ
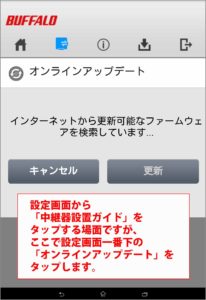
「中継器設置ガイド」をタップする場面ですが、
ここで設定画面一番下の「オンラインアップデート」をタップします。
「更新」ボタンをタップ
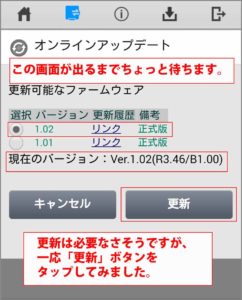
画面にバージョンを確認後、
状況に応じて「更新」ボタンをタップして下さい。
ここでは一応で「更新」をタップしてみました。
「ホーム」アイコンをタップ
「オンラインアップデート」の更新が完了したら、
画面左上の「ホーム」アイコンをタップします。
「中継器設置ガイド」をタップ
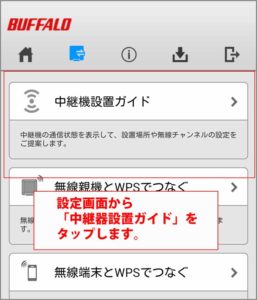
「WEX-1166DHPS」の「設定画面」にログイン後、
メニュー画面が表示されます。
「中継器設置ガイド」をタップします。
「接続状況」と「通信速度」の表示
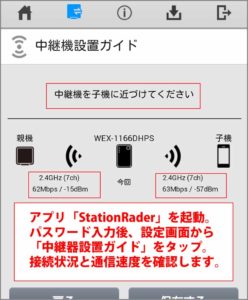
「中継器設置ガイド」をタップすると
「接続状況」と「通信速度」が表示されます。
接続状況
・良好です。
・中継器を親機に近づけてください。
・中継器を子機に近づけてください。
・親機の無線チャンネルを変更してください。
・中継器を親機に接続してください。
・子機を中継器に無線接続してください。
接続状況は主にこの6つが表示されるようです。
私の接続状況では「良好です。」と
「中継器を子機に近づけてください。」の2つが表示されました。
「SSID」
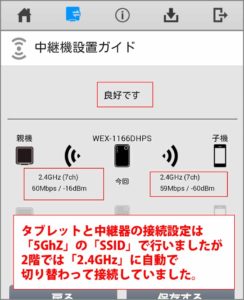
順当な接続設定で親機は「5GHz」の「SSID」を選択しましたが、
「2.4GHz」での接続表示になっていました。
付属の「セットアップカード」で確認できます。
中継器を子機に近づけてください
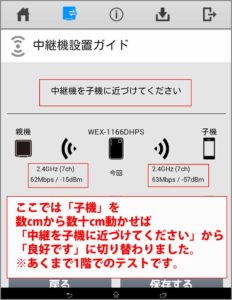
ここでは「子機」を数cmから数十cm動かせば
「中継を子機に近づけてください」から「良好です」に切り替わりました。
※あくまで1階でのテストです。
これらの表示を参考に中継器の設置場所を決めていきます。
「TV視聴」の確認
中機器の設置でもネットの接続は問題なくても
TV視聴ができなくなっては意味がありません。念のため確認します。
アプリ「STR Player」を起動、TV視聴を確認します。
番組の選択時にだけ「バッファリング中」の表示がでましたが、
それ以降は問題なく視聴できました。
次がいよいよ本題です。
2階に設置
大変お待たせ致しました。
ここからが本題の「中継器」を2階に設置し、
タブレットでTV視聴できるかの確認です。
親機の近くで接続設定した「中継器」の電源を切り、2階に移動させます。
2階の延長ケーブルに挿して電源を入れます。
前面ランプの点灯を待ちます。
「Wi-Fi接続」確認
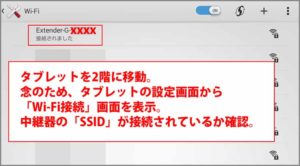
タブレットの設定から「Wi-Fi接続」画面を表示して、
「中継器」の「SSID」(Extender-G-xxxx、かExtender-A-xxxx)に
接続されているか確認します。
「2.4GHz」の「SSID」接続されています。
付属の「セットアップカード」で確認できます。
タップしても「中機器」の「SSID」に接続できなければ
「中継器」の設置場所を変更します。
時間帯は20時頃でした。
タブレットからアプリ「STR Player」を起動します。
番組選択した一番初めこそ「バッファリング中」は出ていましたが、
それ以降に「バッファリング中」は一切出ずに視聴できました。
1週間
朝、晩、各2時間のTV視聴を1週間続けて、
「バッファリング中」が出たのはたった1回でした。
朝、晩関係なく数秒から1分ほどの遅れが常にありました。
「StationRadar」を起動
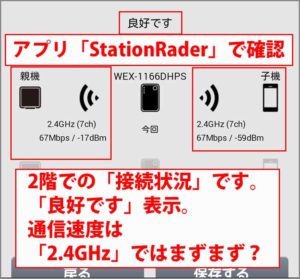
改めて「StationRadar」アプリを起動させると
「中継器設置ガイド」に接続でき
「中継器設置ガイド」から「良好」表示がでました。
通信速度は「2.4GHz」ですがどうでしょう、まずまずですかね?
SSIDの変更
上記の2階でのTV視聴は「2.4Ghz」での接続でした。
今度は「5GHz」に変更して通信速度、TV視聴を確認してみます。
何故なのか、全く分かりませんが「5Ghz」には接続できませんでした。
スマホでも
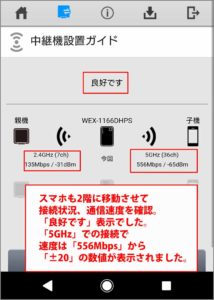
スマホでも接続、通信速度を確認してみました。
スマホでは勝手に「5Ghz」に接続されていました。
通信速度も「xxMbps」の±20くらいで表示されていました。
「xxMbps」は時間帯によって異なります。
最大で「726Mbps」、最小で「511Mbps」でした。
結果
タブレットは「2.4GHz」接続で
数秒から1分の遅れはあるが、「バッファリング中」の表示なしに
TV視聴できる日が続くか。となりました。
※「数秒から1分の遅れ」は中継器使用以前からTV視聴の際には遅れがありました。
さいごに
親機と中継器の接続は親機が「バッファロー製」であれば、
もっと簡単に接続できます。
今回はちょっと面倒な接続設定でしたが、
接続さえできれば方法は何でもいいと言えます。
驚いたのは親機の近くに中機器を置いた状態で、
タブレットを2階に移動。
接続状況は「良好です」表示。
一度も「バッファリング中です」表示出ることなく
2時間のTV視聴が出来ました。
中機器が増えただけでこんなにも改善されるの?
まだ1週間のみの使用ですが、今のところ快適に視聴できています。
今後、不具合などが発生した場合は追記致します。
最後までお合い下さいまして有難うございました。