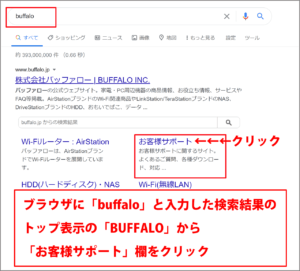ごけたです。
同じBuffaloでも機種によってデザインが結構異なります。
WHR-1166DHP、WSR-1166DHPシリーズはシンプルで気にいってしました。
接続できればデザインなんてとも思いますが、
機体の上からアンテナが出ている機種だけは未だに苦手です。
はじめに
「WSR-3200AX4S/NBK」がタイミングよく激安で購入できました。
上記機種の「WSR-5400AX6/NMB」を購入したばかりでしたが、
激安に飲まれて購入していました。
※機種末尾の「NBK」は「特定販売店向け商品」を意味します。
アマゾンで販売されていたものだと思います。箱は簡易なものでした。
そこで今回は「WSR-3200AX4S/NBK」を親機として、
これまで使用していた機体(無線LANルーター)を
中継器として使用できるかテストしてみました。
中継器にしてみた機種はすべてBuffalo製の
「WSR-5400AX6/NMB」、「WSR-2533DHP/M-CB」、「WSR-1166DHP3」、
「WHR-1166DHP4(3も含む)」、の4機です。
その中から今回は2016年6月発売の「WSR-1166DHP3」、
2017年4月発売の「WSR-1166DHP4」を中継器として設定してみました。
両機はシリーズ機体なので「WHR-1166DHP4(3も含む)」表示で記載しています。
ネット回線、プロバイダ
・「ネット回線およびプロバイダ込み:JCOM NET」、
※JCOMは「JCOMモデム」と「無線LAN内蔵ケーブルモデム」のケーブル回線の2種類。
・「ネット回線:KDDI光、プロバイダ:JCOM」、
・「ネット回線:ドコモ光、プロバイダ:plala(ぷらら)の組み合わせ」の
計4回線で行いました。
JCOMは「JCOMモデム」がケーブル回線の「100Mコース」、
「無線LAN内蔵ケーブルモデム」がケーブル回線の「320Mコース」
KDDI&JCOM「ONU」+「ホームゲートウェイ」が光回線の「5Gコース」の順で
契約が約1か月で変化しました。
※回線が変わって中継器設定が出来ないなんてことは
まずありえませんが、念のため行ってみました。
PC環境
OSはWindows10 Home、バージョン 20H2、
Wi-Fi規格のバージョンは「Wi-Fi6(IEEE 802.11ax)」。
ブラウザーはGoogle Chromeで行っています。
ファームウェア
Buffaloのサイトから「WSR-3200AX4S/NBK」対応の
「WSR-3200AX4S/ ファームウェア (Windows)
最終更新日:2021/01/25 バージョン:1.10」は更新済み
ページ構成
画像、その下に説明文の構成になっています。
画像はクリックすると拡大されて表示されます。
リンクは予告なく削除される場合がございます。
事前確認
これから行う中継器設定のJCOMは「JCOMモデム」のみになります。
JCOMの「無線LAN内蔵ケーブルモデム」機種、
KDDI&JCOMの「ONU」+「ホームゲートウェイ」機種での
中継器設定は行えませんでした。
親機が「ブリッジモード」で不可
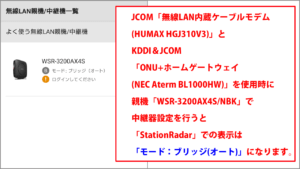
「無線LAN内蔵ケーブルモデム(HUMAX HGJ310V3)」、
KDDI&JCOM「ONU+ホームゲートウェイ(NEC Aterm BL1000HW)」の場合は
これ単体で「無線LANルーター」として使用できるので
「無線LAN内蔵ケーブルモデム(HUMAX HGJ310V3)」や
KDDI&JCOM「ONU+ホームゲートウェイ(NEC Aterm BL1000HW)」と
親機「WSR-3200AX4S/NBK」をLANケーブルで接続すると
親機「WSR-3200AX4S/NBK」は自動で「モード:ブリッジ(オート)」設定になり、
さらに中継器用としてブリッジ設定の「WHR-1166DHP4(3も含む)」を用意しても
中継器設定は行えませんでした。
AOSSボタンだけは不可
親機「WSR-3200AX4S/NBK」中継器「WHR-1166DHP4(3も含む)」の設定では
両機の「AOSS」ボタンを押すだけの方法では中継器設定は出来ませんでした。
「AOSS」ボタンも押しますがほぼ手動での面倒な設定になります。
なぜ「WHR」シリーズだけが面倒な設定方法なのかは不明です。
参照YouTube
今回の中継器設定はBuffloのYouTubeチャンネル
「BUFFALO INC. customer support」の
「中継機能の設定方法(WHR-1166DHP2 aoss)Ver.02」
を参照しながら行いました。
事前準備
中継器設定に際し、親機と、中継器の設定の準備です。
事前準備 その1
親機「WSR-3200AX4S/NBK」がインターネットに接続できる状態にあること。
この時の親機「WSR-3200AX4S/NBK」は電源アダプターを挿し、

回線業者から提供された機器(モデム・CTU・ONUなど)と
親機「WSR-3200AX4S/NBK」を
有線接続(LANケーブルでの接続)しただけの状態で行っています。
背面切替スイッチの確認

親機「WSR-3200AX4S/NBK」背面上部の切り替えスイッチは
初期設定の「AUTO/MANUAL」の「AUTO」、
「ROUTER/AP/WP」の「ROUTER」のままです。
前面ランプの確認
「WSR-3200AX4S/NBK」正面のランプが全て「緑の点灯」になっています。
事前準備 その2
今回の中継器設定には「LANケーブル」が最低1本は必要になります。
・親機「WSR-3200AX4S/NBK」と中継器になる「WHR-1166DHP4(3も含む)」を
「LANケーブル」で接続します。
・・親機「WSR-3200AX4S/NBK」と「PC」をLANケーブルで接続します。
機種によっては中継器設定中に「Wi-Fi接続」が切れることがありました。
1回で設定を成功させたい場合は「LANケーブル」が「2本」必要になります。
事前準備 その3
中継器設定で使用する「Buffalo(バッファロー)」のソフト
「エアステーション設定ツール(Ver.2)」をPCにダウンロードして、インストールします。
上記のBuffaloのリンクをクリックすると
「エアステーション設定ツール (Windows) Ver.2」ページが表示されます。
実際の工程は
2:
トップに表示される「buffalo(バッファロー)」内の
「お客様サポート」欄をクリック」
3:
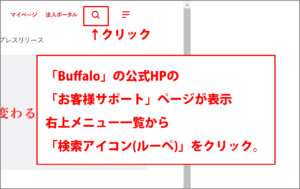
「Buffalo」の公式HPの「お客様サポート」ページが表示
右上メニュー一覧から「検索アイコン(ルーペ)」をクリック
4:
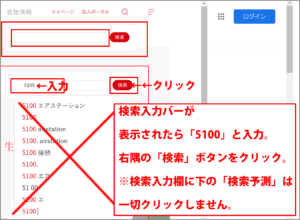
検索入力バーが表示されたら「5100」と入力。
右隅の「検索」ボタンをクリック
5:
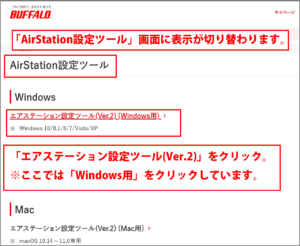
「AirStation設定ツール」画面に表示が切り替わります。
6:
「エアステーション設定ツール(Ver.2)」をクリック
ここでは「Windows用」をクリックしています。
7:
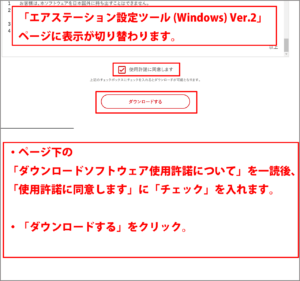
「エアステーション設定ツール (Windows) Ver.2」ページに表示が切り替わります。
8:
ページ下の「ダウンロードソフトウェア使用許諾について」を一読後、
「使用許諾に同意します」に「チェック」を入れます。
9:
「ダウンロードする」をクリック。
10:
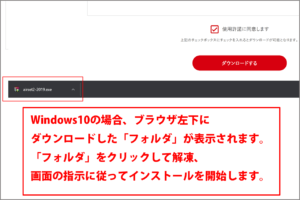
Windows10の場合、左下に「「エアステーション設定ツール (Windows) Ver.2」の
「ダウンロードフォルダ」が表示されます。
11:
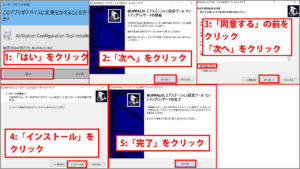
クリックしてフォルダを解凍、画面表示従ってPCへインストールします。
12:インストールの確認
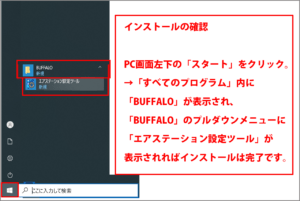
PC画面左下の「スタート」クリック。
「すべてのプログラム」内に「BUFFALO」が表示され、
「BUFFALO」のプルダウンメニューに「エアステーション設定ツール」が
表示されればインストールは完了です。
これでPCへの「エアステーション設定ツールVer.2」の
ダウンロード、インストールは完了です。
※インストールしたソフトは後ほど中継器設定で使用するまでは起動しません。
事前準備 その4
1:切替スイッチの確認
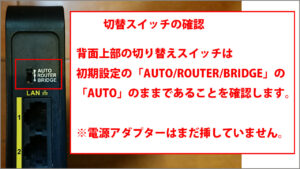
ここからは中継器にする「WHR-1166DHP4(3も含む)」の事前準備になります。
背面上部の切り替えスイッチは初期設定の
「AUTO/ROUTER/BRIDGE」の「AUTO」のままであることを確認します。
※電源アダプターはまだ挿していません。
2:電源アダプターを挿す

まずは「WHR-1166DHP4(3も含む)」に電源アダプターを挿します。
3:「WHR-1166DHP4(3も含む)」の背面スイッチの切り替え

背面上部の切り替えスイッチは初期設定の
「AUTO/ROUTER/BRIDGE」の「AUTO」から「BRIDGE」に切り替えます。
正面ランプが確認できるように正面に向けます。
4:「WHR-1166DHP4(3も含む)」ランプの確認

前面ランプが
1番目、2番目が「緑の点灯」、
3番目、4番目が「無灯」になるのを待ちます。
※背面上部の切り替えスイッチを
「AUTO」から「BRIDGE」に切り替えてから約40秒待ちました。
事前準備 その5
2機の設置
親機「WSR-3200AX4S/NBK」と
中継器にする「WHR-1166DHP4(3も含む)」を並べて設置ます。
この時、両機は背面を向けています。
これで事前準備は完了です。
1:親機「WSR-3200AX4S/NBK」とPCの接続
・親機「WSR-3200AX4S/NBK」とPCを「LANケーブル」で接続します。
※ここでは「Wi-Fi」接続しています。
上記でも書きましたが、機種によっては設定中に「Wi-Fi」が切断する場合があります。
「LANケーブル」で接続するのが確実です。
2:親機と中継器を「LANケーブル」で接続
・親機「WSR-3200AX4S/NBK」と中継器「WHR-1166DHP4(3も含む)」を
「LANケーブル」で接続します。
※接続順番はありません。
※ここでは親機から挿しています。
※LANケーブル接続後、両機を正面に向けます。
3:「エアステーション設定ツール(Ver.2)」を起動
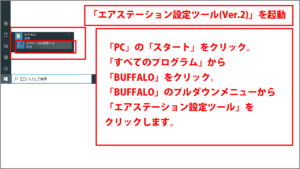
PCにインストールした
「エアステーション設定ツール(Ver.2)」を起動させます。
→「BUFFALO」→「エアステーション設定ツール」をクリックします。
3-1:「次へ」をクリック
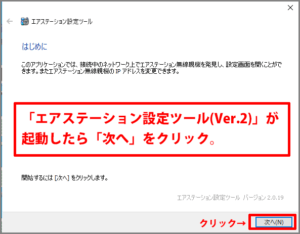
「エアステーション設定ツール(Ver.2)」が起動したら
「次へ」をクリック。
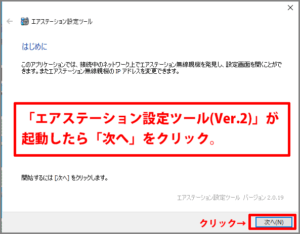
「ネットワーク上の無線親機を探しています…」表示がでいます。
暫く待ちます。
3-2:両機の「SSID」を確認
操作したい無線親機を選択してください。
リストにない場合は[再検索]を押してください。画面になります。
親機「WSR-3200AX4S/NBK」と中継器「WHR-1166DHP4(3も含む)」の
エアステーション名、ネットワーク名(SSID)、「MACアドレス」、「IPアドレス」が
表示されていることを確認します。
※どちらのIPアドレスも「192.168.11」と表示されていることを確認します。
(最後の100や1は異なっていても構いません)
3-3:中継器を選択して「次へ」

操作したい無線親機を選択してください。画面になった時点で
「WHR-1166DHP4(3も含む)」が選択されていますので「次へ」をクリックします。
選択されていなかったら「WHR-1166DHP4(3も含む)」を
選択して「次へ」クリックします。
※「WHR-1166DHP4(3も含む)」は「SSID」を見て判断します。
3-4:操作の選択画面
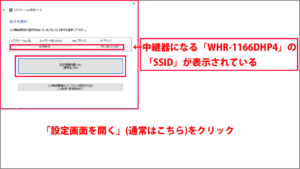
「操作の選択画面」に表示が切り替わったら
中央の[「設定画面を開く」(通常はこちら)]をクリックします。
3-5:「エアステーション」ログイン説明
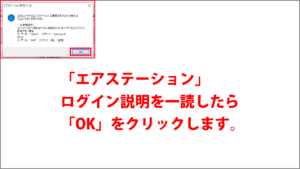
「エアステーション」ログイン説明を一読したら「OK」をクリックします。
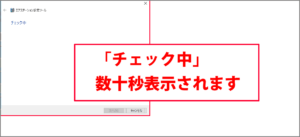
「チェック中」画面が 数十秒表示されます。
3-6:「完了」
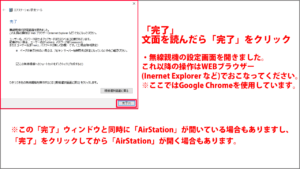
画面内の文面を読んだら「完了」をクリックします。
文面の「無線親機の設定画面を開きました。
これ以降の操作はWEBブラウザー(Inernet Explorer など)でおこなってください。」
※ここではGoogle Chromeを使用しています。
※この「完了」ウィンドウと同時に「AirStation」が開いている場合もありますし、
「完了」をクリックしてから「AirStation」が開く場合もあります。
4:「エアステーション設定ツール(Ver.2)」の設定
「エアステーション設定ツール(Ver.2)」にログインして
中継器の「SSID」(暗号化キー)の確認、「AOSS」ボタンを押すための設定を行います。
4-1:「エアステーション設定ツール(Ver.2)」にログイン
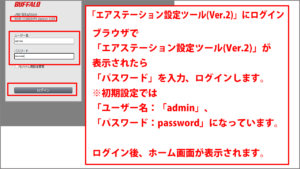
ブラウザで「エアステーション設定ツール(Ver.2)」が表示されたら
「パスワード」を入力、ログインします。
※初期設定では「ユーザー名:admin」、「パスワード:password」になっています。
ログイン後、ホーム画面が表示されます。
4-2:「無線LAN」画面で「SSID」確認
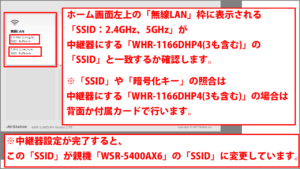
ホーム画面左上の「無線LAN」枠に表示される「SSID:2.4GHz、5GHz」が
中継器にする「WHR-1166DHP4(3も含む)」の「SSID」と一致するか確認します。
※中継器設定が完了した場合、この「SSID」が親機「WSR-3200AX4S/NBK」の
「SSID」に変更しています。
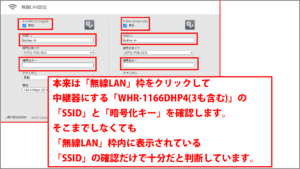
本来は「無線LAN」枠をクリックして中継器にする「WHR-1166DHP4(3も含む)」の
「SSID」と「暗号化キー」を確認しますが、そこまでしなくても
「無線LAN」枠コーナーに表示されてるSSIDで十分でだと判断しています。
※「SSID」や「暗号化キー」の照合は
中継器にする「WHR-1166DHP4(3も含む)」の場合は背面か付属カードで行います。
5:AOSS設定
中継器にする「WHR-1166DHP4(3も含む)」背面の切り替えスイッチを
「BRIDGE」した状態で「AOSS」ボタンを押すには
「WDS」設定にする必要があります。その設定をこれから行います。
5-1:「詳細設定」をクリック

ホーム画面右下の「詳細設定」枠をクリックします。
5-2:左メニュー一覧から
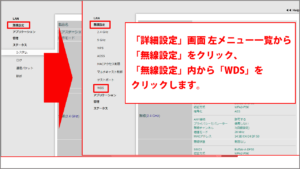
「詳細設定」画面左メニュー一覧から「無線設定」をクリック、
「無線設定」内から「WDS」をクリックします。
5-3:「WDS」設定
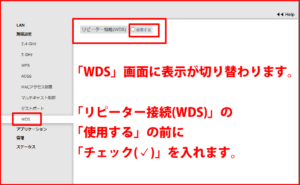
「リピーター接続(WDS)」の「使用する」の前に「チェック☑」を入れます。
5-4:「接続方法」のプルダウンメニュー
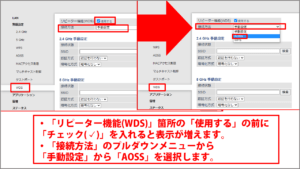
「使用する」の前に「チェック☑」を入れると画面表示が増えます。
「接続方法」のプルダウンメニューから「手動設定」から「AOSS」を選択します。
5-5:「AOSSの実行」
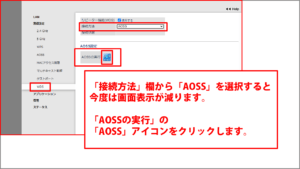
「AOSS」を選択すると今度は表示が減ります。
「AOSSの実行」の「アイコン」をクリックします。
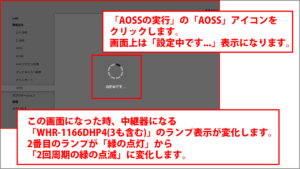
画面上はくるくる「設定中です…」表示になります。
6:「AOSS」ボタンの実行

画面上の「AOSSの実行」の「アイコン」をクリックすると
中継器になる「中継器にする「WHR-1166DHP4(3も含む)」」のランプ表示が変化します。
1番目が「緑の点灯」、
2番目が「緑の点滅」、
3番目、4番目は「緑の点灯」です。
6-1:「LANケーブル」を外す
中継器にする「WHR-1166DHP4(3も含む)」と接続している
親機「WSR-3200AX4S/NBK」の「LANケーブル」を外します。
6-2:親機の「AOSS」ボタンを押す
親機「WSR-3200AX4S/NBK」の「AOSS」ボタンを
2番目のランプが「2回周期の緑の点滅」になるまで押します。
6-3:両機とも「緑の点灯」
「WSR-3200AX4S/NBK」、「WHR-1166DHP4(3も含む)」とも
前面ランプの2番目が「2回周期の緑の点滅」から「緑の点灯」になるのを待ちます。
親機「WSR-5400AX6/NMB」の前面ランプが全て「緑の点灯」に、
・次に中継器にする「WHR-1166DHP4(3も含む)」の前面ランプが
1番目、2番目が「緑の点灯」、3番目、4番目が「無灯」になるのを待ちます。
※親機の「AOSS」ボタンを押してから
中継器「WHR-1166DHP4(3も含む)」の前面ランプが
1番目、2番目が「緑の点灯」、
3番目、4番目が「無灯」になるまで約50秒待ちました。
6-4:「WDS」画面上の「設定中です…」表示

まだ中継器設定は終わっていません。
PCの「WDS」画面上の「設定中です…」表示が終わるのを待ちます。
「AOSSの実行」の「AOSS」アイコンをクリックしてから
「WDS」画面に戻るまでに約4分50秒かかりました。
7:中継器設定完了の確認
マニュアル通りに進めて「中継器設定」は完了しました。
他の方法で中継器設定が完了したのかを確認します。
その1:「エアステーション設定ツール(Ver.2)」編
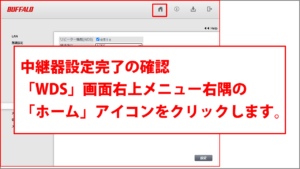
「エアステーション設定ツール(Ver.2)」の
「WDS」画面が表示されています。
画面右上のメニュー左隅の「ホーム」アイコンをクリックします。
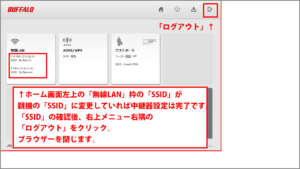
「ホーム」画面に表示切り替わります。
ホーム画面左上の「無線LAN」枠内の「SSID」が
親機の「SSID」に変更していれば中継器設定は完了です。
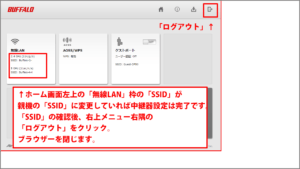
「SSID」確認後は画面右上のメニュー右隅の
「ログアウト」アイコンをクリックしてログアウト。
ブラウザを閉じます。
終了画面
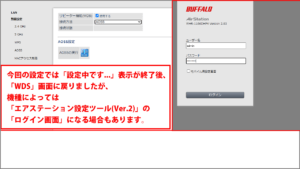
※今回の設定では「設定中です…」表示が終了後
「WDS」画面に戻りましたが、
機種によっては「エアステーション設定ツール(Ver.2)」の
「ログイン画面」などになる場合もあります。
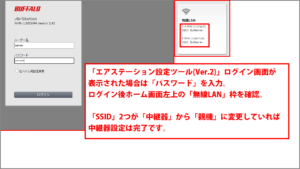
「エアステーション設定ツール(Ver.2)」の「ログイン画面」が
表示された場合は「パスワード」を入力。
ログイン後ホーム画面左上の「無線LAN」枠を確認。
「SSID」2つが「中継器」から「親機」に変更していれば
中継器設定は完了です。
中継器「WHR-1166DHP4(3も含む)」に挿していた「LANケーブル」を抜きます。
※ここでは後ほどネットワークカメラを使用したテストを行うので
「LANケーブル」は挿したままにしてあります。
その2:「StationRadar」編
「その2」では「Buffalo」のアプリ「StationRadar」で行います。
スマホ(またはタブレット)を「WSR-3200AX4S/NBK」に接続
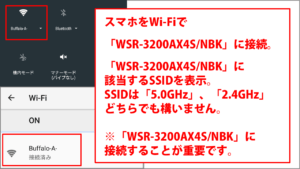
スマホまたはタブレットを「Wi-Fi」で「WSR-3200AX4S/NBK」に接続。
「設定」→「ネットワークとインターネット」→「Wi-Fi」
→「WSR-3200AX4S/NBK」に該当するSSIDをタップして接続します。
※「WSR-3200AX4S/NBK」に該当するSSIDは
「5.0GHz」、「2.4GHz」どちらでも構いません。
「WSR-3200AX4S/NBK」に接続することが重要です。
※ここでは「5.0GHz」のSSIDを選択、「WSR-3200AX4S/NBK」に接続しています。
スマホに「StationRadar」をインストール
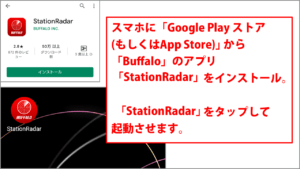
スマホに「Google Play ストア(もしくはApp Store)」から
「Buffalo」のアプリ「StationRadar」をインストールします。
「StationRadar」をタップして起動させます。
「無線LAN親機/中継器」画面で確認
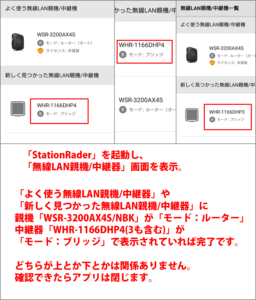
「StationRadar」を起動すると「無線LAN親機/中継器」画面が表示されます。
「よく使う無線LAN親機/中継器」や「新しく見つかった無線LAN親機/中継器」に
親機「WSR-3200AX4S/NBK」が「モード:ルーター」
中継器「WHR-1166DHP4」が「モード:ブリッジ」で表示されていれば完了です。
どちらが上とか下とかは関係ありません。
確認できたらアプリは閉じます。
※「WHR-1166DHP3」を中継器設定した場合は
「WHR-1166DHP3」が「モード:ブリッジ」で表示されていれば完了です。
※実際は「中継器モード」と「ブリッジモード」は異なります。
「中継器モード」は親機のSSIDを引き継ぎ、中継器としてWi-Fiの受信範囲を拡大します。
「ブリッジモード」は
Wi-Fiルーターの上位に設置されている機器
※回線業者から提供された機器(モデム・CTU・ONUなど)に、ルーター機能があり、
ルーター機能が有効になっている場合は、Wi-Fiルーターのルーター機能を
オフに動作するのがブリッジモードです。
Wi-FiルーターのルータースイッチをAUTOにしている場合、
回線業者から提供された機器(モデム・CTU・ONUなど)のルーター機能有無を判別し、
自動でWi-Fiルーターのルーター機能のON/OFFが切り替わるようになっています。
但し通常の「ブリッジモード」では「AOSS」ボタンを押して中継器設定が出来ません。
そこで「エアステーション設定ツール(Ver.2)」から「WDS」モードを使用。
「AOSS」ボタンを押えるよう設定、中継器設定を行います。
その3:「中継器とPCをLANケーブルで接続」編
これが視認性もあって一番分かりやすい方法かと。
1:コンセントの差し替え
「WHR-1166DHP4(3も含む)」の中継器設定を行った
コンセントAから電源アダプターを抜いて、
そばに設置したコンセントBに電源アダプターを挿します。
これで一応中継器「WHR-1166DHP4(3も含む)」を移動させたことになります。
2:中継器前面ランプの点灯待ち
「WHR-1166DHP4(3も含む)」の前面ランプの
1番目、2番目が「緑の点灯」になるのを待ちます。
3:LANケーブルの接続
中継器「WHR-1166DHP4(3も含む)」とPC(ここではノートPC)を
LANケーブルで接続します。

今回の接続確認は他の機種でも行います。
PC側のLANポートで何度もLANケーブルを抜き差しすると
LANポートの破損につながります。
中継器「WHR-1166DHP4(3も含む)」とPCをLANケーブルで接続する際、
PCのLANポートの破損回避用として
「BUFFALO 有線LANアダプター LUA4-U3-AGTE-NBK」を使用。
4:インジケーターの表示
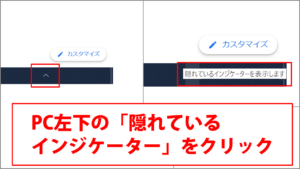
PC左下の「隠れているインジケーター」をクリック
→「インターネットアクセス」をクリック
5:親機の「SSID」表示確認
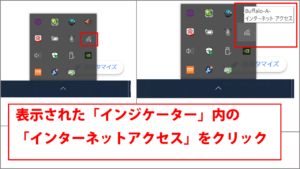
→親機「WSR-3200AX4S/NBK」の「SSID」が表示され
「接続済み」表示を確認します。
5-1:Wi-Fiの無効
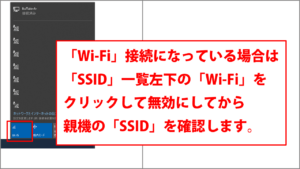
「Wi-Fi」接続になっている場合は
「SSID」一覧左下の「Wi-Fi」をクリックして無効にしてください。
6:ブラウザの起動
ブラウザを起動しても
「インターネットに接続できません」表示がでます。
中機器「WHR-1166DHP4(3も含む)」とPCをLANケーブルで接続すると
自動でブラウザが起動します。
6-1:ブラウザでの検索、表示
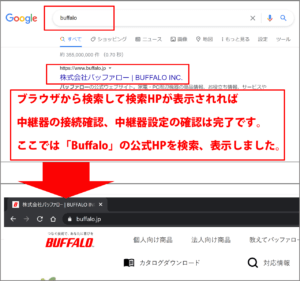
ブラウザから検索して検索HPが表示されれば
中継器の接続確認、中継器設定の確認は完了です。
ここでは「Buffalo」の公式HPを検索、表示しました。
断線アイコン
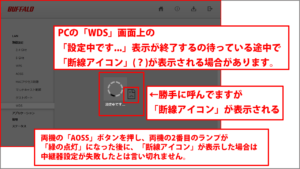
両機の「AOSS」ボタンを押し、両機の2番目のランプが「緑の点灯」になった後に、
PCの「WDS」画面上の「設定中です…」表示が終了するのを待っている途中で
「断線アイコン」(?)が表示される場合があります。
※「断線アイコン」は私が勝手に呼んでいるだけで正式名称は不明です。
両機の「AOSS」ボタンを押し、両機の2番目のランプが
「緑の点灯」になった後に、「断線アイコン」が表示した場合は
中継器設定が失敗したとは言い切れません。
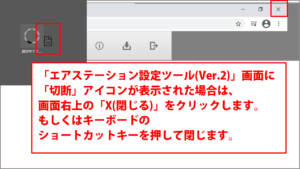
両機の「AOSS」ボタンを押し、両機の2番目のランプが
「緑の点灯」になった後に、「断線アイコン」が表示した場合は
「エアステーション設定ツール(Ver.2)」画面右上の
「X(閉じる)」をクリックします。
(ショートカットはWindowsの場合はキーボードの「Ctrl」+)「W」で、
Macの場合はキーボード「command」+「W」でブラウザが閉じます。)
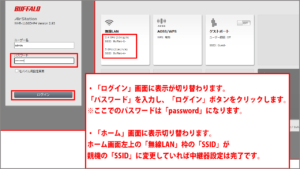
再度「エアステーション設定ツール(Ver.2)」画面を起動し、
「ログイン」画面まで「次へ」をクリックします。
「ログイン」画面が表示されたら
「パスワード」を入力し、「ログイン」ボタンをクリックします。
※ここでのパスワードは「password」になります。
ログイン後、「ホーム」画面に表示切り替わります。
ホーム画面左上の「無線LAN」枠の「SSID」が
中継器「WHR-1166DHP4(3も含む)」の「SSID」から
親機「WSR-3200AX4S/NBK」の「SSID」に変更してれば
中継器設定は完了です。
※さらに「無線LAN」枠をクリックして「SSID」、「暗号化キー」が
「親機「WSR-3200AX4S/NBK」の「SSID」に変更しているか確認してももちろん構いません。
※親機とPCを「Wi-Fi接続」し、中継器設定で「切断表示」が出た場合の注意点
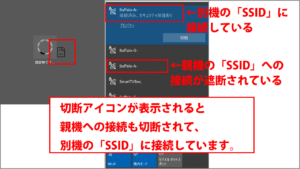
切断アイコンが表示されると親機への接続も切断されて、
別機の「SSID」に接続しています。
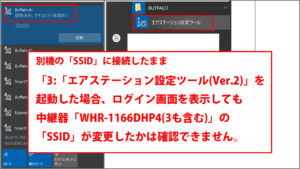
別機の「SSID」に接続したまま
「3:「エアステーション設定ツール(Ver.2)」を起動した場合、
ログイン画面を表示しても中継器「WHR-1166DHP4(3も含む)」の
「SSID」が変更したかは確認できません。
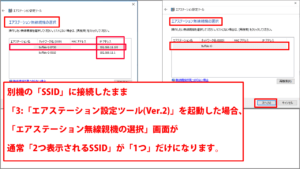
別機の「SSID」に接続したまま
「3:「エアステーション設定ツール(Ver.2)」を起動した場合、
「エアステーション無線親機の選択」画面が
通常「2つ表示されるSSID」が「1つ」だけになります。
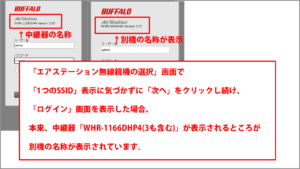
「エアステーション無線親機の選択」画面で
「1つのSSID」表示に気づかずに「次へ」をクリックし続け、
「ログイン」画面を表示した場合、
本来「WHR-1166DHP4(3も含む)」が表示されるところが別機の名称が表示されています。
「切断アイコン」が表示された場合は、
「エアステーション設定ツール(Ver.2)」を起動する前に
「Wi-Fi」の「SSID」が親機に接続されているか確認しておきます。
※「Wi-Fi接続」でのこれらの面倒を回避するには
PCと親機「WSR-3200AX4S/NBK」を
「LANケーブル」で接続して中継器設定するしかありません。
中継器の移動
あとは好きな場所に中継器になった「WHR-1166DHP4(3も含む)」を設置します。
新しい場所で電源を入れ、「WHR-1166DHP4(3も含む)」の前面ランプが
1番目、2番目が「緑の点灯」、3番目、4番目が「無灯」になれば設置完了です。
設置場所

「WSR-3200AX4S/NBK」は「Wi-Fiが家じゅうに届く」。と謳ってますが
一階の奥まった箇所にあるトレイでは接続が不安定でした。
機種関係なくトレイ斜め隣りの部屋に中継器を設置したところ安定した接続に改善されました。
2階(対角線上)に「WSR-3200AX4S/NBK」を設置でも1階のトレイは安定した接続でした。
※ご自身のお部屋の構造によって設置場所は異なります。
中継器設定が失敗した場合
両機の「AOSS」ボタンを押した後、
親機「WSR-3200AX4S/NBK」の前面ランプが全て「緑の点灯」。
中継器「WHR-1166DHP4(3も含む)」の前面ランプが
1番目、2番目が「緑の点灯」、3番目、4番目が「無灯」にならなかった場合は
中継器設定のエラーとなります。
また中継器「WHR-1166DHP4(3も含む)」が移動場所で
1番目、2番目が「緑の点灯」、3番目、4番目が「無灯」にならなかった場合も
中継器設定のエラーとなります。
リセット
エラーとなった場合は中継器設定を改めて行う必要があります。
親機の設定
親機「WSR-3200AX4S/NBK」から「電源アダプター」と「LANケーブル」を抜きます。
10秒くらいしたら再度「電源アダプター」と「LANケーブル」を挿します。
前面ランプが全て「緑の点灯」になるのを待ちます。
中継器の設定
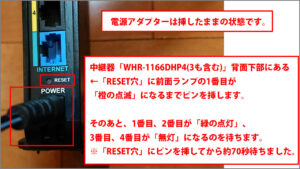
電源アダプターは挿したまま
背面上部の切り替えスイッチも「BRIDGE」の状態です。
※中継器「WHR-1166DHP4(3も含む)」背面下部にある
「RESET穴」に前面ランプの1番目が「緑の点滅」になるまでピンを挿します。
1番目、2番目が「緑の点灯」、
3番目、4番目が「無灯」になるのを待ちます。
※背面下部にある「RESET穴」にピンを挿してから約70秒待ちました。
親機と中継器を接続
両機の設定が済んだら上記の「親機と中継器を接続」の箇所から始めます。
「WHR-1166DHP4(3も含む)」1番目、2番目が「緑の点灯」にならない

もし中継器「WHR-1166DHP4(3も含む)」の前面ランプが
1番目、2番目が「緑の点灯」、
3番目、4番目が「無灯」にならない場合は
背面上部の切り替えスイッチを
「AUTO/ROUTER/BRIDGE」の「BRIDGE」を「AUTO」にしてから
※背面下部にある「RESET穴」にピンを挿してます。
※1番目のランプが「橙の点滅」になるまで挿し続けます。
1番目、2番目、4番目のランプが「緑の点灯」、
3番目が「緑の点滅」になるを待ちます。
※背面下部にある「RESET穴」にピンを挿してから約70秒待ちました。

再度、背面上部の切り替えスイッチを
「AUTO/ROUTER/BRIDGE」の「AUTO」から「BRIDGE」にします。
前面ランプが
1番目、2番目が「緑の点灯」、
3番目、4番目が「無灯」になるのを待ちます。
背面上部の切り替えスイッチを切り替えてから約20秒待ちました。
あとは上記の「親機と中継器を接続」の箇所から始めます。
設定の待ち時間
中継器設定で背面上記スイッチを切り替えたり、
「AOSS」ボタンを押したりしますが、その度に前面ランプも変化します。
マニュアル通りの点灯、点滅、無灯になるまで暫く待ちます。
・「ネット回線およびプロバイダ込み:JCOM NET」、
・「ネット回線:ドコモ光、プロバイダ:plala(ぷらら)の組み合わせ」
計4回線の待ち時間はほぼ一緒でした。
原因不明の「インターネットなし」表示
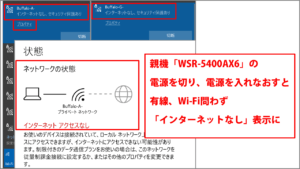
親機「WSR-5400AX6/NMB」で起こったいた
原因不明の「インターネットなし」表示ですが
親機「WSR-3200AX4S/NBK」では一切起こっていません。
ただこちらも購入してから五か月しか経っていません。
何かあれば追記致します。
親機の移動
こんな情報が必要かは不明ですが、
一応こんなテストも行っていたので書いておきます
1階で中継器設定した親機「WSR-3200AX4S/NBK」、
この場合は「ネット回線およびプロバイダ込み:JCOM NET」で
中継器設定したことになります。
親機「WSR-3200AX4S/NBK」を2階に移動させて
「ネット回線:ドコモ光、プロバイダ:plala(ぷらら)の組み合わせ」の
ONUに接続しても中継器設定は持続されたままの状態です。
同様に2階で中継器設定した親機「WSR-3200AX4S/NBK」
この場合は「ネット回線:ドコモ光、プロバイダ:plala(ぷらら)の組み合わせ」で
中継器設定したことになります。
親機「WSR-3200AX4S/NBK」を1階に移動させて
「ネット回線およびプロバイダ込み:JCOM NET」の
「Smart TV Box」に接続しても中継器設定は持続されたままの状態です。
どちらも親機「WSR-3200AX4S/NBK」に電源アダプターを挿し、
親機「WSR-3200AX4S/NBK」と
回線業者から提供された機器(モデム・CTU・ONUなど)を「LANケーブル」で接続。
そこから4つの前面ランプが全て「緑の点灯」になるまで約4分待ちました。
この約4分は親機「WSR-3200AX4S/NBK」単体使用時に
4つの前面ランプが全て「緑の点灯」になるまで時間と同じですので元々長いです。
長い!長すぎて不安で「RESET穴」にピンを挿したくなる長さですが
ここはグッと堪えた待つしかありません。
さいごに
今回の中継器設定では「WSR-5400AX6/NMB」と全く同じ設定方法となりました。
「WSR-5400AX6/NMB」では「AOSS」ボタンを押すだけの設定はダメでしたが
「WSR-3200AX4S/NBK」ならもしからしたらと期待しましたがダメでした。
機体の数字で判断すると「WSR-5400AX6/NMB」が上位機種になりますが
「WSR-5400AX6/NMB」は2020年6月販売
「WSR-3200AX4S/NBK」は2020年11月販売と
たった数ヶ月ですが最新なので期待しました。
最後までお合い下さいまして有難うございました。