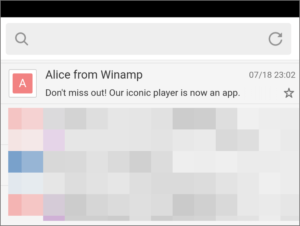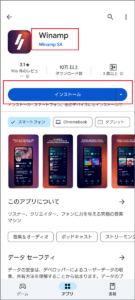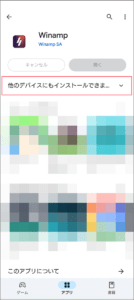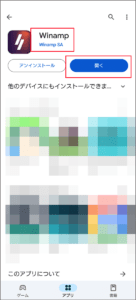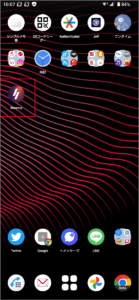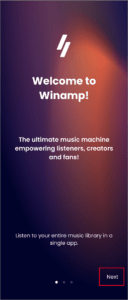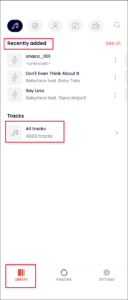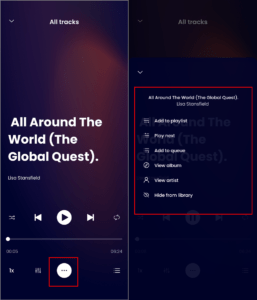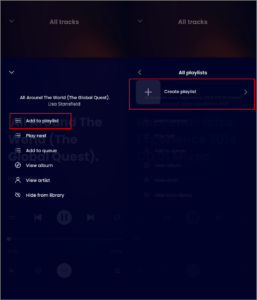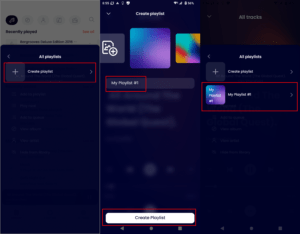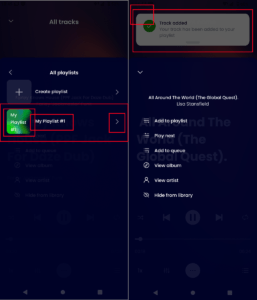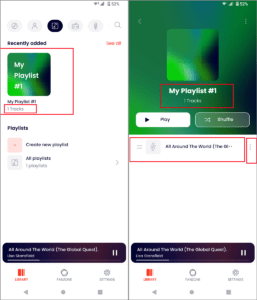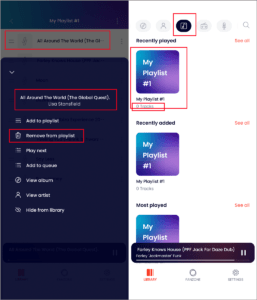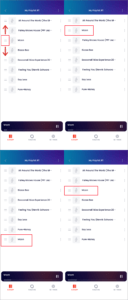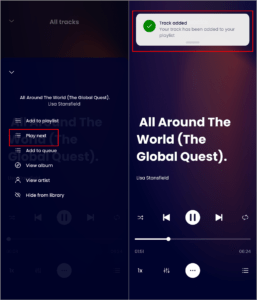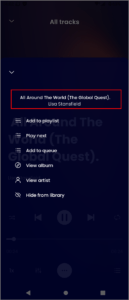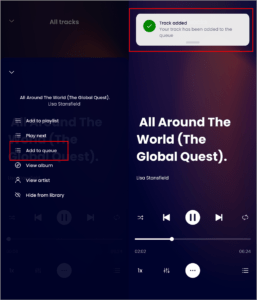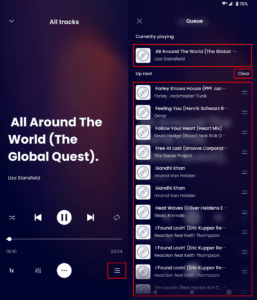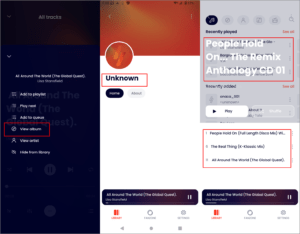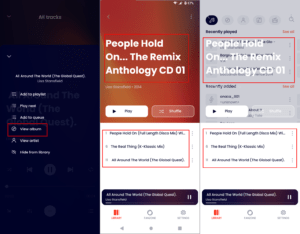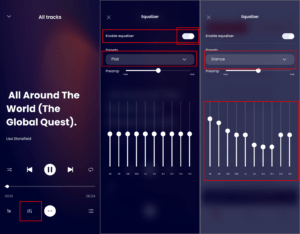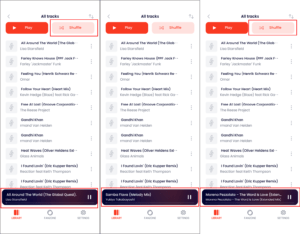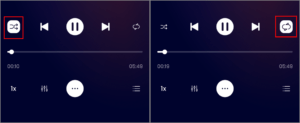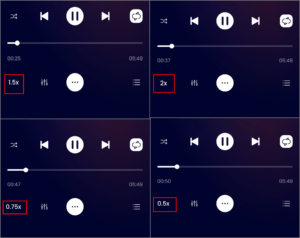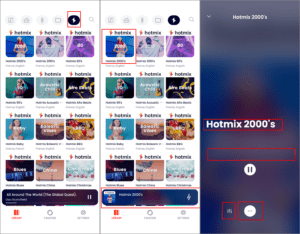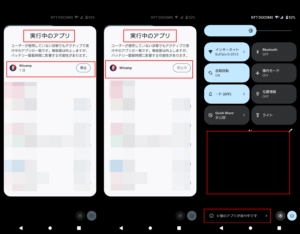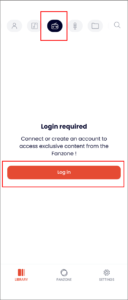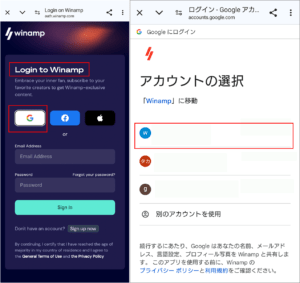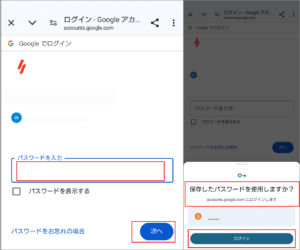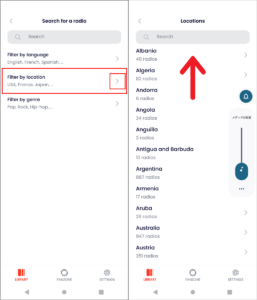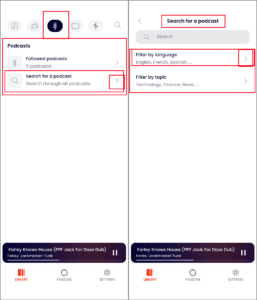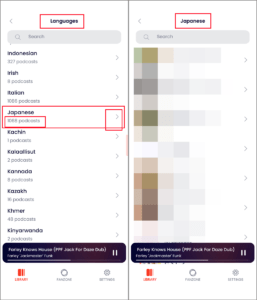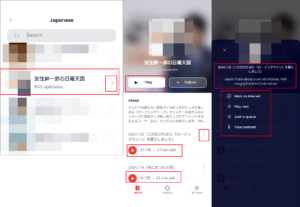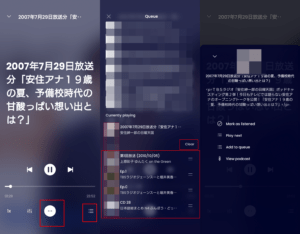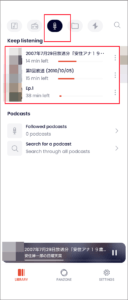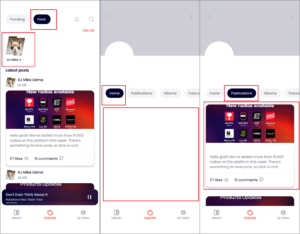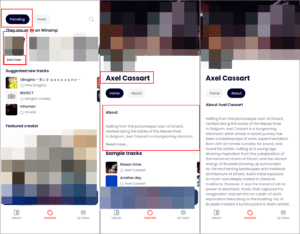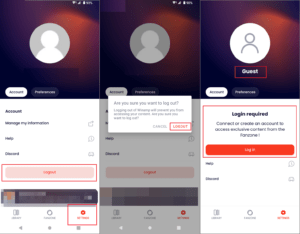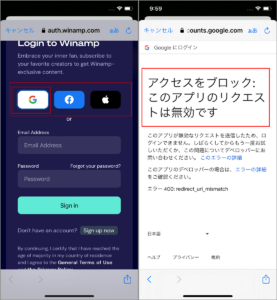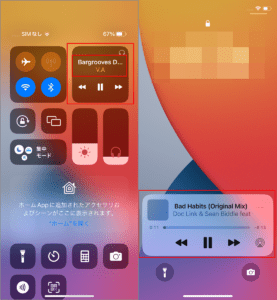ごけたです。
スマホ、PCにインストール済みのアプリで新作、セール、分析など
色々メールがきます。
しかしです、海外のアプリからメールが届くのはごく稀です。
目次
はじめに
今回は「スマホ」編です。
先日「Don’t miss out! Our iconic player is now an app.」の
タイトルでWinampからメールが届く。
Google翻訳で
見逃さないでください!
当社の象徴的な選手たちがアプリに登場しました。
だそうです。
復活する以前にもモバイル版あったようですが、使用したことはありませんでした。
今回はとりあえず試してみました。
今回はAndroidで行っています。
ページ構成
画像、その下に説明文の構成になっています。
画像はクリックすると拡大されて表示されます。
リンクは予告なく削除される場合がございます。
アプリのインストール
「Google Play ストア」で「Winamp」を検索。
サブタイトル?が「Winamp SA」となっているが問題はないようです。
「インストール」ボタンをタップ。
インストール中に他のデバイスにもインストールできます。
表示がでます。既にネット回線しっかり把握されてます。
気にせずインストールが終わるのを待ちます。
インストールが完了したら「開く」をタップします。
「Winamp」アプリを起動
許可取り画面が2つ
どちらも「許可」をタップします。
1つだけも「許可しない」をタップすると以降のアプリは表示されます。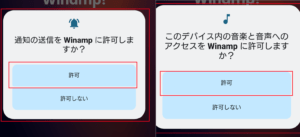
起動ガイド画面
the ultimate music machine empowering insteners, creators and fans!
Google翻訳では
インストゥルナー、クリエイター、ファンに力を与える究極の音楽マシン!
Listen to your entire music library in a single app.
1 つのアプリで音楽ライブラリ全体を聴くことができます。
だそうです。
右下の「Next」をタップします。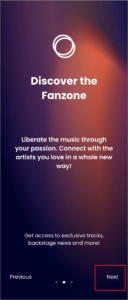
Liberate the music through your passiston.
connect with the artists your love in a whale new way!
Google翻訳では
あなたの情熱を通して音楽を解放しましょう。
新しい方法であなたの大好きなアーティストとつながりましょう!
Get access to exclusive tracks, backstage news and more!
限定トラック、舞台裏のニュースなどにアクセスしましょう!
だそうです。
右下の「Next」をタップします。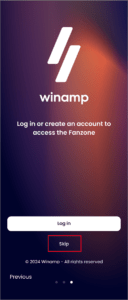
「Login」を要求しますが、ここは「Skip」をタップして
どこまで対応するのか確認しました。
トラックリストの表示
「recently added」は「最近追加された」
3曲が表示されています。
「Tracks」としてスマホ内のすべての曲数を表示しています。
曲の再生
ログインしなくてもスマホ内に入っている曲の再生は可能でした。
「All Tracks」の右隅の「>」をタップ。
「All Tracks」一覧から再生した曲をタップします。
画面下に再生ウィンドウが表示されます。
「再生ウィンドウ」をタップ
再生中のトラックリストが拡大表示されます。
画面下中央の「横3点メニュー」をタップすると
Winampの再生用設定画面や再生中情報などが表示されます。
画面左上の「∨」をタップすると元の画面に戻ります。
「Add to Playlist」をタップ
「Create Playlist」が表示されます。
自分好みのプレイリストが作成できるようです。
これは次の「Next Play」で触れています。
画面左上の「<」で元に画面に戻ります。
さらに「∨」をタップすると再生中の画面に戻ります。
「Add to Playlist」をタップし、「Create Playlist」の右隅の「>」をタップしてみます。
「My Playlist#1」と表示されています。こちらは自分好みに変更可能です。
今回は「My Playlist#1」のままで画面下の「Create Playlist」をタップします。
「My Playlist#1」として新規のプレイリストが作成されました。
「My Playlist#1」の右隅の「>」をタップします。
画面上部に薄くですが「Track added
Your track has been added to your playlist」
Google翻訳では
トラックが追加されました
トラックがプレイリストに追加されました
と表示されます。
この表示が数秒後に消えた後「V」矢印を2回タップして
メイン画面に戻ります。
「♪のような(Playlist)アイコン」をタップ
メイン画面上部のメニューから「♪のようなアイコン」をタップします。
これが「Playlist」のアイコンにあります。
再生画面内の「横3点メニュー」内の「Add to Playlist」をタップした曲の
一覧がこちらで表示されます。
「My Playlist #1」のアイコンの下に「1tracks」と
今「My Playlist #1」に何曲登録されているか表示されます。
「My Playlist #1」のアイコンをタップすると
詳細画面が表示されます。
「縦3点メニュー」をタップ
「My Playlist #1」の詳細画面内の
登録曲の右隅の「縦「3点メニュー」をタップします。(1つの上の画像の右側)
登録曲名の下にさらに「Add to Playlist」、「Next Play」設定させたい画面が表示されます。
「Remove form playlist」をタップすると「My Playlist #1」から登録削除できます。
メイン画面の「Playlist」アイコンをタップ。
アイコンしたの登録曲が「0Tracks」と表示されます。
色々試してみましたが現在再生中の曲を途中で別の曲に変更。
変更した曲も「Added to playlist」をタップ。
しかし「Playlist」一覧には登録されない場合があります。
最低でも3分、1曲が終わるくらいは待たないと
「Playlist」には登録できませんでした。
「Playlist」内の曲順の変更
時間はかかりましたが「8曲」ほど「Playlist」に登録しました。
各登録曲の左隅の「横=メニュー」が上下に移動できます。
現在3曲目にある曲を上下に移動させたさいごに元の3曲目に戻した画像です。
※「Playlist」の詳細画面を表示すると「Shuffle」アイコンのありタップすると
シャッフルされて再生されますのでまだplaylistの級数が少ない場合は
曲の上下移動はあまり意味がないとも言えます。
「Next Play」をタップ
「Next Play」をタップすると画面上部に
「Track added
Your track has been added to your playlist」
Google翻訳では
トラックが追加されました
トラックがプレイリストに追加されました
と表示されます。
「Next Play」でタップした曲が表示されます。
再生中に別の曲を選択、タップするのでしょうけども
別の曲を選択した時点で他の局が再生されるので今一つ使いこなせていません。
「Added to queue」をタップする
「Track added
Your track has been added to the queue」
Google翻訳では
トラックが追加されました
トラックがキューに追加されました
だそうです。
「queue」画面
画面右下の「横3列バー」アイコンをタップ。
「queue(キュー)」画面一覧が表示されます。
「Added to queue」でていまタップした曲が
「queue」一覧に追加されています。
このリスト一覧の「Up Next」欄に表示されいる曲は
「Clear」をタップすると削除できます。
「View album」をタップ
PC版での入力方法にも問題があるのか?
アプリがまだ安定していないのか?
「View album」をタップすると「Unknown」と表示されるときもあります。
表示されてもトラックリスト一覧に重ねて表示されやや見づらいです。
画面左上の「<」をタップすると元の画面に戻ります。
「View artist」をタップ
こちらもPC版での入力方法にも問題があるのか?
アプリがまだ安定していないのか?
「View artist」をタップしてもアルバム名が表示され
アーティスト名は一切表示されません。
画面左上の「<」をタップすると元の画面に戻ります。
「hide form library」をタップ
Google翻訳では「フォームライブラリを非表示」だそうです。
タップすると非表示なります。
ただそれだけです。
次回以降はまた表示されていました。
Equalizer(イコライをザー)
画面下の左側の「イコライザー」アイコンをタップ。
「Flat」な状態でのイコライザーが表示されます。
「Flat」のバーをタップするとジャンル一覧が表示されます。
※ここでは「Dance」を選択。
イコライザーが大きく変化しました。
再生中の曲やお好みに合わせて変更してください。
※「イコライザー機能」自体不要な場合は一番上の
「Enable Equalizer」の右隅のボタンを左側にスライドさせると
イコライザーの設定画面が非表示になります。
※画面左上の「x(閉じる)」をタップすると元の画面に戻ります。
「All tracks」画面上での「Shuffle」
「All tracks」画面上で画面右上の「Shuffle」ボタンをタップします。
画面下の再生中のトラックが全ての曲からシャッフルされて再生されます。
もう一度押すとまた別の曲がシャッフルされて再生されます。
再生画面上での「シャッフル」、「リピート」設定
画面下の再生画面左側の「シャッフル」アイコンをタップすると「シャッフ再生」に設定されます。
画面下の再生画面右側の「リピート」アイコンをタップすると「リピート再生」に設定されます。
「再生速度」の設定
この機能は「PC用アプリ」には無い?機能
画面左側の「1」をタップすると「1.5」に
タップを続けると「2x」、「0.75x」、「05.x」、「1」の順番で表示されます。
「フォルダ」から「選択再生」
画面フォルダ上部のメニューから「フォルダ」アイコンをタップします。
スマホ内にあるフォルダ一覧が表示されます。
フォルダ右側の「>」タップするとフォルダ内の「トラックリスト」が表示されます。
再生したい曲をタップすると再生されます。
「⚡」アイコンをタップ
「Hotmix」なるミックスシリーズが表示されます。
試しに画面左上の「Hotmix 2000’s」をタップしてみました。
画面下の再生画面をタップ。
トラックリスト名は表示されますが、標準で用意されているmixなので
早送りの再生バーの表示がありません。
聞き流し用としてはいいかもしれません。
「再生」の停止
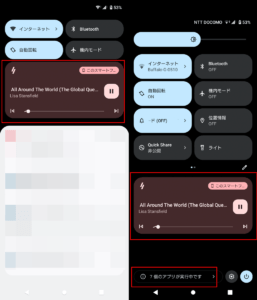 画面下に表示される再生画面右隅の「II(プレイ中)ボタン」をタップします。
画面下に表示される再生画面右隅の「II(プレイ中)ボタン」をタップします。
あとはアプリ自体を閉じれば通常は終了します。
しかし「ホーム」画面のメニュー位置から下へスライドさせると
「プレイ画面」が表示されます。
「プレイ画面」をさらに下へ表示されると
画面一番下に「7個のアプリが実行中」とあります。
バックグランド起動しているアプリの数を表示しています。
「7個のアプリが実行中」をタップすると実行中のアプリ一覧が表示されます。
「Winamp」を探し右隅の「停止ボタン」をタップします。
これでホーム画面も表示が消え、「再生」が完全に停止しました。
この動作をつい忘れがちですので注意が必要です。
ログインしてできること
ラジオ
※事前準備としてスマホに有線イヤホンを挿してから行ってください。
上部のメニューをみて一番気になったのが「ラジオ」のアイコン。
タップをすると「ログイン」を要求。
画面上の「Log in」をタップしてログインしてみる。
モバイル版のお知らせがきたメールアドレスはログインできなかったので
「Google」アカウントログインすることに。
ログインするアカウントをタップ。
※アカウントを1つだけお持ちの方は選択する必要はございません。
パスワード入力欄をタップ。
パスワードを入力して「次へ」をタップします。
既に一度ログインすると次回以降はパスワード入力が省略できるようです。
保存したパスワードを使用しますか?
「ログイン」をタップします。
「Search for a radio」画面に切り替わります。
上から2番目の「USA、France、Japan、…」の表記ある
右隅の「>」をタップします。
国一覧から「Japan」を探す
「Locations」画面に切り替わります。
画面を上をスライドさせながら「Japan」を探します。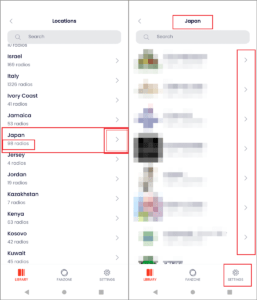
「Japan」を見ると「98」のもラジオがあるようです。
右隅の「>」をタップします。
「Japan」のラジオ局一覧が表示されます。
視聴したいラジオ局の右隅の「>」をタップします。
5分くらい待っても全く反応しない局。
再生を押してもやはり聞けない局。もあったりしました。
地理的な問題?でもないようですがここは不明のままです。
Podcast(ポッドキャスト)
画面上部メニューから「マイク」アイコンが「Podcast(ポッドキャスト)」になります。
「Podcasts」
「Fllowes podcasts」
「Search for a podcast」
フォロワーから探すか、新規で探すの2通りがあります。
ご新規なので「Search for a podcast」の右隅の「>」をタップします。
「Fliter by language」、「Filter by topic」の2が表示されます。
・「Fliter by language」は言語から番組を探します。
・「Filter by topic」は幅広いジャンルから番組を探します。
ここはジャンル内の言語はまちまちです。
「Fliter by language」から探してみる
「Language」画面の表示に切り替わります。
「Japanese」を探してタップします。
「1068 podcasts」ものポッドキャストが表示されました。
「Japanese」右隅の「>」をタップします。
番組一覧が表示されます。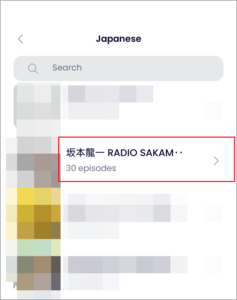 ※数年前から更新されていない番組も含まれています。
※数年前から更新されていない番組も含まれています。
但し、こう言った番組は今となっては貴重かもしれません。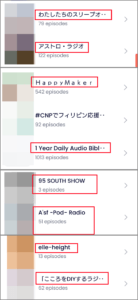 50音順、カタカナ順、数字順、英語順、かと思ったら違うようです。
50音順、カタカナ順、数字順、英語順、かと思ったら違うようです。
好きな番組があるのか気長に探すしかないようです。
ここでは「安住xxxxxxxx」の番組を選択。
右隅の「>」をタップします。
番組表示になりまわります。
上部の「Play」ボタンをタップすると最新エピソードから再生されます。
「Follow」ボタンをタップすれば次回から探す時間が省けます。
画面中央から下はエピソード毎に選択できます。
右隅の「縦3点メニュー」をタップするとまた出ました。
この画面では特に設定が無いので画面左上の「V」をタップして元の画面に戻ります。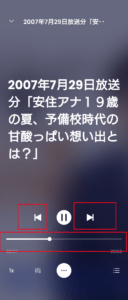 「再生バー」は表示されるので飛ばしたときは
「再生バー」は表示されるので飛ばしたときは
「バー」を右側にスライドさせます。
前後のエピソードへの「巻き戻し」、「早送り」を試してみましたが反応しませんでした。
・再生画面内の右隅の「横3点メニュー」をタップすると「Queue」画面に切り替わりました。
画面中段右隅の「Clear」をタップすると「Clear」の下に表示されている番組の表示を削除できます。
画面左上の「x」をタップすると再生画面に戻ります。
・再生画面中央の「白丸に横3点メニュー」をタップすると
上部に番組紹介、中段以降はお馴染みの表示です。
ここでは一切操作しません。
画面左上の「V」をタップして再生画面に戻ります。
再生履歴
ホーム画面から改めて「Podcast」のアイコンをタップします。
「Japanese」内から再生した各ポッドキャスト名が表示されています。
※色々試してみましたがこの表示を非表示にする方法は今のところありませんでいた。
FANZONE
「Feed」画面
画面下部中央にある「FANZONE」をタップします。
「Feed」画面上部に「Trend」と「Feed」が表示されています。
「FUNZONE」をタップすると「Feed」から表示されます。
「Dj Mike Liama」さんはWinampのサンプル音源を作成された方です。
順番にメニューをタップしていきます。
・「Home」は空の表示でした。
・「Publications」はこれまでの投稿関連が表示されています。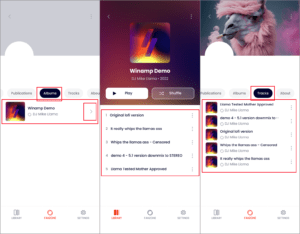 ・「Albums」をタップすると「Winamp Demo」のタイトルでアルバムが表示されます。
・「Albums」をタップすると「Winamp Demo」のタイトルでアルバムが表示されます。
アルバム右隅の「>」をすると収録曲一覧が表示されます。
曲名をタップすると再生されます。
・「Tracks」をタップすると表示の順番を異なりますが
アルバム収録曲が表示されます。
ここでも曲名をタップすると再生されます。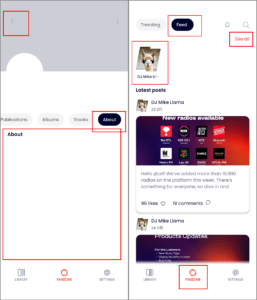 ・「About」は空の表示でした。
・「About」は空の表示でした。
画面左上の「<」をタップすると「Feed」のホーム画面に戻ります。
「Trending」画面
今回は画面左上の表示されていた「Alex Cassart」さんをお借りしています。
登録名の下の「About」をタップすると「About」画面に切り替わり、
プロフィールなどが書かれています。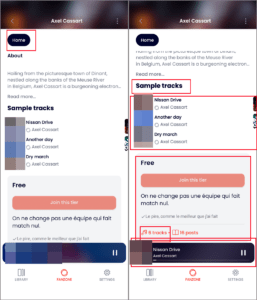 「Sample Tracks」画面の下部を見ると
「Sample Tracks」画面の下部を見ると
「6曲」のサンプル曲が収録されています。
「Sample Tracks」下のタイトルをタップすると再生が開始されます。
画面下の再生バーで確認できます。
この方が気に入れば「Join This Tier」をタップすれば?
ちょっとここはよく理解できないのでタップしていません。
「Follow」との違いが分かりません。
このような情報をアップロードしている方々が「FUNZONE」には大勢いる。
これだけわかっていれば十分だと思います。
「ログアウト」する
画面右下の「SETTING」をタップします。
「Logout」画面が表示されます。
「Acount」が選択表示されていることを確認。
「Logout」をタップします。
小窓で「ほんとにログアウトしていいの?」とか何とか聞いてますが
小窓右下の「LOGOUT」をタップします。
画面のアカウントが「Guest」表示に変わります。
※ログインしてできること。
・「ラジオ視聴」、「Podcast視聴」、「FUNZONE」への参加?の3点になります。
「iPhone」の場合
「iphone」は「x」、バージョンは「16.7.8」で使用しています。
PCから音楽をiphoneと「iTune」で同期させて
プレイリストから選択して視聴する方法とおこなっています。
この状態で「Winamp」をインストール。
Android同様許可取りが2つ表示されてどちらも「許可する」をタップでインストールは完了です。「」
音楽試聴については上記のAndroidと同じです。
曲の再生
「Android」版と基本変わりません。
しかし曲数は「Android」の場合、本体にあるすべての曲を表示したのに対し
「iPhone」の場合は「iTune」で同期させてプレイリストに入った曲のみ再生可能になります。
追加する場合は再度PCと「iPhone」を「iTune」で同期させて
プレイリストに追加する方法になります。
「LOGIN」する
「Google アカウント」でログインしようとすると右側のブロック表示がでました。
「iTune」で同期させているなら右側の「Appleアカウント」でログインかな?と試してみる。
メールアドレス、「Winamp用のプロフィール名」をそれぞれ入力。
「Continue」ボタンをタップ。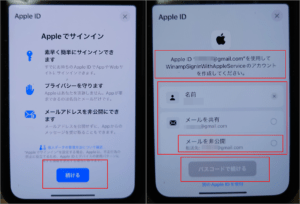
「Appleでサインイン」で正解のようでした。
「続ける」をタップ。
「Apple ID」画面に切り替わります。
「メールアドレスを非表示」をタップすると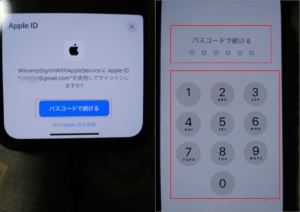 「パスコードで続ける」が青く表示されるのでタップします。
「パスコードで続ける」が青く表示されるのでタップします。
「パスコード入力画面」に切り替わります。
パスコードを入力すると「ログイン」が完了です。
「ログアウト」について
※「ログアウト」はAndroid同様に画面左下の「Setting」ボタンをタップ。
「ログアウト」ボタンをタップで完了です。
「コントロールセンター」などのプレイヤー表示
バックグランドで稼働している?であろうプレイヤー。
電源ボタンを軽く押し「休止状態」の場合、
再度電源ボタンを押すとホーム画面に表示れるプレイヤー。
色々試してみましたが設定で非表示することは私の知識では不可能でした。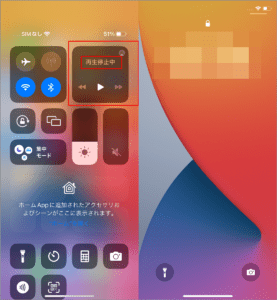
※結局、一度本体の電源を切り、再度電源を入れ直します。
「コントロールセンター」のプレイヤーは「再生停止中」表示に。
これはプレイヤー自体が停止状態にあることを指すようです。
ホーム画面上でのプレイヤー表示もなくなりました。
面倒ですが今のところ、これ以外の方法は見つかっておりません。
さいごに
音楽の視聴のみであればスマホに内臓されているアプリで十分です。
ログインして可能になる「ラジオ視聴」、「Podcast視聴」が気になる方は
インストールを検討されてもいいと思います。
アプリのバージン確認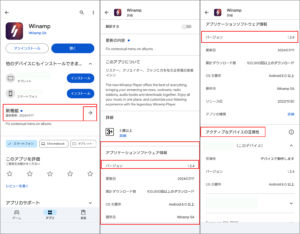 アプリの「バージョン確認」は「Goolge Play」で「Winamp」を検索。
アプリの「バージョン確認」は「Goolge Play」で「Winamp」を検索。
「新機能」の右隅の「>」をタップ。
画面中段以上に表示されていました。
互換性のあるデバイスもふれてくるところが何との言えませんが
こちらもバージョンが表示されていました。
最後までお付き合い下さいまして有難うございました。