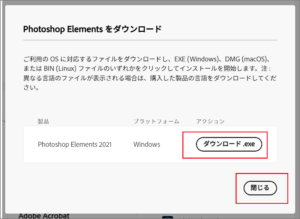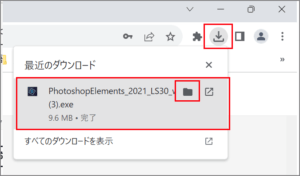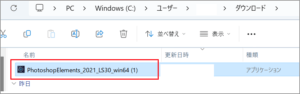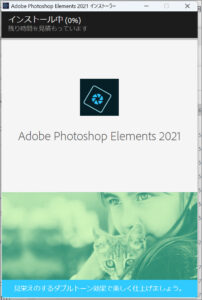ごけたです。
アマゾンで初めてダウンロード版アプリを購入した時、
「ゲーム&PCソフトダウンロードライブラリ」に
なかなかたどり着けませんでした。
目次
はじめに
今回は「PC関連」編です。
「Bitlocker ビットロッカー」の再起動トラブルが起き、
最終的に秋葉原の「オレンジセキュアサービスさん」に依頼。
Cドライブ内のデータが残ったままの初期化の状態で手元に戻りました。
Cドライブにデータは残っていても初期化すれば
インストールしたアプリは削除されます。
2023年2月中旬の購入時に追加した
「アマゾン ダウンロード版 adobe Photoshop Elements 2021」の再インストールを行ってみました。
マウスコンピューター「DAIV 6P-RT」
OSは「Windows11」バージョン「22621.2428」
ページ構成
画像、ソースコード、その下に説明文の構成になっています。
画像はクリックすると拡大されて表示されます。
リンクは予告なく削除の場合もございます。
事前準備
プリインストール版
「アマゾン ダウンロード版 adobe Photoshop Elements 2021」の
再インストールに際し必要になるのは
01:インターネット接続状態にあること。
ダウンロードしてインストールを行う。
アカウントの認証などでネット接続状態が必要です。
02:「adobe」のアカウント。
不正がないように個々での認証などを行うのに必要になります。
※今は無くても今回作成することは可能です。
以上の2点です。
念のために申しますと
アマゾン ダウンロード版購入時の
「引き換えコード」は今回使用しません。
「アマゾン ダウンロード版 adobe Photoshop Elements 2021」の再インストール
上記のURLをアドレズバーに入力して「Enterキー」を押します。
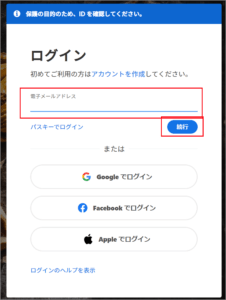
adobeアカウントのログインウィンドウが別途表示されます。
まず登録済みのメールアドレスを入力します。
入力後「続行」ボタンをクリック。
※ここでメールアドレス入力欄上部から新規アカウントを作成できます。

「パスワード」を入力します。
「ログインを維持」しない場合は左側にスライドさせます。
「パスワード」入力が済んだら「続行」ボタンをクリック。
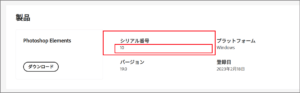
画面中断に購入履歴が表示されます。
ここに「シリアル番号」が表示されているので
スクリーンショットを取っておきます。
さらにメモ書きもしました。
左下の「ダウンロード」ボタンをクリック。
※もしここで「シリアル番号」が表示されていなくても大丈夫です。
花きの「シリアル番号の表示がない場合」をご覧ください。
その場合、アマゾンの「引き換え番号」が必要になります。
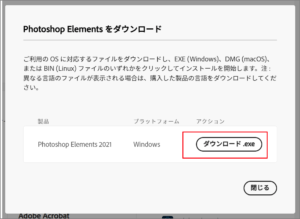
「ダウンロード確認」ウィンドウが別途表示されます。
「ダウンロード.exe」ボタンをクリック。
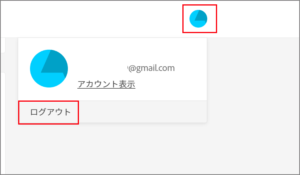
「アドビアカウントの管理」ページ右上のアイコンをクリック。
プルダウンメニューから「ログアウト」をクリックしました。
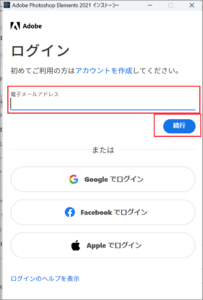
再度ログインウィンドウが別途表示されます。
「アドビアカウント」のメールアドレスを入力。
入力後「続行」ボタンをクリック。
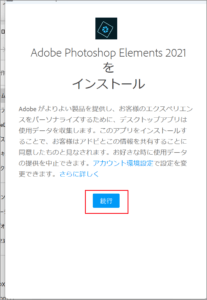
「インストール」確認ウィンドウに表示が切り替わります。
「続行」ボタンをクリック。
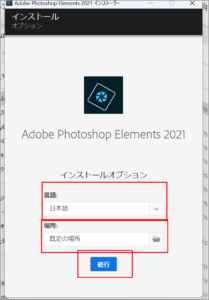
インストール後の言語とインストール先に問題なければ
「続行」ボタンをクリック。
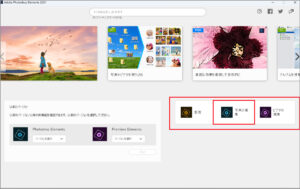
「Photoshop Elements 2021」の起動画面が表示されます。
右側のメニューから今回は「写真の編集」をクリックしました。
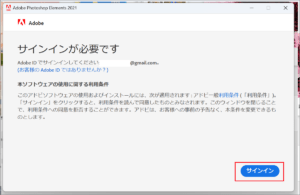
「サインイン」画面が別途表示されます。
右下の「サインイン」ボタンをクリック。
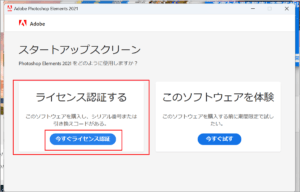
「スタートアップスクリーン」画面に表示が切り替わります。
左枠内の「今すぐライセンス認証」ボタンをクリック。
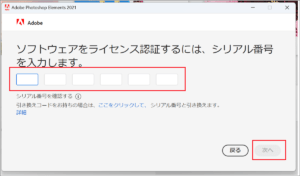
「アドビアカウントの管理」ページの購入一覧の
商品名内に記載されていた「ライセンスID」を入力します。
入力後、「次へ」ボタンをクリック。
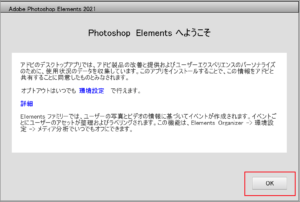
インストール、ライセンス認証ともに完了しました。
諸々の情報も表示されています。
右下の「OK」ボタンをクリック。
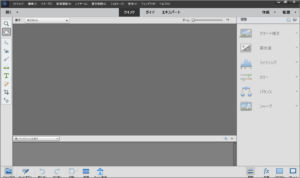
編集画面が表示されます。
メニューから1枚取り込んでモザイク加工とか
簡単な動作確認を行います。
特に問題がなければ
「アマゾン ダウンロード版 adobe Photoshop Elements 2021」の
再インストールは完了です。
「シリアル番号」の表示がない場合の「ライセンス認証」
「アドビアカウントの管理」ページの
画面中断に購入履歴が表示されます。
「adobe Photoshop Elements 2021」枠内に
シリアル番号が表示されていなかった場合での
「ライセンス認証」方法です。
アマゾンの「引き換え番号」を用意
アマゾンダウンロード版購入時の「引き換え番号」を確認するには
「ライセンス認証」画面のまま、
新規タブを開きアマゾンのサイトを表示。
アマゾンにログインします。
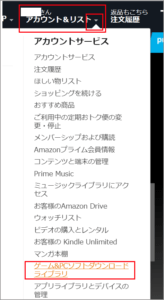
ログイン後、画面右上の「ご自分の名前 カウント&リスト」をクリック。
プルダウンメニュー内の「ゲーム&PCソフトダウンロードライブラリ」をクリック。
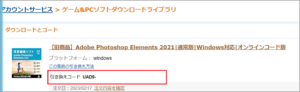
「ゲーム&PCソフトダウンロードライブラリ」画面に表示が切り替わります。
一覧から「adobe Photoshop Elements 2021」を探し
枠内の「引き換えコード」を確認します。
スクリーンショットも念のため行っておきます。
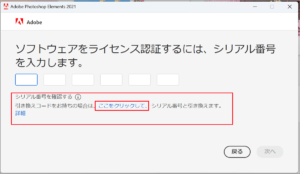
「ライセンス認証」画面に戻り
シリアル番号入力枠下の
「シリアル番号を確認する」文面の「ここをクリックして」をクリック。

別途ウィンドウ内の「ボリュームライセンスでご購入のお客様
シリアル番号は https://licening.adobe.com」で確認でします。
のURL部分をクリック。
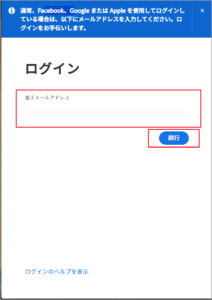
ここでもログインが必要になります。
アカウント用のメールアドレスを入力。
入力後「続行」をクリック
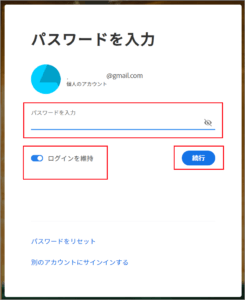
パスワードを入力。
「ログインを維持」しない場合は左側にスライドさせます。
「パスワード」入力が済んだら「続行」ボタンをクリック。
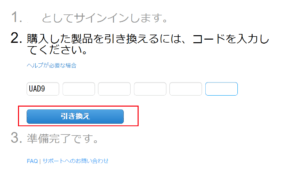
ライセンス引き換え画面が別途表示されます。
アマゾンの「引き換えコード」を入力します。
入力後「引き換え」ボタンをクリック。
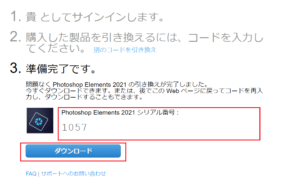
ここで「シリアル番号」が表示されます。
スクリーンショットも行っておきます。
「ダウンロード」ボタンはクリックしていないので
どんな拡張子で保存されるかは不明です。
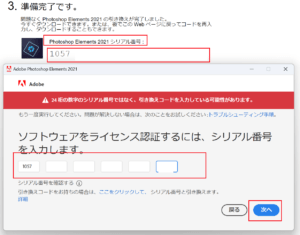
この画面を開いたまま
「ライセンス認証」入力画面を上に重ね表示します。
「引き換え」画面のシリアル番号を参照しながら
「シリアル番号」を入力します。
入力後「次へ」ボタンをクリックします。
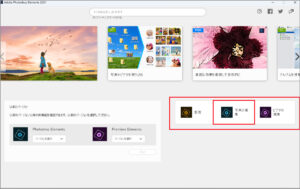
「Photoshop Elements 2021」の起動画面が表示されます。
右側のメニューから今回は「写真の編集」をクリックしました。
あとは画面に従って編集画面が表示されれば終了になります。
さいごに
今回のように購入から半年ちょっとで初期化するトラブルに。
絶対に必要なアプリでも再購入はなかなか厳しいです。
購入先がアマゾンでメーカーとは違っても
メーカーアカウントがあれば
購入履歴から再インストールできるのは本当に助かります。
どのアプリも決してお安くはありません。
最後までお付き合い下さいまして有難うございました。