ごけたです。
使用しているフリーソフトでここ1年で更新が一番多いのは
「3.39」から「3.41.2」と上げた「FileZilla」の4回でした。
目次
はじめに
今回は「アプリ」編です。
以前書いた
「CDex Windows10 64bit 1803 インストール CD
リッピング エンコード WAV MP3 変換」のバージョンが上がりました。
前回は「2.14」。今回は「2.16」です。
相性の悪かったWindows10とも問題も
今バージョンには「wnaspi32 dll」が付属して解決です。
改めて、ダインロード、インストール、リッピング、エンコードを
2台あるWidonws10 1803と1809で行ってみました。
ページ構成
OSはWindows、ブラウザーはchrome、レンタルサーバーはエックスサーバーです。
画像、ソースコード、その下に説明文の構成になっています。
画像はクリックすると拡大されて表示されます。
CDex 2.16 ダウンロード
CDexのサイトにアクセスします。
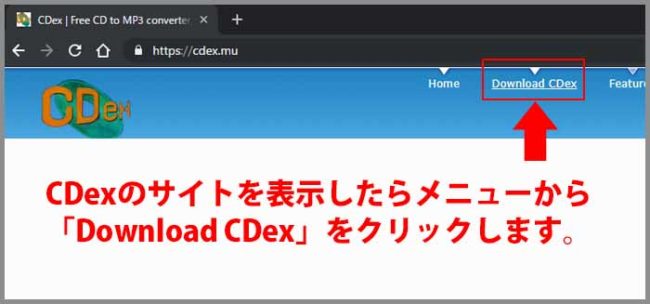
上部メニューの「Download CDex」をクリックして、
ダウンロードページを表示ます。
Donwload CDex for Windows~をクリック
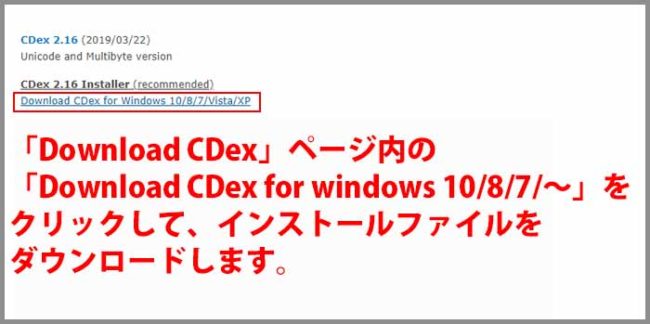
「Download CDex」ページの先頭には
「CDex 2.16(2019/03/22)」の記述があります。
最近更新されたことが分かります。
その下の「CDex 2.16 Installer(/recommended)」の更に下の
「Donwload CDex for Windows 10/8/7/Vista/XP」をクリックします。
ダウンロードが開始されます。
※Windowsの場合、左下にダウンロード表示が出ます。
「フォルダを開く」をクリック
ダウンロード終了後、右隅の下矢印をクリックして「フォルダを開く」をクリックします。
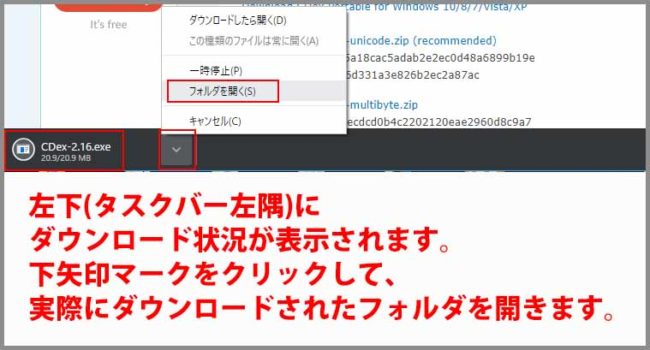
通常ダウンロードフォルダにダウンロードされます。
ダウンロードしたファイルがあるのを確認します。
CDex 2.16 インストール
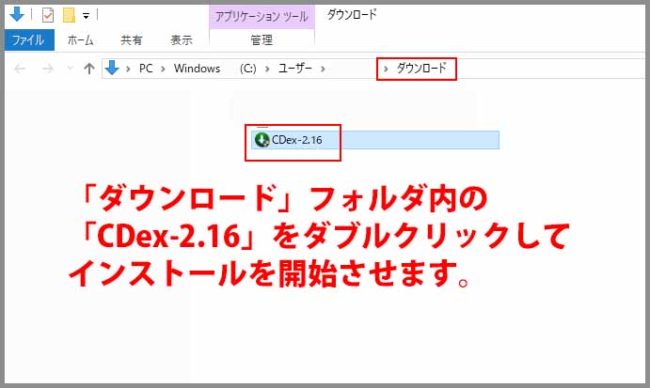
ダウンロードフォルダ内の「CDex-2.16」ファイルをダブルクリックして、
インストールを開始します。
※ここから暫く画像は省きます。
インストール設定
ここからはインストールの設定です。
画面に従って、設定後「次へ」をクリック。がほぼ連続します。
許可しますか?
「この不明な発行元からのアプリがデバイスに変更を加えることを許可しますか?」
表示が出たら「はい」をクリックします。
Installer Language
「日本語」表示が出ていると思いますので、そのまま「OK」をクリックします。
もし他の言語が表示されているの場合は、「日本語」か「Japanese」を選択して
「OK」をクリックします。
十数秒読み込みウィンドウが表示されます。
セットアップ ウィザードへようこそ
迷うことなく「次へ」をクリックします。
ライセンス契約書
本文は英語なので、読んだ体でページを下までスライドして
「同意します」をクリックします。
「次へ」をクリックします。
追加ソフトウェアのインストール
オマケソフトのインストールページです。
左下の「チェック」をクリックして外します。
「次へ」をクリックします。
※ソフトは何が表示されえるかわかりません。
フリーソフトをインストールする際にありがちな、
「次へ」を連打してオマケソフトも一緒にインストールして、
ソフトによっては後々面倒なことに。
あとで削除できるので問題ありませんが、厄介なソフトもあるので、
1ページ、1ページ内容を確認してから「次へ」をクリックですね。
CDex セットアップ
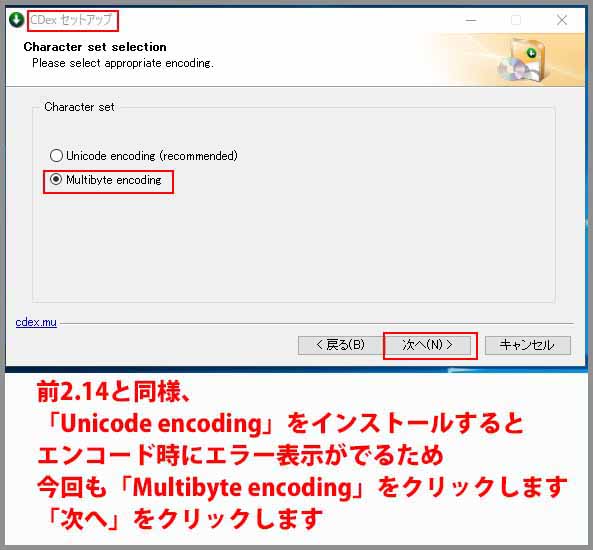
「Unicode encoding (recommended)」と「Multibyte encoding」の
2種類が表示されます。
エラー表示
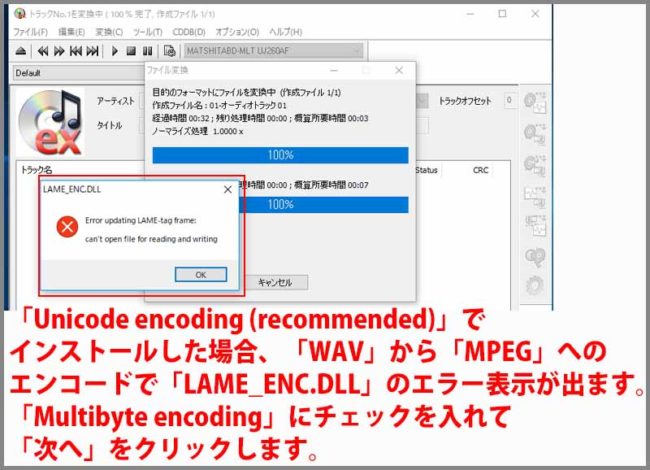
前回の「2.14」では「Multibyte encoding」でインストールしたので
今回は「recommended(おすすめ)」の「Unicode encoding」と行きたのですが、
「WAV」から「MPEG」へのエンコード中に、1曲の変換が終わる度に
「Error updating LAME-tag frame: can’t open
for reading and writing」なる表示がでます。
Google 翻訳では:
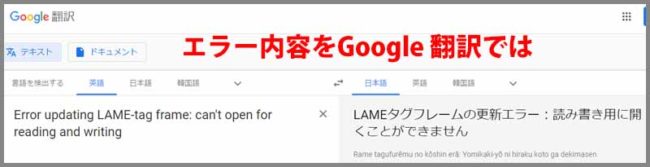
LAMEタグフレームの更新エラー:読み書き用に開くことができません。
実際に変換した「MPEG」を再生すると問題はないのですが、
表示が出るたびに「OK」をクリックした対応しなくてもなりません。
「Multibyte encoding」でインストールした場合は
「WAV」から「MPEG」へのエンコード中に、表示は有りませんでした。
という訳で今回も「Multibyte encoding」にチェックを入れて
「次へ」をクリックします。
インストール先を選んでください
「インストール先フォルダ」枠内に「Program Files」が表示されていれば
「次へ」をクリックします。
コンポーネントを選んでください
チェックは表示のままで、「次へ」をクリックします。
スタートメニューフォルダを選んでください
変更はなく表示のまま「インストール」をクリックします。
インストールバー
「インストールバー」を1分数秒眺めます。
セットアップ ウィザードは完了しました。
「完了」をクリックします。
CDex セットアップ
「セットアップ ウィザードは完了しました」の「完了」をクリックすると
「CDex」自体も起動しますが、その前にこちらも設定を行っておきます。
「Thank You for using CDex!
You can show your appreciation and support future
development through donations.」
Google 翻訳では:
「CDexをご利用いただきありがとうございます。
あなたはあなたの感謝を示し、寄付を通して将来の発展を支援することができます。」
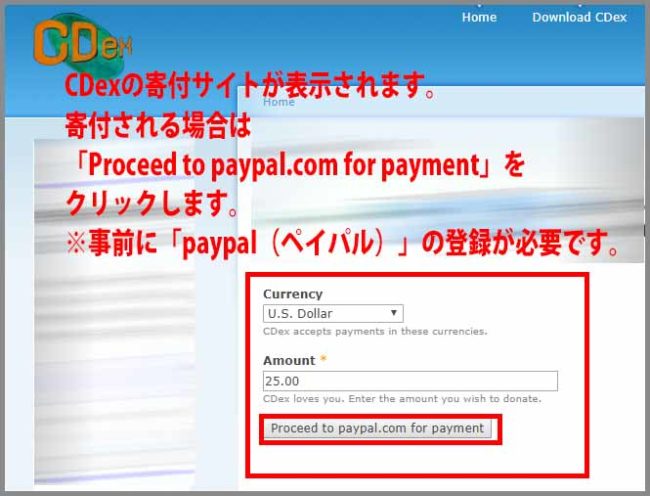
「OK」をクリックすると、「CDex」の寄付ページが表示されます。
右上の「X(閉じる)」なら回避できると思い、クリックしても
寄付ページが表示されます。
どこをクリックしても寄付ページは表示されます。
表示された寄付用サイトは閉じます。
寄付される方はページに従って手続きを行って下さいませ。
CDex ?
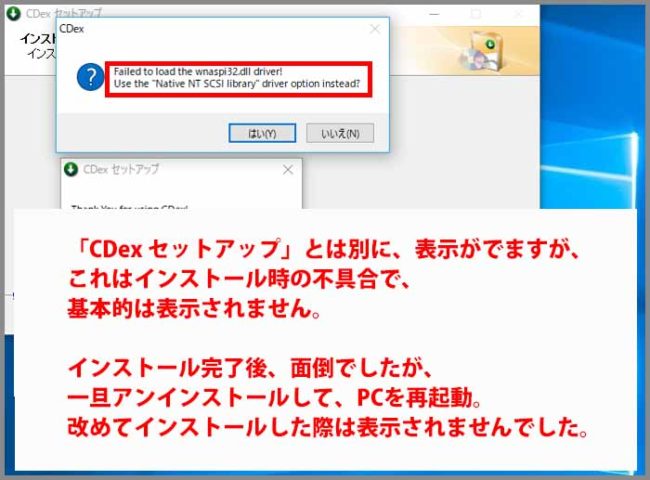
「Failed to load the wnaspi32.dll driver!
Use the “Native SCSI library” driveroption instead?」
Google翻訳では:
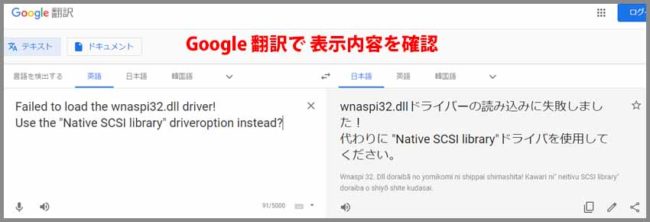
wnaspi32.dllドライバーの読み込みに失敗しました!
代わりに “Native SCSI library”ドライバを使用してください。
嫌な文面ですね。変わりのドライバーをインストールしても、
上手く行く保証は現時点ではありません。
ですが、他に方法がないので「はい」をクリックします。
インストール完了
「CDex セットアップ」と「CDex ?」2つの小窓を閉じて、
さいごに「インストール完了」の「完了」をクリックします。
wnaspi32.dllの確認
インストール完了直前に表示された
「wnaspi32.dllドライバーの読み込みに失敗しました!
代わりに “Native SCSI library”ドライバを使用してください。」が
どうなったか確認します。
CDexのフォルダ内を確認してみます。
「PC」→「Windows (C)」(CDexをインストールしたHDD)→「Program Files(x86)」
→「CDex」フォルダをクリックして「wnaspi32.dll」ファイルがあるか確認します。
一番下にありました。
インストール完了直前に表示された
「wnaspi32.dllドライバーの読み込みに失敗しました!
代わりに “Native SCSI library”ドライバを使用してください。」は
表示されませんでした。初回ではちょっとしたアクシデントが起きたようです。
他のPCのインストールでも表示されませんでした。
インストールはこれで終了です。
CDexの基本設定
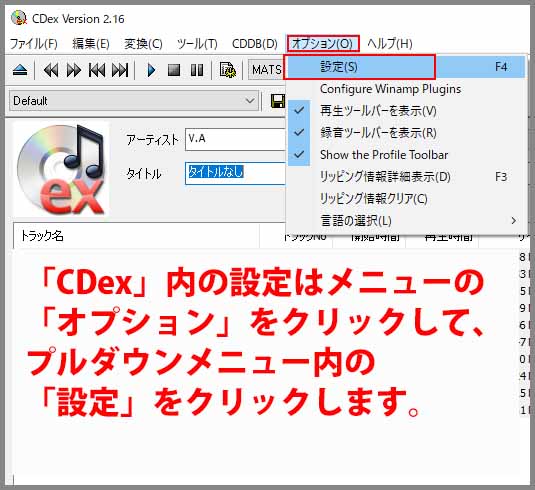
メニューの「オプション」をクリックして
プルダウンメニューから「設定」をクリックします。
ここでの設定は我流です。
左側メニューを全て設定するわけではありません。
ファイル名
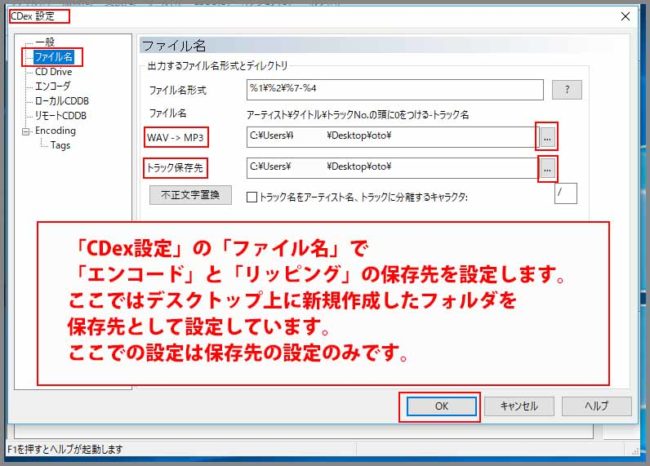
「左側メニュー」の「ファイル名」をクリックします。
保存先フォルダの設定
ここではエンコードした際と、リッピングした際の
保存先フォルダの設定を行います。
「WAV -→ MP3」がエンコードした際の保存先フォルダです。
※表示上では「WAV -→ MP3」だけですが、「MPEG -→ MPEG」や
「MPEG -→ WAV」も同様の保存先になります。
「トラック保存先」がCDからリッピングを行った際の保存先フォルダです。
保存先に設定しています。※「OK」は他の設定も行ってからクリックしています。
CD Drive
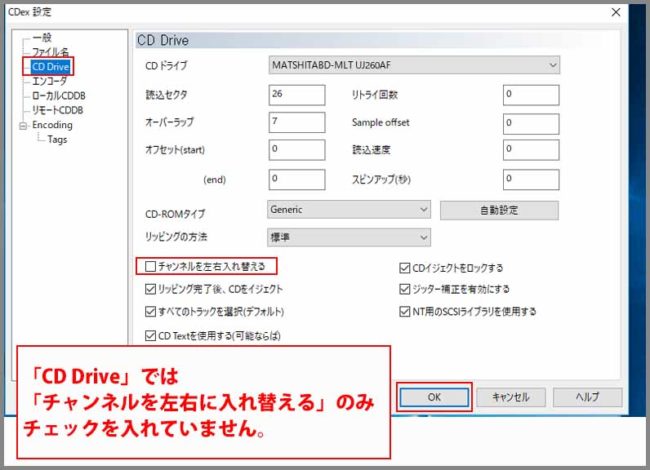
一番上の「CDドライブ」は「内蔵」と「外付け」ドライブ
両方接続している場合の設定です。
※この画面以外にも設定できるので、ここでは飛ばしています。
7つのチェック
ここでは「チャンネルを左右に入れ替える」以外すべてにチェックを入れています。
エンコーダ
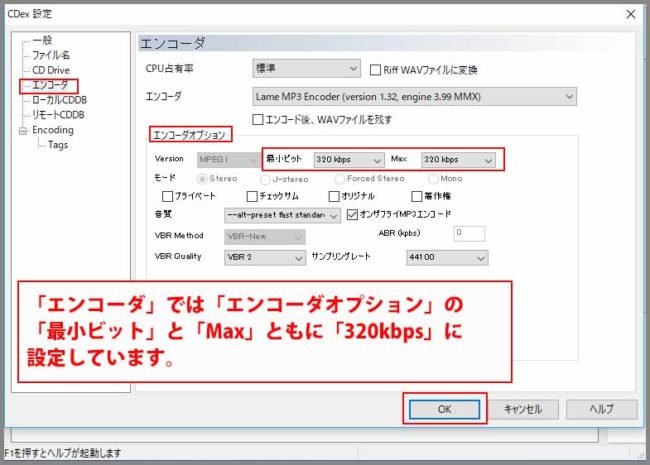
ここでは「エンコーダオプションの「最小ビット」、「Max」ともに
「320kbs」に設定しています。
「OK」をクリック
左側メニューの設定は以上です。
「OK」をクリックして「CDex 設定」ウィンドウを閉じます。
今後も変更行った場合は、その都度「OK」をクリックして
変更を保存してください。
CDのリッピング
まず事前設定として、
内蔵、外付けでもCDをPCに取り込んた状態で「CDex」を起動します。
問題なければ、「トラック名」欄に「オーディオトラック」が表示されます。
キーボードの「Tab」を押して、「アーティスト」、「タイトル」、「ジャンル」、
「作成年」(ここはCDリリース年にしています)を入力しては「Tabキー」を繰り返します。
最後に「トラック名」に戻って、曲分全てが選択反転されている状態にします。
変換かアイコンで
リッピング自体はメニューの「変換」をクリックして、プルダウンメニューの
「CDトラックをWAVに」か「CDトラックをMPEGに」をクリックします。
もしくは右側メニューの一番上のアイコンの「トラックをWAVへ変換しますか」か
上から2番目のアイコンの「トラックをMPEGオーディオへ変換しますか」をクリックします。
※今回は「WAV」のリッピングを行います。
メニューの「変換」をクリックして、プルダウンメニューの
「CDトラックをWAVに」をクリックするか、
右側メニューの一番上のアイコンの「トラックをWAVへ変換しますか」を
クリックします。
しばらく画面を眺めます。
ファイル確認
リッピングが終了するとCDが取り出しされます。
オプションの設定で保存先に設定したフォルダを確認します。
デスクトップ上の「oto」フォルダをクリックして、
「アーティスト名」フォルダをクリックして、「タイトルフォルダ」を
クリックするとリッピングしたファイルが表示されます。
どれでもいいんですが1曲ダブルクリックして再生してみます。
問題なく再生されればリッピングは完了です。
トラックの部分取出・合成
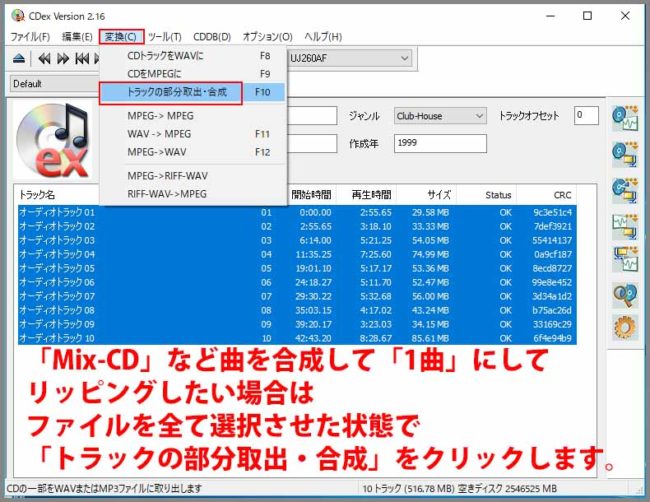
「トラックの部分取出」は使用してことがありません。
「合成」は「Mix-CD」を1曲として取り込む時に使用しています。
リッピングするファイルを選択反転した状態でメニューの「変換」から
「トラックの部分取出・合成」をクリックします。
「トラックの部分取出・合成」をクリック
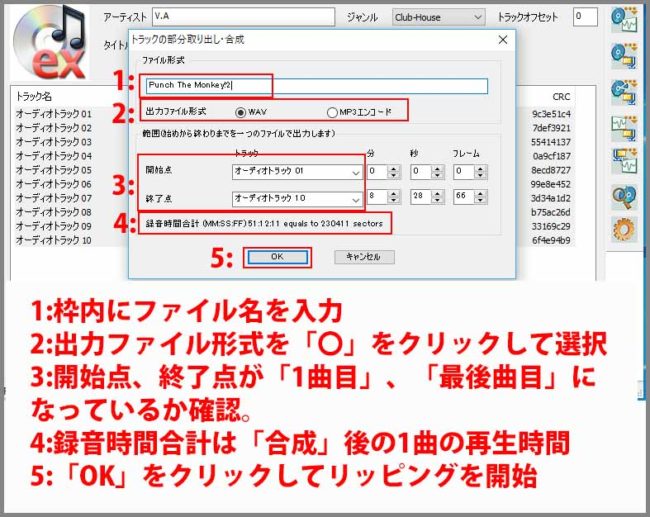
別途「トラックの部分取出・合成」ウィンドウが表示されます…
出力ファイル形式の選択
こちらもリッピング方法でも「WAV」か「MP3エンコード」かを選択できます。
ここでは「WAV」を選択しています。
「開始点」と「終了点」
「開始点」と「終了点」が表示されます。
ここを変更すると「2曲目」から開始して「5曲目」で終了。なんて設定も可能です。
今回はまるごと1枚を繋げてリッピングするので、表示のままにしておきます。
録音時間合計
1つ合成した時の「合計時間」が表示されています。
ファイル名
「オーディオトラック01」の代わりにアルバム名を入力します。
「OK」をクリック
設定が済んだら「OK」をクリックして「合成」のリッピングを開始します。
暫く画面を眺めます。
ファイルの確認
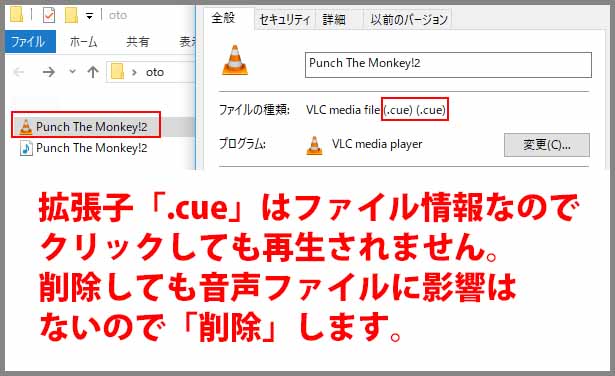
オプションの設定で保存先に設定したフォルダを確認します。
デスクトップ上の「oto」フォルダをクリックします。
今回は「フォルダ」は作成されません。ファイルで表示されます。
「WAV」の他にもう1つ拡張子「.cue」のファイルが作成されます。
こちらはリッピング情報のようなものでクイックしても再生されません。
「削除」しても「WAV」に影響もでないので「削除」します。
残った「WAV」をダブルクリックして再生確認します。
これでリッピングは完了です。
「WAV」から「MPEG」へのエンコード
CDのリッピングよりは使用率が高いエンコードです。
変換かアイコンをクリック
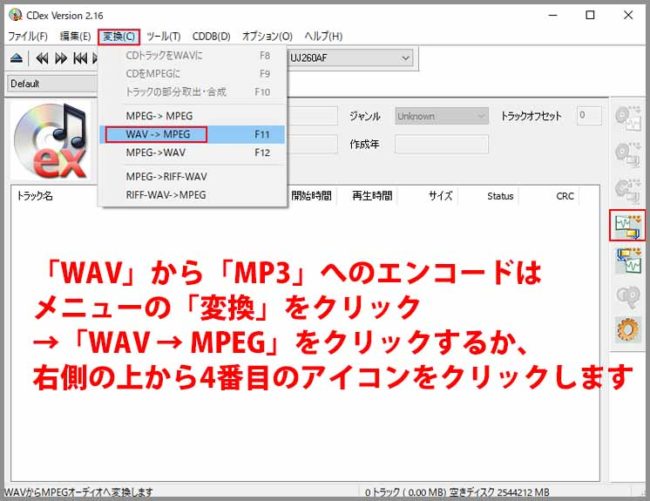
メニューの「変換」から「WAV→MPEG」をクリックするか、
右側メニューの上から4番目の「WAV→MPEG」アイコンをクリックします。
変換する「WAV」フォルダを選択
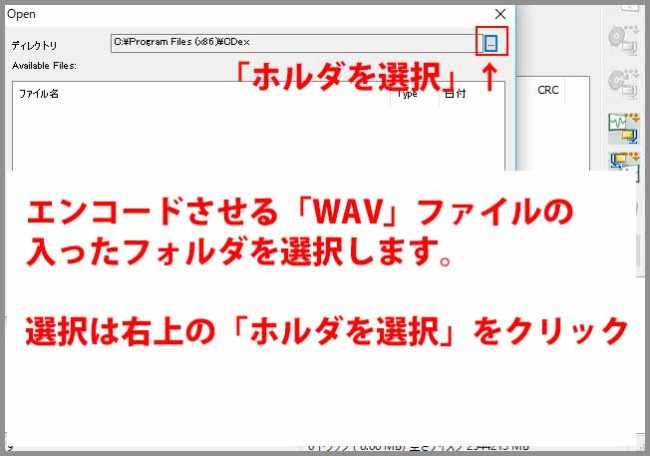
「OPEN」ウィンドウが表示されたら、右隅の「ホルダの選択」をクリックします。
フォルダーの参照
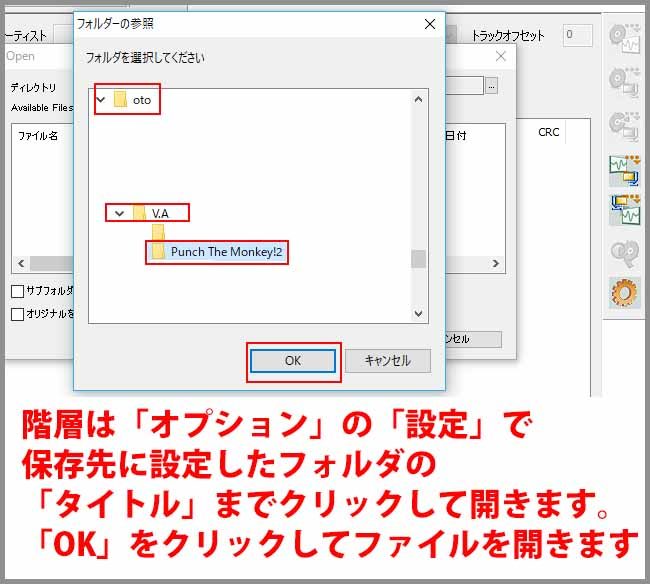
さらに小窓が開いて変換するファイルの入ったフォルダを選択します。
今回は「WAV→MPEG」なので、変換元の「WAV」ファイルがある
「フォルダ」をクリックして「OK」をクリックします。
「変換」をクリック
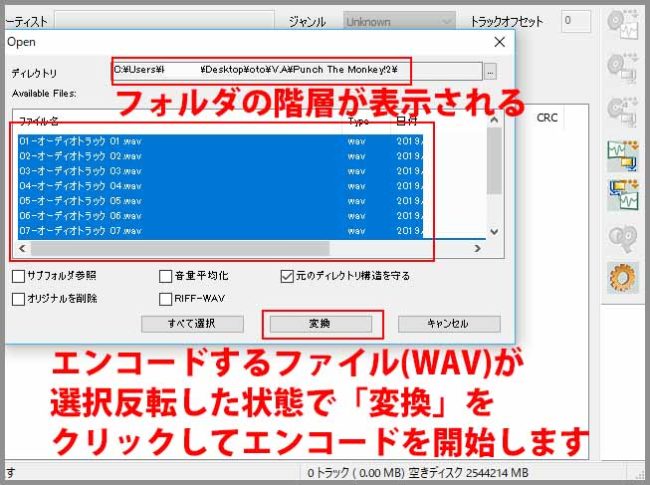
「フォルダーの参照」を閉じて「OPEN」に戻ると
「ファイル名」の欄に変換する「WAV」ファイル一覧が表示されます。
全曲をエンコードするので表示のまま「変換」をクリックします。
「変換」をクリックして「エンコード」を開始します。
暫く画面を眺めます。
画面上の曲を「Ctrl(コントールキー)」を押しながらクリックして
選択反転させていきます。選択後「変換」をクリックします。
ファイルの確認
オプションの設定で保存先に設定したフォルダを確認します。
デスクトップ上の「oto」フォルダをクリックして、
「MP3」ファイルがあるか確認します。
※フォルダは作成されません。
どれでもいいので1曲クリックして再生確認します。
問題なければエンコードは終了です。
外付けドライブ
ノートPCでは外付けドライブを使用しています。
エンコード時はPCとの接続はしていません。
「CDex」を起動すると
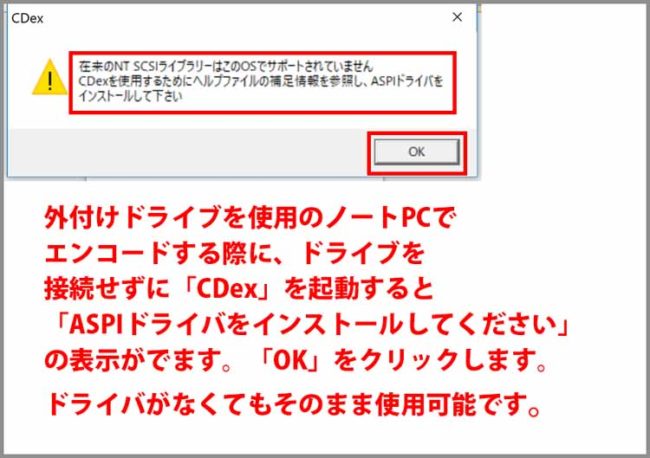
ドライブをPCと接続してない状態で「CDex」を起動すると
「在来のNT SISIライブラリーはこのOSではサポートされていません
CDexを使用するためにはヘルプファイルの補足情報を参照し、
ASPIドライバをインストールしてください」
と前バージョン「2.14」同様に注意表示が出てしまします。
※ドライブを接続していても表示が出る場合がありますが、問題ありません。
「OK」をクリック
「注意表示」の「OK」して表示を消せば、問題なく使用出来ました。
使用ドライブ
外付けドライブとして使用している機種は2機種です。
Transcend ts8xdvds-K
トランセンドがドライブまで作っているのね。ってことでお試し購入。
バスパワータイプなのでPCへのUSBが2本挿しで電源をしっかり確保。
リッピングは1本でももちろん使用可能です。
I-O DATA EX-DVD04K
個人的はドライブと云えば「I-O DATA」なので、予備機として購入。
こちらもバスパワータイプですが、ケーブルが「USB3.0」なのが一番の特徴です。
ですが、リッピング速度は上記のトランセンドと、さほど変わりません。
ケーブル自体も1本です。
ノートPCでは問題なく使用できていますが、
ドライブ内蔵のデスクトップPCでは認識自体されませんでした。
さいごに
今回のインストールで一番のポイントは
「Unicode encoding (recommended)」と「Multibyte encoding」の
2種類のインストールで、前回ダメダメだった
「Unicode encoding (recommended)」でもリッピング、エンコード共に
エラー表示なく動作することでしたが、結局ダメでした。
最後までお合い下さいまして有難うございました。
