ごけたです
リッピングする際「Windows Media Player Legacy」の場合、
8割くらいはアルバム・タイトル、トラックリスストも探して入力してくれるので
その点ではCDexより利用頻度が高いです。
はじめに
今回は「PC」編です
Winsows10対応で更新が止まっている
「CDex」をWindows11のPCにダウンロード、インストルールしてみました。
OSはWindows11 バージョン 23H2
OSビルド 22631.3155 a
ブラウザはGoogle Chrome バージョン 122.0.6261.71
CDを取り込むだけなら「Windows Media Player Legacy」で済みます。
「CDex」のよさは「Mix-CD」 や「ライブCD」 をとぼれることなく
取り込みことが可能な機能があることです。
ページ構成
画像、その下に説明文の構成になっています。
画像はクリックすると拡大されて表示されます。
リンクは予告なく削除の場合もございます。
「CDex」のダウンロード
「CDex」のサイトにアクセス。
サイト上部のメニュー一覧から「Downlard」をクリック。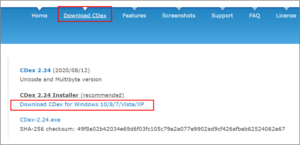
リンクをクリックしても一瞬画面がパッとなり反応はするが
ダウンロード自体は実行されていない。
名前を付けてリンク先を保存
クリックでダウンロードが反応しないないので別方法で行います。

「Download CDex for Windows108/7/Vista/XP」を右クリック。
プルダウンメニュー内の「名前を付けてリンク先を保存」をクリック。

ダウンロードフォルダが表示されます。
保存名が「CDex-2.24」と表示されています。
右下の「保存」ボタンをクリック。

「Google Chrome」が右上にダウンロード進行が表示されます。
よくよく見るとダウンロードが進行していません。
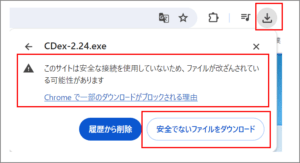
クリックして詳細表示すると「安全でないダウンロード」がブロックされました。
と表示されていました。
続ける場合は「保存」をクリックします。
7割ほどしてまた止まりました。
今度は「このサイトは安全な接続をしていないため、
ファイルが改ざんされている可能性があります」と表示されていました。
ここまで表示されてたら辞めるのは一般的と思います。
それでもどうしてもダウンロードしたい場合は
「安全ではないファイルをダウンロード」ボタンをクリックします。
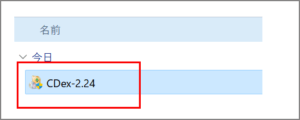
ダウンロードが終了したら「フォルダ」アイコンをクリック。
ダウンロードフォルダを表示させます。
一番先頭に「CDex-2.24」が表示されていればダウンロードは終了です。
「CDex-2.24」をインストール
ダウンロードフォルダ内の「CDex-2.24」をダブルクリックします。
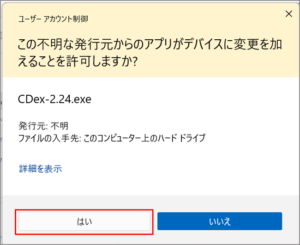
「この不明な発行元からのアプリが
デバイスに変更を加えることを許可しますか?」表示には
「はい」をクリック。
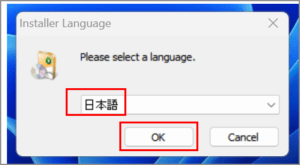
インストール言語には「日本語」表示のまま
「OK」をクリック。

「CDex セットアップウィザードへようこそ」では
「次へ」をクリック。

「ライセンス契約書」では右側のツールバーを下まで下して
一応一読しましたの体で
「このライセンス契約書に同意します」をクリック。
「次へ」をクリック。
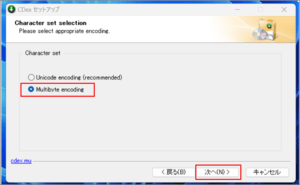
「Chraracter set selection」では
どちらでも構いませんがここでは
「Unicode encodind (recommended」をクリック。
「次へ」をクリック。

「インストール先を選んで下さい」では特に変更せずに
「次へ」をクリック。
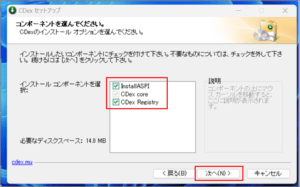
「コンポーネントを選んで下さい」ではこのままで構いません
※「Install ASPI」にチェック入ってますがインストールされないので
チェックを外しても構いません。「次へ」をクリック。
私はチェックをいれたままで「次へ」をクリック。しました。
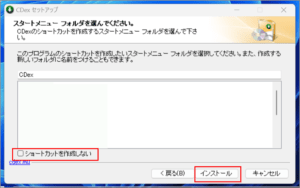
スタートメニューフォルダを選んで下さい。
何も選択せずに「インストール」をクリック。
インストールバーが表示されます。

「CDex セットアップウィザードは完了しました」では
「完了」ボタンをクリック。

「Thank You for using CDex」ウィンドウの
「OK」ボタンをクリック。
「CDex」のサイトが表示されます。
何もせうそのまま閉じます。
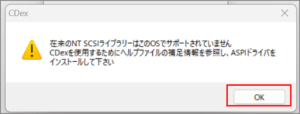
「在来のNT SCSIライブラリーへこのOSではサポートされていません。
CDexを使用す辛めにヘルプファイルの補足情報を参照し、
ASPIドライバをインストールしてください」の「OK」をクリック。
これでインストールは完了です。
※CDexを起動するたびに
「在来のNT SCSIライブラリーへこのOSではサポートされていません。
CDexを使用す辛めにヘルプファイルの補足情報を参照し、
ASPIドライバをインストールしてください」が表示されます。
「OK」をクリックするたです。
Mix-CDをリッピング
事前準備
1:リッピング用のフォルダを用意。
デスクトップ上にリッピング用のフォルダを作成します。
フォルダは「半角英数」で入力します。
ここでは「XXXX」としています。
※私はリッピングする時はDドライブに作成しています。
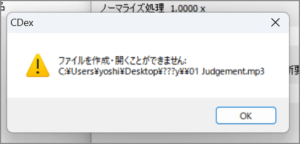
リッピングするとエラー表示になります。
※「漢字/ひらがな/カタカナ」はその場では対応しますが、
一度アプリを閉じ、再起動。

設定からフォルダを確認すると文字化けしていました。
これまで「漢字/ひらがな/カタカナ」でも対応してましたが
エラーになるのはWindows11に非対応ゆえかも知れません。
2:CDexでの設定
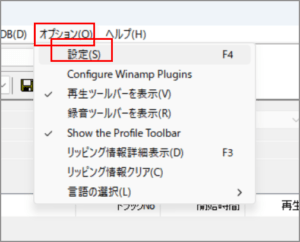
CDexのメニューバーから「オプション」をクリック
プルダウンメニューから「設定」をクリック。
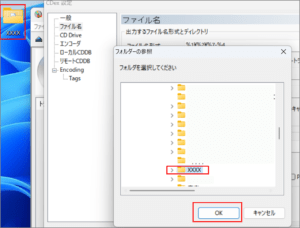
出力するファイル名形式とディレクトリ
ファイル名の「WAV→MP3」と「トラック保存先」
右隅の「…」をクリックして
デスクトップの「音楽」フォルダを選択して
右下の「OK」ボタンをクリックします。
これで事前準備は完了です。
01:内臓でも外付けでもドライブにMix-CDまたライブCDを載せてPCに接続します。
02:「CDex」を起動します。
ここではMix-CDを使用しています。
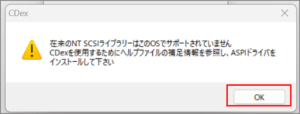
「在来のNT SCSIライブラリーへこのOSではサポートされていません。
CDexを使用す辛めにヘルプファイルの補足情報を参照し、
ASPIドライバをインストールしてください」が表示されます。
「OK」をクリック。

03:CDexのメニューバーから「変換」をクリック。
プルダウンメニューから「トラックの部分取出・合成」をクリック。

04:「トラックの部分取出・合成」ウィンドウが表示されます。
この状態で「OK」ボタンをクリックすれば
1曲目から最後まで途切れることなくリッピングが行われます。
「トラックの部分取出・合成」ボタンをクリックする前に
リッピング画面の「タイトル」箇所に表示されているタイトルをそのままコピペしています。
※CDによっては表示されない場合もあります。
その時は自分で入力します。
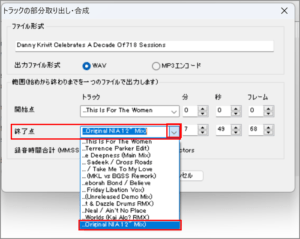
06:「開始点」・「終了点」の確認
右隅の「↓(下矢印)」をクリック。
「開始点」の場合先頭が1曲目に該当します。
「終了点」の場合、一番最後が最後の曲に該当します。
それぞれ選択されているか確認するだけです。
07:「出力ファイル形式」
画面上での位置が前後しますが
「出力ファイル形式」を「WAV」、「MP3エンコード」
どちらか選択できます。
ここでは「WAV」形式を選択しています。
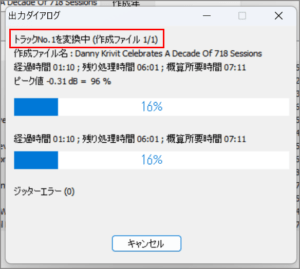
08:「OK」ボタンをクリックすればリッピングが開始します。
09:ファイルの確認
デスクトップ上に作成した「音楽」フォルダをクリックします。
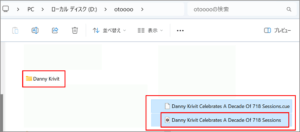
10:通常のリッピングだとフォルダが作成されますが
合成場合、フォルダを作成されずファイルだけになります。
11:拡張子が「.cue」のファイルと「WAV」の2が作成されます。

「.cue」のファイルは削除します。
削除しても再生に問題はありません。
部分取り出しの方法
Mix-CD、ライブCDではなく、通常のCDで構成で
1-2曲目などが繋がっている場合が稀にあったりします。
ライブCDでも5-6曲目の流れが好きでそこだけ取り出して聞きたい。
なんて時にもこの方法を使用すれば可能になります。
01:CDexのメニューバーから「変換」をクリック。
プルダウンメニューから「トラックの部分取出・合成」をクリック。
02:ファイル名の変更
ここでは「アーティスト名 2-3」としました。
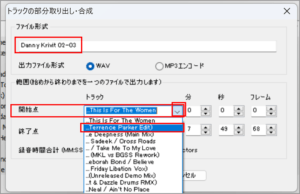
03:開始点」・「終了点」の設定
今回は「2曲目」と「3曲目」をつなげた状態で
取り込みを行いました。
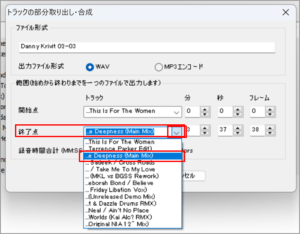
右隅の「↓(下矢印)」をクリック。
「開始点」を「2曲目」を選択。
「終了点」を「3曲目」を選択。
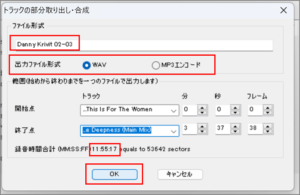
04:「出力ファイル形式」
画面上での位置が前後しますが
「出力ファイル形式」を「WAV」、「MP3エンコード」
どちらか選択します。
ここでは「WAV」形式を選択しています。
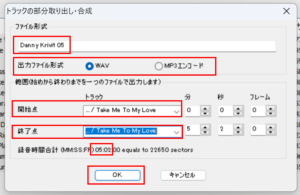
05:「OK」ボタンをクリックすればリッピングが開始します。
06:ファイルの確認
デスクトップ上に作成した「XXXX」フォルダをクリックします。
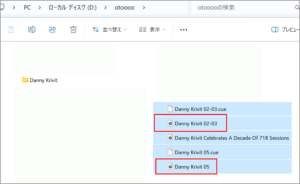
07:拡張子が「.cue」のファイルと「WAV」の2が作成されます。
「.cue」のファイルは削除します。
削除しても再生に問題はありません。
「WAV」ファイルをダルククリックして視聴確認します。
単曲選択での取り込み
Mix-CD、ライブCDでも繋げず1曲単位で取り込たい場合の方法です。
CDexに限らずリッピングソフト通常の方法です。
ここでは「2、3、5曲目」を選択して各単曲で取り込みます。

01:メイン画面のトリックリスト画面から
キーボードの「Ctrl(コントールキー)」を押しながら
「2、3、5曲目」をクックして反転表示させます。

02:CDexのメニューバーから「CDトラックをWAVに」をクリック。
※MP3にしたい場合は「CDトラックをMPEGに」をクリックします。
これで取り込みが開始されます。
取り込み画面がひょうじされ、終了すれば画面は閉じます。

06:ファイルの確認
デスクトップ上に作成した「音楽」フォルダをクリックします。
今回はアーティスイ名のフォルダが自動作成されています。
フォルダを開くと選択した「2、3、5曲目」の「WAV」ファイルがあります。
あとは視聴確認するだけです。
さいごに
CDex以外でMix-CDやライブCDなどつなげたままリッピング可能な
Windows11対応のソフトを探していますが今現在見つけれらずいます。
CDeでのりっぴん自体は問題有りませんでした。
しかしダウンロード時にあれだけ警告が出てました。
承知の上でインストールしてます。
PC内で何かが起こっても自己責任です。
できればダウンロード前にバックアップしておくと安心できます。
最後までお合い下さいまして有難うございました。


