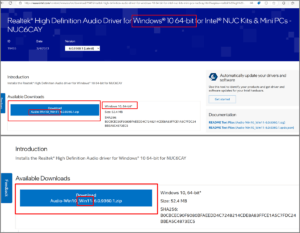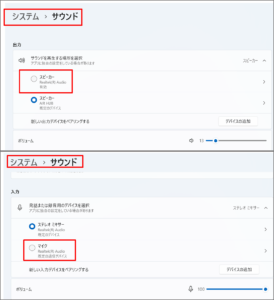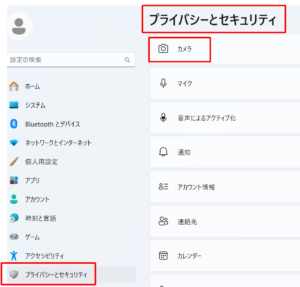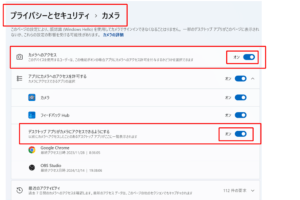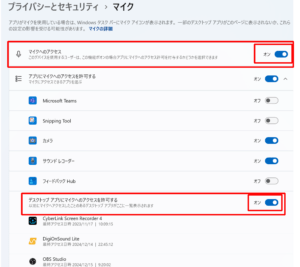はじめに
ごけたです。
機材を購入しないと行えない際の機材選びは
慎重になりますが、
早く購入、実践しないといけない。決断力も必要です。
今回は「YouTube」編です。
知人に頼まれ「YouTube ライブ配信」を手伝うことに。
私自身「YouTube ライブ配信」を行ったことがありません。
ライブ配信初心者が自分の手元にあるハンディカメラ
テスト配信行うまでに購入したモノ、
設定について書いてみました。
ページ構成
画像、その下に説明文の構成になっています。
画像はクリックすると拡大されて表示されます。
リンクは予告なくリンク切れ、削除する場合がございます
ハンディカメラを外部カメラとして使用する場合必要な機材
01:ハンディカメラ
HDMI出力対応のモデル 推奨
必要な映像解像度(1080pや4K)に対応しているか確認。
こちらが今回のメイン題材になります。
Sony CX-535となります。
02:キャプチャデバイス
ハンディカメラの映像をPCに取り込むため。
例: Elgato Cam Link 4K、AVerMedia、Blackmagic Designなど。
USB接続タイプが使いやすい。
こちらは関してはのちほど記載します。
03:ケーブル
HDMIケーブル
ハンディカメラからキャプチャデバイスへ接続します。
注意: ハンディカメラのHDMI端子が
「フルサイズ」「ミニ」「マイクロ」のどれか確認し、
対応するケーブルを用意してください。
USBケーブル:
キャプチャデバイスをPCに接続するため。
マイクロHDMI端子
CX-535本体のHDMI端子は「マイクロHDMI端子」でした。
「UGREEN マイクロhdmiケーブル hdmi Micro hdmi 変換 双方向伝送
高耐久性 4K 60Hz 3D HDR ARC 高速18Gbps テレビ カメラ
GoPro Hero 7 6 5 Raspberry Pi 4 Sony Nikon Yoga 3 Pro等対応 3M」を購入。
長さで悩む
悩むのはメーカーよりも長さでした。
長すぎると何かしら影響があるのか?
調べてみましたがわからずじまい。
その一方で撮影状況ではキャプチャデバイスとの
長さはある程度あった方がいい。とも思えました。
念のためも含めて1メートル、3メートル各1本を購入。
04:マイク(必要に応じて)
ハンディカメラの内蔵マイクを使うこともできますが、
音質を向上させるには外部マイクが便利です。
カメラに接続するマイク(3.5mmジャックやXLR対応)
PCに直接接続するマイク(USBマイクなど)
CX-535のマイクだけで十分とも思えました。
がお試して「HyperX SoloCast USBスタンドアロンマイク」で購入。
こちらについてものちほど別途記載しています。
05:三脚(オプション)
安定した映像を提供するために、カメラを固定する三脚が便利です。
こちらは既に持っております。
高さを2メートルくらいにしても安定できるものを購入。
多少高くても長く使用できれば問題有りません。
06:安定したPCとインターネット環境
配信ソフト(例: OBS Studio)を動作させるPC。
アップロード速度5Mbps以上の安定したインターネット接続。
Wi-Fi環境が整っている自室であれば問題ありません。
今回フリーWi-Fiのあるカラオケ店舗で試してみるとやや不安定ながら配信は行えました。
06:電源供給 (オプション)
長時間配信する場合、
カメラにACアダプターを接続して使用すると、バッテリー切れを防げます。
給電用ケーブルの購入
CX-535の「HDMI端子」を調べている時に
本体右下に給電用の端子があることが。
10年くらい使用してますが今まで全く知りませんでしした。
純正品は販売が不確かなのでサードパーティー品を探すことに。
「AC-L200 AC-L25Aモバイル電源usbドライバケーブル互換型番」
適当型番の明記はありませんでしたが「これ以外にも」の記載はあったので
ダメもとで購入することに。
※注意点はこちらはケーブルのみです。
本体ではない側は「USBTypeA」になります。
USBケーブル挿して電源と採るACアダプタが必要になります。
給電用ACアダプタの購入
「Anker Charger (20W, 2-Port)」
【PSE技術基準適合/USB PD対応/20W急速充電器/コンパクトサイズ】
Android スマートフォン iPad その他 各種機器対応 (ブラック)
メーカーはどこでも構いません。
今回はTypeAとTypeCの2ポートあるACアダプタにしました。
キャプチャーデバイス(キャプチャーボード)について
01:初心者向け・手軽に始めたい場合
Elgato Cam Link 4K
特徴: 小型で使いやすく、高品質な映像を簡単にPCへ取り込める。
解像度: 最大4K 30fpsまたは1080p 60fps対応。
接続方法: USB 3.0。
価格帯: 約10,000~15,000円。
おすすめ理由:
プラグ&プレイ対応で、初心者でも設定が簡単。対応ソフトも豊富。
02:高品質でプロ用途にも使いたい場合
AVerMedia Live Gamer Extreme 3 (GC553)
特徴: 4K HDRパススルーと低遅延キャプチャが可能。
解像度: 最大4K 30fpsキャプチャ、1080p 60fps HDR対応。
接続方法: USB 3.1。
価格帯: 約15,000~20,000円。
おすすめ理由:
高画質配信や録画を行いたい場合に適しており、遅延も少ない。
Blackmagic Design UltraStudio Recorder 3G
特徴: プロフェッショナル向けの信頼性が高いデバイス。
解像度: 最大1080p 60fps対応。
接続方法: Thunderbolt。
価格帯: 約25,000~30,000円。
おすすめ理由:
業務用クオリティの配信を求める方に最適。
03:コストパフォーマンスを重視したい場合
Mirabox Capture Card USB 3.0
特徴: 手頃な価格で高品質な映像を取り込める。
解像度: 最大4K 30fpsパススルー、1080p 60fpsキャプチャ対応。
接続方法: USB 3.0。
価格帯: 約6,000~10,000円。
おすすめ理由:
初心者や低予算で始めたい方にピッタリ。
04:ゲーム配信や複数入力が必要な場合
Elgato HD60 X
特徴: 低遅延のパススルー機能とマルチプラットフォーム対応。
解像度: 最大1080p 60fpsキャプチャ、4K HDR10パススルー。
接続方法: USB-C。
価格帯: 約20,000~25,000円。
おすすめ理由:
ゲーム配信や、画面の高精細な録画に最適。
05:配信だけでなく録画も本格的に行いたい場合
AVerMedia Live Gamer Portable 2 Plus (GC513)
特徴: SDカードに直接録画可能。PCなしでも使える。
解像度: 最大1080p 60fps対応。
接続方法: USB 2.0/3.0。
価格帯: 約15,000~20,000円。
おすすめ理由:
配信と録画を同時にしたい方におすすめ。
選び方のポイント
解像度とフレームレート:
高品質配信には1080p 60fps対応が最低限必要。
4K配信を目指す場合は4K対応モデルを選ぶ。
PCとの互換性:
接続端子(USB 3.0やThunderbolt)を確認。
動作環境(OSやPCのスペック)が対応しているか確認。
遅延の少なさ:
「Mirabox Capture Card USB 3.0」を購入
調べてみると種類が多く非常に悩みました。
自分が行いたい外部カメラの接続は
どの価格体のもので行えるかがはっきりしませんでした。
今回頼まれての配信です。
今後自分で使用する機会がるのか考えるとなるべく安いほうがいいのでは?
初心者でも扱いやすい機種がいい。
この辺りが検討ポイントとなりました。
アマゾンのセール時期に「コストパフォーマンス重視」の
「Mirabox Capture Card USB 3.0」を購入することに。
これを購入した1つにYouTubeでも説明動画が多くあったことが挙がられます。
YouTubeでも解答している方はいますので
不明点あれば解決できる可能性が多い機種を選択しました。
接続手順
01:ハンディカメラの準備
※画面にメニューや情報が映らないモードの設定について
カメラの設定を確認し、HDMI出力が有効か確認。
カメラの「スクリーンHDMI出力」
※配信画面にカメラのメニューや設定情報が映らないモードが有効かもチェック。
キャプチャデバイスをPCに接続します。
今回参照にしたのが
灰の人様のYouTube「配信カメラ紹介!SONY HDR-CX680」です。
機種は「SONY HDR-CX680」が上位ですが共有できる範囲で設定を行いました。
こちらは配線について調べている際にたまたま見つけたチャンネルでした。
こちらを見るまでメニュー画面の表示の設定なんて考えが及びませんでした。
02:キャプチャデバイスをUSB経由でPCに接続。
ハンディカメラとキャプチャデバイスを接続
HDMIケーブルを使って、ハンディカメラとキャプチャデバイスを接続。
OBSなどの配信ソフトでカメラを認識させます。
OBSを起動
「ソース」に「映像キャプチャデバイス」を追加し、キャプチャデバイスを選択。
映像が正常に映るか確認。
OSBに関して参照したYouTube
ひとみマンのOBS学校」様の【2024年最新版】OBS Studioの画面説明・配信設定・基本的な使い方はこれ1本でマスター!【OBS初心者向け使い方講座】
配信関連の動画を数多く載せていらっしゃいます。
映像編、音声編とそれぞれの動画もあるので
初心者にも非常に分かりやすく参考になりました。
その時の情報だけをアップロードして終わりではなく、
最新版についての情報を更新されいるので
継続してOBSソフトを使用する場合にも参考になります。
タイトルに関して参照したYouTube
「CMM」様の
【OBS Studio】ライブ配信にオープニングとエンディングを追加する方法
です。
ライブ配信のオープニングとエンディングを追加する方法。
これだけを説明した動画が意外に少なくて困りました。
それだけに非常に参考になりました。
外部マイクについて
外部マイクとして「HyperX SoloCast」と購入。
USB「TypeA」をPCのポートに接続。
微かに音が反応するだけで故障なのか?
何か接続が足りないのか?
原因不明のまましばらく放置することに。
「OBS Studio」の設定で音声は
キャプチャデバイスを介した「外部カメラ – CX535」からです。
十分すぎるほど周囲の音も拾っています。
何度か「OBS Studio」で音声の設定を行ったのちに
再度外部マイク「HyperX SoloCast」を接続。
変わらず微かな音声でした。
試しに別のPCで行ってみると問題なく反応。
しっかり音声を拾っています。
設定で音声を確認すると
自分のPCには「Realtek」がないことに気づく。
マイクではありませんが
普段「Air Hub」なるオーディオインターフェイルを使用。
イヤホンやヘッドホンを接続しています。
PC内の「ハードウェアとサウンド」からサウンドを見ると
「Air Hub」のみが表示されています。
「Realtek」をインストール
インテルのドライバをインストールすることに。
インテルのサイトでオマケ扱いで
「Realtek」がダウンロードできることが判明。
個人保存のサイトよりは格段安全だと思います。
タイトルでは「Windows10」だけになっていますが、
ダウンロードボタンには「Audio-Win10_Win11-6.0.9360.1.zip」と
Win11の表示もあるので問題有りません。
「Windows 11 Home 24H2」で問題なく
ダウンロード・インストール、動作しました。
コントロールパネル内からサウンド設定、
デバイスマネージャーの設定を確認。
これまで微かだった外部マイクもしいかり音声でました。
「OBS Studio」でも問題なしでした。
今度は映像が出なくなった。
外部マイク「HyperX SoloCast」で音を拾うことが可能になったので
「OBS Studio」での設定を変更。
配信前に録画テスト何度を行ったいました。
数日後、突然映像がでなくなりました。
カメラ、キャプチャデバイス、配線には問題なしです。
「プライバシーとセキュリティ」の設定
設定→左メニュー一覧から「プライバシーとセキュリティ」
→「アプリのアクセス許可」内のカメラ→カメラへのアクセスを「オフ」から「オン」に。
どこのサイトを参照にしたのか記録してませんでした。
OBS内での設定に触れていることが多い中で
「プライバシーとセキュリティ」からの確認は驚きでした。
「OBS Studio」にて確認。
映像出ました。
マイクも確認
カメラの下のマイクを念ため確認。
「オン」になっていました。
さいごに
配信に関してはご自分のアカウント登録者数によってことなりあす。
ご使用になるカメラによってHDMI端子の形状がことなります。
PC、キャプチャデバイス、カメラ、配信を行う環境状況(自室、屋外)で
各々のケーブルの長さも事前に調べてから購入。
キャプチャデバイスは何を配信するかによって価格帯がことなります。
価格が高いほどPC環境が限定される場合もあります。
まずは接続出来てOSBを介して配信をテストとして行ってみる。
価格が手ごろで情報の多い機種を選択。
中古でもよければフリアアプリから購入する方法もあります。
音声、映像が出ない場合、どこに問題があるのか
根気強く探しかありませんでした。
配信の話など今更感は否めません。
それでも今後初心者が配信を行うかもしれません。
最後までお付き合い下さいまして有難うございます。