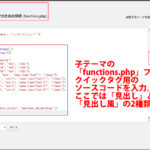たいやき編 麻布十番 浪花家 総本店 たいやき 店内より テイクアウト 難しい
今回はたいやき シリーズから。麻布十番 「浪花家 総本店」にお邪魔しました。都内の天然もの、一丁焼きの店舗の中でも 御三家というか、三大たいやき店の1つとして、多くのたいやき好き、餡子好き、甘党の間では超有名店なのでございます。テイクアウトは行列というより、注文時点で「xx時間待ち」が通常のようです。2階のカフェの方がすぐに入れてゆっくり食べれます。店内よりテイクアウトの方が難しい中々珍しい形態のお店になっています。お値段は?お味は?など含めて。