ごけたです。
全投稿記事の9割でPCかスマホのスクリーンショットを使用しています。
はじめに
今回は「Windows」編です。
先日までスクリーンショットが自動保存できることを知りませんでした。
実践してみました。
※自動保存はデスクトップ全体が保存されます。
ページ構成
OSはWindows、ブラウザーはchrome、レンタルサーバーはエックスサーバーです。
画像、その下に説明文の構成になっています。
画像はクリックすると拡大されて表示されます。
スクリーンショットの自動保存
スクリーンショットの自動保存は
キーボードの「Winマーク」+ 「Fn」 + 「Prt Scr」の3つを押すだけです。
私は「Winマーク」、「Fn」、「Prt Scr」の順番で押しています。
3つ全てが押されると画面が一種暗転します。
自動保存の保存先
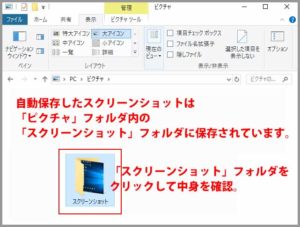
自動保存されたスクリーンショットの「保存先」は
「スクリーンショット」フォルダです。
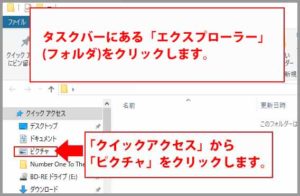
階層は「PC」→「ピクチャフォルダ」→「スクリーンショット」です。
どれかフォルダをクリックして左側に表示されるクリックアクセスの
「ピクチャ」をクリックすると「スクリーンショット」フォルダがあります。
自動保存の保存名

自動保存されたスクリーンショットの「保存名」は
「スクリーンショット (1)」です。
続けて自動保存すると「スクリーンショット (2)」となり、
「(3)、(4)、(5)」と数字が変化していくだけです。
分かりやすくファイル名を変更するには
ファイルにカーソルを合わせて右クリックして「名前の変更」をクリック。
分かりやすいファイル名を入力していきます。
ペイントを使用して保存
自動保存を知るまでは「Windows アクセサリー」の「ペイント」に
貼り付け保存していました。
「ペイント」を起動
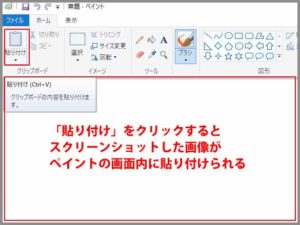
キーボードの「Prt Scr」を押して、デスクトップをスクリーンショット。
「ペイント」の「貼り付け」をクリック。
貼り付けたをスクリーンショットを右クリックしながら上下左右して
保存位置をきめます。
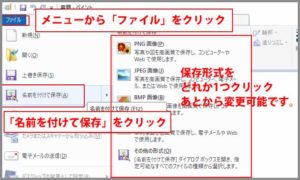
ペイントのメニューから「ファイル」をクリック。
プリダウンメニューから「名前を付けて保存」をクリックします。
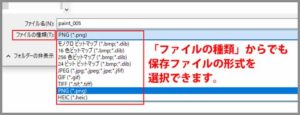
保存するファイル形式を選択クリックします。
「PNG」か「JPEG」を選択しています。
保存時にも変更できます。
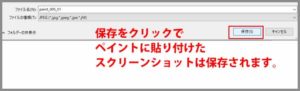
保存先を選択、保存名を入力後、ここでも保存形式を選択できます。
これ以降保存形式は変更不可です。
右下の「保存」をクリック。
この一連の作業を行っていました。
Snipping Toolでの保存
「Sninning Tool」もWindows標準アプリで
好みの形、サイズでデスクトップを保存できます。
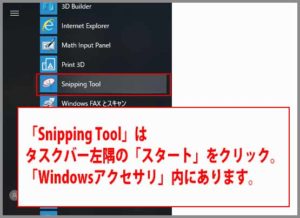
これもスタートメニューから「Windowsアクセサリー」内にあります。
スタートメニュー右隣の検索欄に「snipping」と入力するとアイコンが表示されます。
よく使用するのであれば、アイコンを右クリックして、
「タスクバーにピン留めする」をクリックします。
Snipping Toolの使用方法
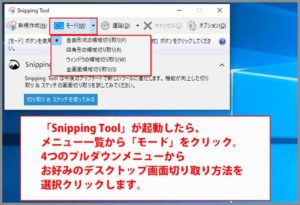
「Snipping Tool」メニューが表示されます。
簡単な使用方法としてはメニューから「モード」をクリックします。
・自由形式の領域切り取り
・四角形の領域切り取り
・ウィンドウの領域切り取り
・全画面領域切り取り
この中の「自由形式の領域切り取り」をクリックすると、
好みの場所だけスクリーンショットを選択できます。
選択名にもあるように「領域切り取り」ですが、
機能のするのはデスクトップ上のみなので、「スクリーンショット」とも言えます。
好きな形に線で囲むと自動で画面上に表示されます。
保存方法はメニューの「ファイル」をクリック。
プルダウンメニューから「名前を付けて保存」をクリック。
保存形式は「PNG」で表示されています。
「GIF」、「JPEG」、「単一ファイルHTML」が用意されています。
保存先を選択、保存名を入力後、右下の「保存」をクリック。
※「単一ファイルHTML」は「ウィンドウの領域切り取り」や
「全画面領域切り取り」など大きな画面サイズを
メールの添付ファイルとして送信する時に便利です。
受信者はHTMLファイルとしてIEで画面を表示します。
大きな画面まま画面を表示するとが可能になります。
Gmailでの添付ファイル設定
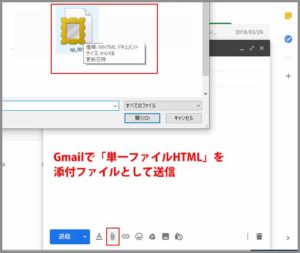
Gmailのクリップマークをクリック。
「単一ファイルHTML」があるフォルダを選択。
→「単一ファイルHTML」をクリックして「開く」をクリック。
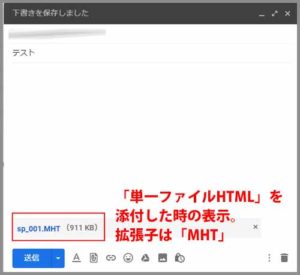
添付ファイルとして設定されます。
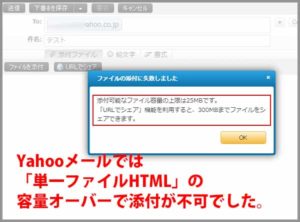
※今回は「Gmail」から「Gmail」に送信しました。
容量が大きいので「Yahooメール」では送信できませんでした。
さいごに
「自動保存」、「ペイントの貼り付け保存」、
「Snipping Toolの切り取り保存」何れも一時的なものです。
保存画像を素材としてサイズ変更、切り取り、色味、
モザイクなどの編集は「Photoshop Elements」で行っています。
最後までお合い下さいまして有難うございました。