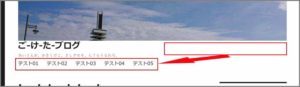ごけたです。
夏は芳香剤の減りが早くて困ります。
目次
はじめに
WordPress Twenty Sixteen カスタマイズ その8-2-1
「その8-2」が長くなったので、一旦切って続きをこちらで行います。
「その8-2」の最後の設定のまま、「その8-2-1」で行います。
メニューをまた左寄せにしたり、背景色を足したり、足した際のズレを調整したりです。
「その8」で行った設定の一部をヘッダー画像有りの状態でも。
応用編というよりは復習編です。オマケです。
ページ構成
画像、ソースコード、その下に説明文の構成になっています。
画像はクリックすると拡大されて表示されます。
リンクは予告なく削除される場合がございます。
OSはWindows、ブラウザーはchrome、
レンタルサーバーはエックスサーバーです。
※文中に「親」という言葉が度々出てきます。
ここでの「親」とは「子テーマ」ではない、
元々のTwenty Sixteenの各ファイルのことです。
カスタマイズは「子テーマ」で行っているので、
その対比として「親」、「親テーマ」と呼んでいます。
メニューを左側に移動させる
「その8-1」でも行いましたが、ヘッダー画像が一番上の状態でも
「メニュー」を「キャッチフレーズ」の下の左側に移動させて表示させてみました。
1 2 3 4 5 6 | /* 切り取ったメニューの一番下 */ </div> <!-- .site-header-main --> /* メニューの先頭 */ <?php if ( has_nav_menu( 'primary' ) || has_nav_menu( 'social' ) ) : ?> |
子の「header.php」ファイルの100行目前後にある
「メニュー」の一番下の「</div><!– .site-header-main –>」を切り取りとって
メニューの先頭のソースコードの上にペーストします。
「テーマの編集」画面一番下の「ファイルを更新」ボタンをクリックしてください。
実際は「/* */」のタイトル表示が出来ないので、
「/* 切り取ったメニューの一番下 */」と「/* メニューの先頭 */」との間を
2、3行空けて、「<!– .site-header-main –>」の移動をなんとなく表示させます。
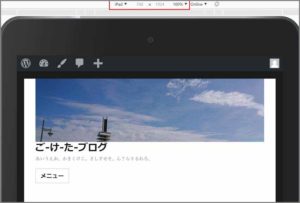
右側にあった「メニュー」が「キャッチフレーズ」の下に移動したか確認します。
初期設定のタブレット画面では右側にあった「メニューボタン」も
左側に移動していました。
メニューに背景色を付けて表示してみる
1 2 3 4 5 6 7 8 | /* メニューの背景色の指定 */ .main-navigation a { color: #1a1a1a; display: block; line-height: 1.3125; outline-offset: -1px; padding: 0.84375em 0; } |
メニューの背景色のソースコードは
親の「style.css」ファイルの822-828行目前後にあります。
背景色の指定はないので「background-color: #xxxxxx;」を
「padding: 0.84375em 0;」の下に新規に入力追加します。
色指定はこれまでの色指定を元に選択しています。
「#0b6617」の部分をお好きなカラーコードで入力してください。※「color: #1a1a1a;」の「1a1a1a」部分のカラーコードを変更すれば
文字の色が変更できます。
1 2 3 4 5 6 7 8 9 | /* メニューの背景色の指定 */ .main-navigation a { color: #1a1a1a; display: block; line-height: 1.3125; outline-offset: -1px; padding: 0.84375em 0; background-color: #0b6617; /* メニュー背景色の追加 */ } |
こちらのソースコードをWordpressの管理画面のメニューから
「外観」→「テーマの編集」画面内の「style.css」ファイルの一番下にコピペします。
「テーマの編集」画面一番下の「ファイルを更新」ボタンをクリックします。
メニューに背景色が追加されたか確認します。
背景色の枠分だけ左にズレています。
メニューの文字間の余白を調整する
文字間と左隅のズレの調整は「その8-1」で行った設定と同じです。
詳しい説明はこちらでは省いています。
1 2 3 4 5 6 7 8 9 | /* メニューの背景色の指定 */ .main-navigation a { color: #1a1a1a; display: block; line-height: 1.3125; outline-offset: -1px; padding: 0.84375em 1em; /* メニュー内の左右の文字間調整の追加 */ background-color: #0b6617; /* メニュー背景色の追加 */ } |
「padding: 0.84375em 0」の「0」を「1em」に変更します。
「テーマの編集」画面一番下の「ファイルを更新」ボタンをクリックします。
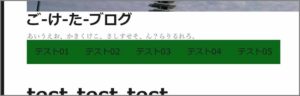
メニューの文字間の余白が調整できたか確認します。
メニューの左隅のズレを調整する
1 2 3 4 | /* メニュー背景色左隅ズレ調整 */ .main-navigation { margin-left: 0em; } |
こちらのソースコードを「/* メニューの背景色の指定 */」の下にコピペします。
「テーマの編集」画面一番下の「ファイルを更新」ボタンをクリックします。
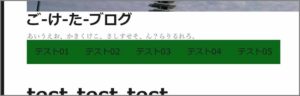
左隅のズレが訂正できたか確認します。
8-2から8-2-1までの「style.css」ファイルのソースコードを確認してみる
1 2 3 4 5 6 7 8 9 10 11 12 13 14 15 16 17 18 19 20 21 22 23 24 25 26 27 28 29 30 31 32 33 34 35 36 37 38 39 40 41 42 43 44 45 46 47 48 49 50 51 52 53 | /* Theme Name: Twenty Sixteen Child4 Template: twentysixteen */ 上記4行は子テーマ用のソースコード /* ヘッダー画像上部余白縮めPC画面-1 */ .site-header { padding: 0em 4.5455%; } /* ヘッダー画像上部余白縮めPC画面-2 */ .site-branding, .site-header-menu, .header-image { margin-top: 0em; margin-bottom: 0em; } /* ヘッダー画像上部余白縮めPC画面-1 */ /* ヘッダー画像上部余白縮めPC画面-2 */ は ヘッダー画像を一番に表示した時の余白の調整。 余白を無くして一番上まで移動。 /* サイトタイトルやメニューと記事タイトルやウィジェットとの余白 */ .site-content { margin-top: 2.5em; } ヘッダー画像を上まで移動させた時、 サイトタイトルやメニューと記事タイトルやウィジェットとの 余白が縮まっていたので、余白を広げる設定で使用。 /* メニューの背景色の指定 */ .main-navigation a { color: #1a1a1a; display: block; line-height: 1.3125; outline-offset: -1px; padding: 0.84375em 1em; /* メニュー内の左右の文字間調整の追加 */ background-color: #0b6617; /* メニュー背景色の追加 */ } /* メニュー背景色左隅ズレ調整 */ .main-navigation { margin-left: 0em; } |
/* メニューの背景色の指定 */
/* メニュー内の左右の文字間調整の追加 */
/* メニュー背景色左隅ズレ調整 */
メニューに背景色を追加した。
追加した時の文字間の余白を広げる設定、
左隅のズレを調整する設定で使用。
不要でしたら
追加でズレを調整する入力設定を行います。
背景色の設定をやめる場合は「background-color: #xxxxxx;」の1行を削除します。
1 2 3 4 | /* メニュー背景色左隅ズレ調整 */ .main-navigation { margin-left: 0em; } |
さらに「/* メニュー背景色左隅ズレ調整 */」のソースコードもまるっと削除します。
「テーマの編集」画面一番下の「ファイルを更新」ボタンをクリックします。
さいごに
「メニューを左側に移動させる」や「メニューに背景色を付けて表示してみる」は
既に一度実践していたので復習でした。
1 2 3 4 5 6 7 | /* ヘッダー画像上部余白縮めPC画面-2 */ .site-branding, .site-header-menu, .header-image { margin-top: 0em; margin-bottom: 0em; } |
「キャッチフレーズ」と「メニュー」の間の余白を広げる調整も可能です。
こちらのソースコードから「.site-header-menu」取り出して、
メニューの上部との余白で調整したいので「margin-top: xxem;」を入力します
1 2 3 | .site-header-menu { margin-top: 1em; } |
こちらのソースコードを
「/* ヘッダー画像上部余白知縮めPC画面-2 */」の下にコピペします。
「テーマの編集」画面一番下の「ファイルを更新」ボタンをクリックします。
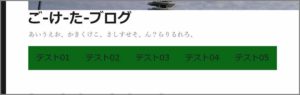
「キャッチフレーズ」と「メニュー」の間の余白が若干広がったか確認します。
最後までき合い下さいまして有難うございます。