ごけたです。
海外のサイトで買い物する時は
「Google翻訳」にお世話になる時が必ず1回はあります。
Goolgeに限らず翻訳機能がなれけれ海外でのネット購入に手を出しません。
目次
はじめに
今回は「ネットショッピング」編です。
K-POPの動画配信サービス「V Live」主催の「Beyond Live」の
視聴用コードを「Global.yes24」からクレジット決算購入。
「V Live」にログインしてシリアルコードを入力。
配信モニターが「Coming soon!」表示になるまでを行ってみました。
身内にK-POPファンがおります。
新しい情報を仕入れてくるのはいいのですが、PC環境に疎く
私が代理で購入することになったのでその方法を書いてみました。
この手のチケット購入はスマホ購入が主流です。
私はスマホが未だに苦手でして私でも理解できるPCでの購入となりました。
購入方法などは私が代理してますが入力は身内が行っております。
ちなみに今回身内が購入したのは
「(メンバー名)NCT 127 Beyond LIVE + VOD + SPECIAL AR TICKET SET」です。
ページ構成
画像、その下に説明文の構成になっています。
画像はクリックすると拡大されて表示されます。
リンクは予告なく削除される場合がございます。
「Beyond Live」とは

視聴用コード購入の説明の前に「Beyond Live」について簡単に書かせて頂きます。
K-POPのインターネットライブ「V Live」主催の
オンライン専用のライブ配信サービスが「Beyond Live」になります。
PC、スマホ、タブレットなどでライブを視聴する形式です。
家でライブを見るのでその場の観客は自分1人しかいません。
いませんがネット上では世界中のファンが視聴しています。
コメントを書き込むことも可能です。
ネット対応のペンライトを購入し、
ライブ中にペンライト振ると画面上でペンライトも反応も見れるようになっているそうです。
※今回の購入方法ではネット対応ペンライトの購入は不可能でした。
CG合成でありながら超高画質なステージ画面が特徴の1つでもあります。
また当日ライブに参加できなかった方でも「VOD」なるチケットも購入していれば
後日配信の同ライブがいつでも見てる機能もついています。
※VODは配信されるまで日数を要する場合があるようです。
「Beyond Live」のチケット購入方法
「Beyond Live」のチケット購入には2種類あります。
コインチャージ式
スマホ、タブレットに「V Live」のアプリをインストール。
専用コインを「Google Pay」や「PayPal」で換金。
専用コインを使ってチケットを購入します。
※pCから「V Live」サイトに行き、チケット購入も可能です。
但し、購入方法はアプリと同じ「Vコインチャージ式」のみです。
サイト編
PCから「Global.yes24」のサイトにアカウント登録。
ここではチケットではなく「視聴用コード」を購入します。
支払い方法は「PayPal」「AliPay」「Wechat Pay」
「Credit / Debit Card」の4種類がありました。
「Vコインチャージ式」はありません。
「Global.yes24」で購入
先にも書きましたが私はスマホが未だに苦手です。
さらに初回ということでスマホでの購入は難易度が上がります。
多少でも慣れているPCでも購入可能な「Global.yes24」を選びました。
注意事情
※「Global.yes24」は「Beyond Live」の当日生ライブ配信の視聴用コード、
同ライブが後日いつでも見れる「VOD」、
さらに何らかのグッズがセットとなった商品のみの取り扱いになっています。
当日生ライブ配信の視聴用コードだけの販売とか
同ライブが後日いつでも見れる「VOD」だけの販売はしておりませんので
ご注意くださいませ。
今回身内が購入した
「(メンバー名)NCT 127 Beyond LIVE + VOD + SPECIAL AR TICKET SET」の
「SPECIAL AR」がグッズになります。
そのため支払金額には送料も含まれていました。
コード購入に夢中なあまりグッズの発送日程が書かれていた記事の
スクリーンショットを取り忘れていました。
「発送しました」メールは未だに届きませんが、届いたら追記します。
「Global.yes24」アカウント登録
「Global.yes24」で視聴用コードを購入するにはアカウント登録が必要です。
「Global.yes24」のサイトを表示。
翻訳機能
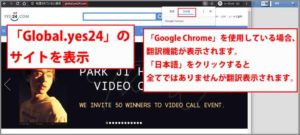
ここでGoogle Chromeを使用している場合、
右上にお助けの「翻訳」機能が表示されます。
全てではありませんが少しでも訳して進めたい場合は「日本語」をクリックします。
「login」をクリック
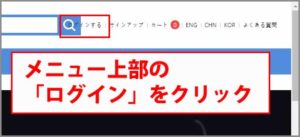
画面右上メニューの「login」をクリック。
「Sing up for YES24」をクリック

はじめて「Global.yes24」を利用する場合アカウント作成するので
「Sing up for YES24」をクリック。
「Receive code(コードを受け取る)」ボタンをクリック
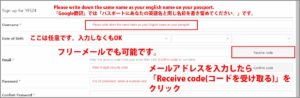
「Username *」を入力
Please write down the same name as your english name on your passport.
「Google翻訳」では「パスポートにあなたの英語名と同じ名前を書き留めてください。」です。
「Date of Birth」は「*」印がないので飛ばしても構いません。
「Email *」はフリーメルでも可能でした。
ヤフーのフリーメールを入力しました。
入力後右隅の「Receive code(コードを受け取る)」ボタンをクリックします。
「OK」をクリック
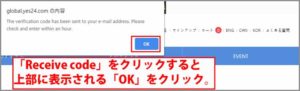
画面上の「OK」をクリックします。
コードをコピー
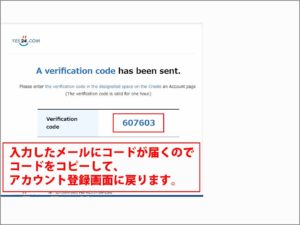
今入力したメールアドレスを開きます。
セキュリティーコードが書かれています。コピーします。
「YES24にサインアップ」をクリック
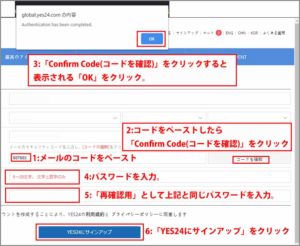
1:Enter 6 digites security code
メールのセキュリティーコードを入力し、「コードの確認」をクリックして完了します。
の箇所にセキュリティーコードをペースト(入力)します。
2:右隅の「Confirm Code(コードの確)」をクリック。
3:画面上部の「OK」をクリック。
4:「Password *」半角英数で5から20文字のパスワード入力をします。
5:「Confirm Password *」パスワード再確認用として「パスワード」を再入力します。
6:「Sing up for YES24(YES24にサインアップ)」をクリック。
「OK」をクリック
画面上の「OK」をクリックします。
メールを確認してね。
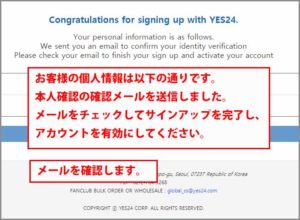
「Congratulations for signing up with YES24.」
YES24にご登録いただきありがとうございます。表示が出ます。
Your personal information is as follows.
We sent you an email to confirm your identity verification.
Please check your email to finish your sign up and activate your account.
お客様の個人情報は以下の通りです。
本人確認の確認メールを送信しました。
メールをチェックしてサインアップを完了し、アカウントを有効にしてください。
その下には入力したユーザー名とメールアドレスが表示されています。
メール確認

「Email verification after registration for Yes.」
Yesへの登録後のメール確認。
Dear customer, This email was sent to verify the email
address you entered in the registration process.
Email verification will be completed if you click below.
お客様各位このメールは、登録プロセスで入力したメールアドレスを
確認するために送信されました。
以下をクリックするとメールの確認が完了します。
と書かれています。
メール内の「Shortcut」をクリックします。
「Login」をクリック
メールの「Shortcut」をクリックして
「Global.yes24」のログイン画面が表示されれば
登録したメールアドレス、パスワードを入力。
「Login」をクリックします。
「Global.yes24」のログイン画面が表示されない場合は
上部メニューの「login」をクリック。
登録したメールアドレス、パスワードを入力。
「Login」をクリックします。
これで「Global.yes24」のカウント登録は完了です。
ログインした状態で次に進めます。
「Globaal.yes24」にログインして視聴用コード(+VODとグッズも含む)を購入
ここからがいよいよ本番です。
商品選択
今回実際に購入したのは
「(メンバー名)NCT 127 Beyond LIVE + VOD + SPECIAL AR TICKET SET」ですが、
購入画面のスクリーンショットが撮れていません。
ここでは「[MD] [U-KNOW] TVXQ! Beyond LIVE + VOD Ticket + SPECIAL AR TICKET SET」
「東方神起」さんの購入画面で説明していきます。
さいごに「NCT 127 」に戻って説明しています。
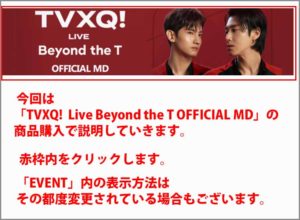
上部メニューの「EVENT」をクリック。
「TVXQ! Beyond the T OFFICAL MD」項目をクリック。
日本語翻訳が少しでも欲しい場合
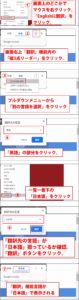
ここからは大事な項目が続きます。
Google Chorme使用の場合で日本語翻訳は少しでも欲しい場合は
画面上のどこでもいいのでマウスを右クリックします。
プルダウンメニューから「Englishに翻訳」をクリック。
右上の翻訳の「縦3点リーダー」をクリックします。
「別の言語を選択」クリック。
「翻訳先の言語」の「英語」部分をクリックして一番下の「日本語」をクリックします。
枠内に「日本語」が表示されたら右下の「翻訳」をクリックします。
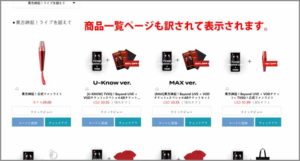
全てではありますが、日本語翻訳が表示されます。
ページが変わって翻訳が無くてもまた変更すれば表示されます。
一番下に購入商品一覧が表示

商品内容、商品説明、発送説明、規約などが記載されたページに切り替わります。
視聴用コードの商品は一番下に表示されています。
購入したい商品が見つかったら、「Add to Cart」ではく、「Quick View」をクリックします。

「Add to Cart」はダメ
いきなり「Add to Cart」をクリックすると
option items can be added to your cart from product detail page.
please check items not added to your cart.
item name:[u-know] tvxq! live + vod ticket + special ar ticket set.
オプション商品は商品詳細ページからカートに追加できます。
カートに追加されていないアイテムを確認してください。
アイテム名:[u-know] tvxq! ライブ+ VODチケット+ 特別なARチケットセット。
と表示されます。
そのため「Quick View(クイックビュー)」をクリックします。
商品詳細画面から購入

「Quick View」をクリックして商品内容を確認します。
オプション項目をクリック。
ここでは「VODコードがID (メール)に送信されます」をクリック。
この画面から「カートに追加」をクリックします。
他に買い物がなければ「チェックアウト」をクリックしても構いません。
今回この1点だけなので「チェックアウト」をクリックしてます。
「OK」をクリック

「チェックアウト」をクリックすると上部に
the item is added to your cart.
do you wish move to your shopping cart?
アイテムがカートに追加されます。
ショッピングカートに移動しますか?
と表示されます。「OK」をクリックします。
住所登録
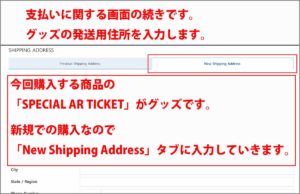
今回購入する
「[U-KNOW] TVXQ! Beyond LIVE +VOD Ticket + SPECIAL AR TICKET SET」の
「SPECIAL AR TICKET」はグッズなので発送用の住所を入力します。
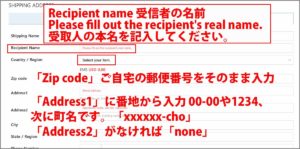
・「shipping nam」配送名
・「Recipient name」 受信者の名前
Please fill out the recipient’s real name.
受取人の本名を記入してください。
・「Country / Region」国 / 地域
Select your item アイテムを選択 部分をクリックして
「Japan(日本)」を選択クリックします。
・「Zip code」ご自宅の郵便番号をそのまま入力。
「123-4567」と入力しています。
・「Address1」住所(1 には番地から入力 00-00や1234、
次に町名です。「Xxxxxx-cho」最初の文字は大文字
.「Address2」アドレス2 がない場合は「none」と入力します。
未入力はできません。
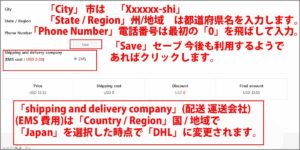
・「City」 市は 「Xxxxxx-shi」最初の文字は大文字
・「State / Region」州/地域 は都道府県名を入力します。
「Xxxxx-ken」 、「Hokkaido」、「Tokyo」、「Osaka」、「Kyoto」、
・「Phone Number」電話番号は最初の「0」を飛ばして入力します。
例えば「090」の場合は「90」と入力します。
・「Save」セーブ 今後も利用するようであればクリックします。
送料
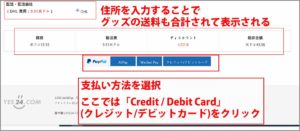
一番下に送料を含めた合計金額が表示されています。
地域や商品によって発送方法が「EMS」や「DHL」だったりします。
日本は「DHL」になるようです。
発送方法が異なれば送料も当然違ってきます。よく確認してください。
発送方法の変更は不可能ですのでご注意下さいませ。
支払い方法
「PayPal」「AliPay」「Wechat Pay」「Credit / Debit Card」の4種類がありました。
「PayPal」のカウントは持っていないので「Credit / Debit Card」をクリックしました。。
「Full Agreement」
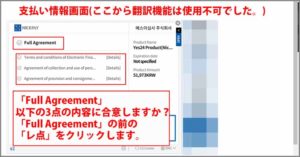
以下の3点の内容に合意しますか?を書かれています。
「Full Agreement」の前の「レ点」をクリックします。
ここからの画面は「翻訳機能」が使用不可でした。
カードの選択
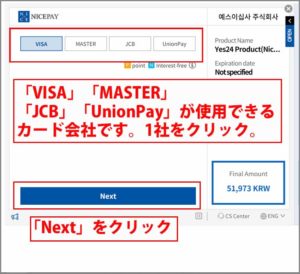
「VISA」「MASTER」「JCB」「UnionPay」の
クレジットカードかデビットカードが使用できます。
※デビットカードは使用カード(会社)によって利用不可の場合がございます。
海外のネット注文に強いのは楽天デビッドカード、ソニーデビットカードでしょうか。
カードをクリックしたら「Next」をクリック。
カード情報の入力
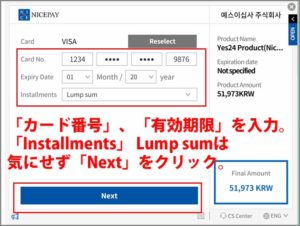
「カード番号」、「有効期限」を入力。
「Installments」 Lump sumは気にせずに「Next」をクリック。
この決算画面ではKWS(ウォン)で表示されています。
途中で変更や中止したい場合
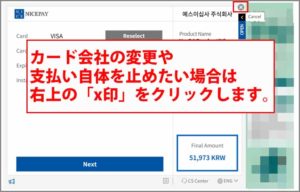
次の画面で支払いが完了します。
カード会社を変更したい場合や支払い自体を止めたい場合は
ここならまだ間に合います。
画面右上の「x印(close)」をクリックします。
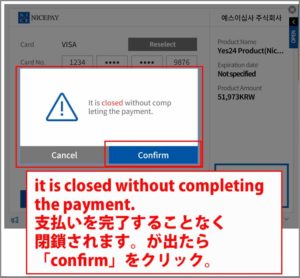
it is closed without completing the payment.
支払いを完了することなく閉鎖されます。
が出たら「confirm」をクリック。
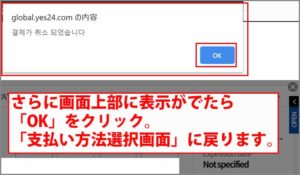
さらに画面上部の「OK」をクリックすると、
「支払い方法選択」画面に表示が戻ります。
最終支払い画面
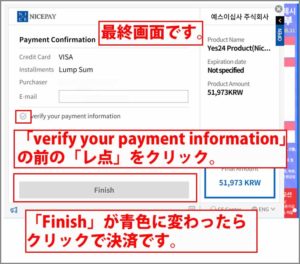
「Payment Confirmation(入金確認)」画面の「verify your payment information」
上記の取りやめにせずにこの画面で支払いを完了させます。
(お支払い情報を確認してください。)の前の「レ点」をクリックします。
「Finish」ボタンがグレーから青色に変わったらクリックします。
クリックすると支払いは完了です。
次の画面はスクリーンショットが撮れていません。
確か注文番号が表示されていたと思います。
メール確認
申し訳ございませんが、ここからまた
購入商品内容を
「(メンバー名)NCT 127 Beyond LIVE + VOD + SPECIAL AR TICKET SET」に
戻して説明していきます。
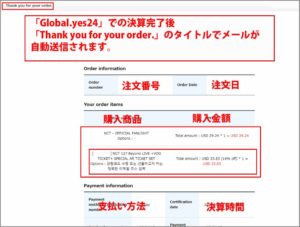
「Global.yes24」で注文決済後
「Thank you fot your oder.」のタイトルでメールが自動送信されます。
注文番号、注文日。
今回の購入商品名。購入金額。
さらに発送先住所などが記載されてます。
そして視聴用コードがいつ送信されるかは一切書かれていません。
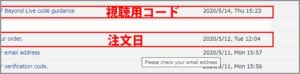
「(メンバー名)NCT 127 Beyond LIVE + VOD + SPECIAL AR TICKET SET」の場合は
注文してから2日後に視聴用コードを受信しました。
「視聴用コード」メールの受信
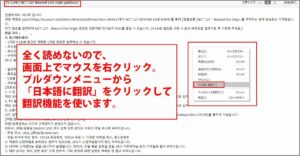
「(メンバー名)NCT 127 Beyond LIVE + VOD + SPECIAL AR TICKET SET」を
購入した2日後に「[V Live] NCT 127 Beyond Live code guidance」のタイトル名で
「視聴用コード」が記載されたメールが届きました。
全く読めないので、画面上でマウスを右クリック。
プルダウンメニューから「日本語に翻訳」をクリックして翻訳機能を使います。

視聴用コードが「Global.yes24」経由で購入した者に宛てたメールであること。
視聴用コードは何のライブで適応されるか。
視聴用コード
視聴用コードの入力方法
視聴用コード入力後の視聴方法などが書かれています。
ここで一旦整理します
これまでは「global.yes24」で「Beyond Live」の視聴用コードを購入しました。
「global.yes24」はあくまで購入専用サイトです。
視聴用コードが書かれたメールにも書かれていますが
購入したコードは「V Live」のサイト内の購入ページの
「シリアルコード入力欄」に入力する必要があります。
「シリアルコード入力欄」を表示させるには「V Live」にログインする必要があります。
ログインするには何らかのアカウントが必要になります。
それを今から行います。
「V Live」アプリをスマホにインストール
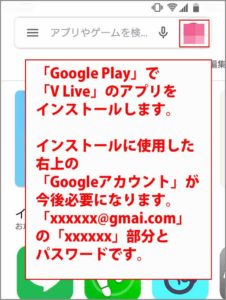
今後を考えるとスマホに「V Live」のアプリをインストールすることに。
インストールは「Google Play」で行うのでGoogleカウントになります。
「V Live」のサイトへのログインもその「Googleアカウント」で可能になります。
「Goolgeアカウント」は「Gmail」の「xxxxxx@gmail.com」の「xxxxxx」の部分と
パスワードです。
※「Facebook」、「LINE」、「NAVER」、「Twiter」、
「Apple」、「Weibo」、「QQ」のアカウントをお持ちの方はこの方法は不要です。
この下の「コード入力」に進んで下さい。
Google Playをタップ。
検索欄の右隅の「Googleアカウント」アイコンが表示されているはずです。
このアイコンのアカウントを思い出してください。
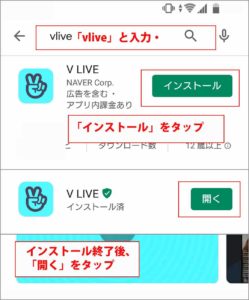
「vlive」と入力。
「インストール」をタップ。
インストール終了後、「開く」をタップ。
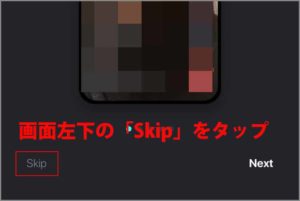
「V Live」画面左下の「Skip」をタップ。
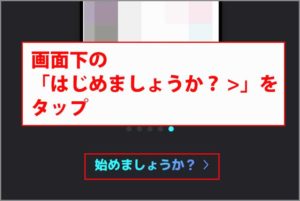
画面下の「はじめましょうか? >」をタップ
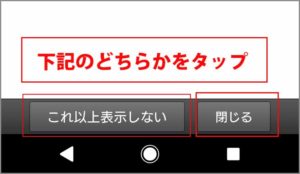
「これ以上表示しない」または「閉じる」をタップ。
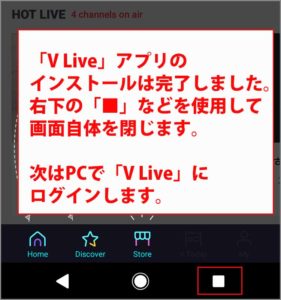
「V Live」アプリのインストールは完了しました。
ここではインストールしてアカウントを登録させることが出来ればいいので
右下の「四角(履歴)」などを使用して「V Live」のアプリ自体を閉じます。
次はPC画面で「V Live」のサイトにログインします。
コード入力
いよいよ大詰めです。
PCから「V Live」のサイトを表示します。
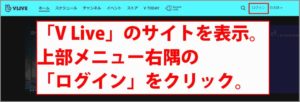
上部メニュー「ログイン」をクリック。
Googleと連携する
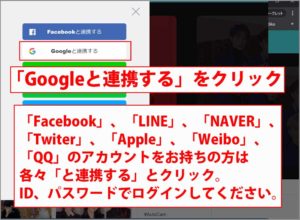
「Googleと連携する」をクリックします。
※「Facebook」、「LINE」、「NAVER」、「Twiter」、「Apple」、
「Weibo」、「QQ」のアカウントをお持ちの方は
各々の「と連携する」をクリック。ID、パスワードでログインしてください。
Googleログイン画面
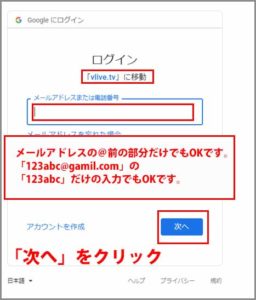
googleのログイン画面に従って
スマホに「V Live」アプリをインストールする際に使用した
「Googleアカウント」を入力します。
まずメールアドレスが「1234@gmail.com」であれば
「1234」の部分を入力して「次へ」をクリック。
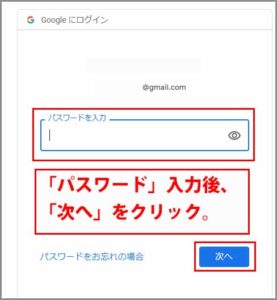
「パスワード」を入力して「次へ」をクリック。
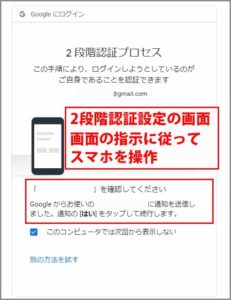
2段階認証を導入している場合はその画面の指示通りにスマホを動作させます。
これで「V Live」のサイトにログインできました。
「ストア」をクリック
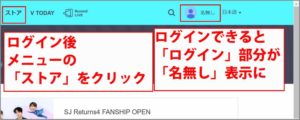
「V Live」のサイトにログイン後、
上部メニューの「ストア」をクリックします。
「ストア」内の「VLive+」をクリック
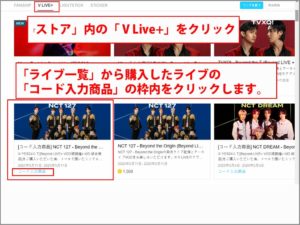
「ストア」内の「VLive+」をクリックします。
「コード入力商品」をクリック
「ライブ一覧」から購入したライブの
「コード入力商品」の枠内をクリックします。
今回は
「[コード入力商品] NCT 127 – Beyond the Origin (Beyond LIVE + VOD)」をクリック。
「シリアルコード入力へGO」をクリック

再度、購入商品名確認後、
「シリアルコード入力へGO」をクリックします。
「コードを入力」画面
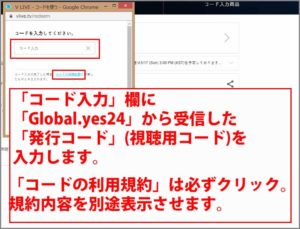
「コードを入力」画面が表示されたら、
「Global.yes24」で購入後に送信されたメールに書かれた
「発行コード」(視聴用コード)を入力します。
必ず「コードの利用約款」をクリックします。
この「有料サービス利用約款」を表示させないと
コード入力画面の一番下の「完了」ボタンがクリックできません。
別ウィンドウで「有料サービス利用約款」が表示されます。
読んだていでカーソルで一番下まで移動させます。
「完了」をクリック
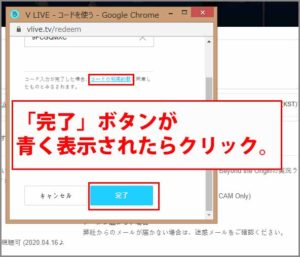
灰色だった「完了」ボタンが「青色」になったら「完了」ボタンを栗クリックします。
コード入力が完了しました
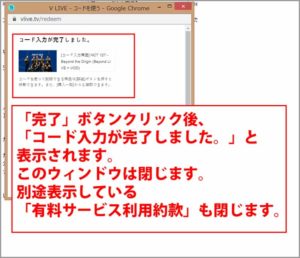
「完了」をクリックすると「コード入力が完了しました」になります。
このウィンドウは閉じます。
「有料サービス利用約款」ウィンドウも閉じます。
再読み込み」をクリック
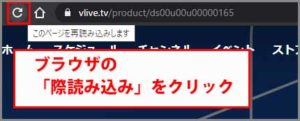
ブラウザ左上の「再読み込み」をクリックすると、
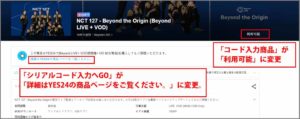
今まで
「シリアルコード入力へGO」だった箇所が
「詳細はYES24の商品ページでご覧下さい」に表示変更。
右上の「コード入力商品」箇所が「利用可能」に表示変更されています。
「エピソード一覧」をクリック
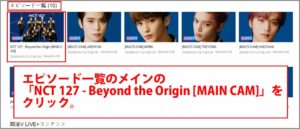
エピソード一覧のメインの
「NCT 127 – Beyond the Origin [MAIN CAM]」をクリック。
「Comin soon!」
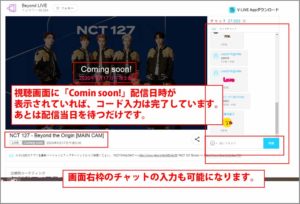
視聴画面に「Comin soon!」配信日時が
表示されていれば、コード入力は完了しています。
あとは配信当日を待つだけです。
「No Name」
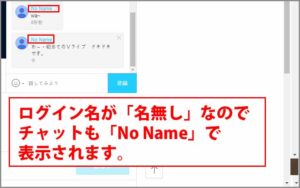
右側のチャットも入力も可能になります。
但し、ログイン名が「名無し」なのでチャットも「No Name」で表示されます。
「名無し(No Name)」を変更
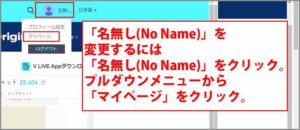
「名無し(No Name)」を変更するには「名無し(No Name)」をクリック。
プルダウンメニューから「マイページ」をクリック。
「EDIT」をクリック
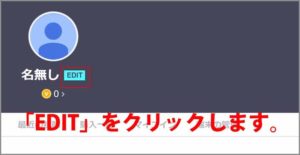
名無し脇の「EDIT」をクリックします。
名前を入力
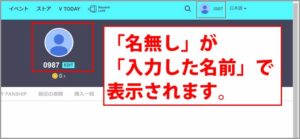
4~30文字以内でお好きな名前を入力してください。
「保存」ボタンをクリック。
チャットに入力してみる
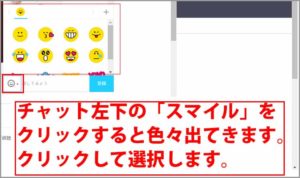
入力欄左脇の「スマイル」をクリックすると、絵文字が色々表示されます。
好きなものがあればクリックします。

文字を入力して、「登録」をクリック。
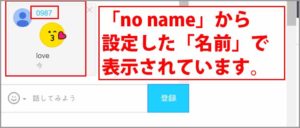
「No Name」だった箇所が設定した「名前」で表示されています。
購入履歴
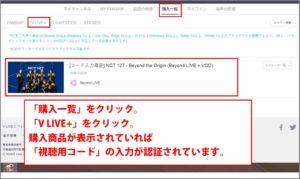
これまでの手順で購入できたか不安な方は、
ログイン状態の「VLiVE」上部メニューの「ログイン」アイコンをクリック。
プルダウンメニュー内の「マイページ」をクリック。
「購入一覧」をクリック。
「V LIVE+」をクリックすると購入した商品画面が表示されます。
さらにクリックすると「Comig sonn!」の表示に戻ります。
事前準備はこれで終了です。
あとは当日を待つだけです。
お疲れ様でした。
「V Liveアカウント」登録
この登録は自宅のTVが「Android TV」の場合の設定です。
TVに「V Live」アプリをインストール。
「V Live」アプリにログインする際のメールアドレスとパスワードになります。
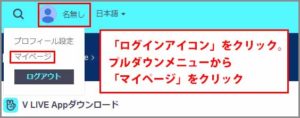
マイプロフィールの「V Liveアカウント」欄でメールアドレスとパスワードを登録します。
上部メニュー右側の「ログインアイコン」をクリック。
プルダウンメニューから「マイプロフィール」をクリック。
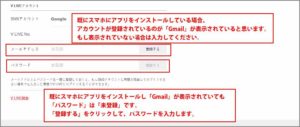
「V Liveアカウント」欄のメールアドレスとパスワードを登録します。
既にスマホにアプリをインストールしている場合、
アカウントが登録されているのが「Gmail」が表示されていると思います。
もし表示されていない場合は入力してください。
スマホにアプリをインストールし「Gmail」が表示されていても
「パスワード」は「未登録」です。
「登録する」をクリックして、パスワードを入力します。
スマホの「V Live」アプリで登録する場合
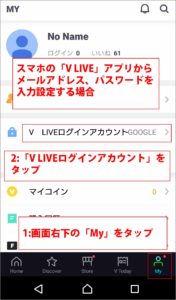
※スマホ画面では画面右下の「My」をタップ。
「V Liveログインアカウント」をタップ。
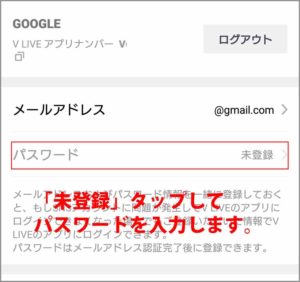
「パスワード」をタップして入力、登録します。
ログアウト
どんなサイトでもログインして要件が済んだらログアウトします。
上部メニュー右側の「ログインアイコン」をクリックして
「ログアウト」をクリックします。
追記 同時購入のグッズ着
記載が非常に置くなっていますが、
「(メンバー名)NCT 127 Beyond LIVE + VOD + SPECIAL AR TICKET SET」の
「SPECIAL AR TICKET」とNCT127用の応援ライトが届きましたので追記でご報告。
チケット自体をオーダーしてから約1か月後の6月26日に届きました。
梱包の箱

箱の上部や側面に「yes24.com」をプリントれた専用の箱で届きました。
発送時にこちらから日時指定できいので「6月26日」の曜日指定が不明です。
梱包
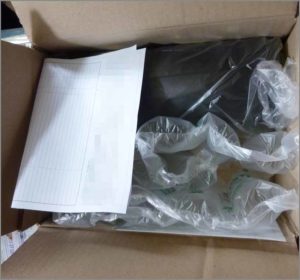
ビニールクッションを使用してしっかり梱包されていました。
写真は一度取り出したあとい写真用に詰め直しましたので汚いですが、
実際はしっかり梱包されていました。
SPECIAL AR TICKET

未開封の状態です。
このチケットを利用する別途登録が必要なことを申しておりましたが、
どうするかは私に未だに携われていませんので不明のままです。
応援用ライト

結構大きくて驚きました。
写真右側は上部の蓋を取った状態です。
下の部分を取ればハンディー部分が出てきます。
単4電池4本で点灯、点滅などしていました。
さいごに
長文でしたがちゃんと伝わっているかやや不安な面もございます。
今回は「Global.yes24」で「Beyond Live」の
「視聴用コードといつでも見れるVOD、さらにグッズ」のセットを購入。
2日後に「視聴用コード」がメールで届きました。
このコードを「V Live」のサイトからシリアルコードを入力します。
入力するには「V Live」のアカウントが必要です。
今回はスマホに「V Live」アプリをインストールすることで「Googleアカウント」を登録。
「V Live」のログイン画面で「Googleを連携する」から
「Googleアカウント」を入力して「V Live」にログイン。
ここで「視聴用コード」を入力。
「配信画面」が「Coming soon!」で表示されれば完了。
2つのサイトで購入と設定、付随するアプリの設定と。初回はかなり面倒でした。
「PayPay」か「LINE Pay」を持っていれば「V Live」のサイトから購入が可能です。
但し、購入できるのは「Beyond Live + VOD」のセットで「グッズ」は付きません。
「PayPay」か「LINE Pay」で「Vコイン」なるサイト専用コインをチャージして、
「Vコイン」で支払う方法になっています。
ライブだけを楽しみ方はこちらの購入方法が宜しいかと。
最後までお合い下さいまして有難うございました。
