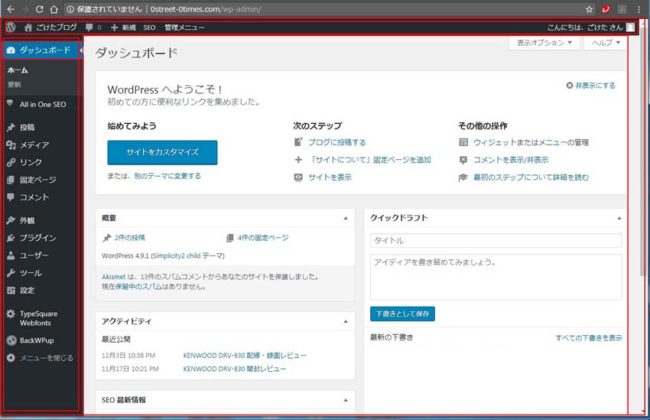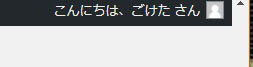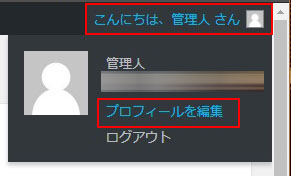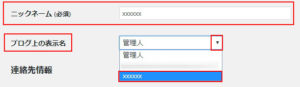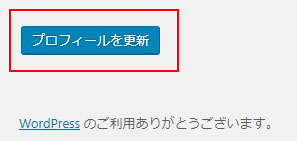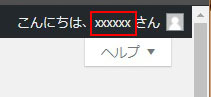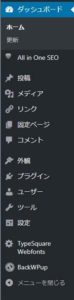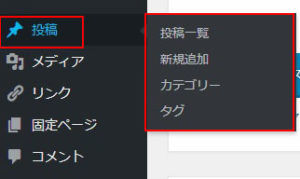ごけたです。レンタルサーバーの選択で1ヶ月悩みました。
OSはWindows、ブラウザーはchrome、レンタルサーバーはエックスサーバーです。
画像、その下に説明文の構成になっています。
画像はクリックすると拡大されて表示されます。
はじめに。
レンタルサーバーとの契約を終え、Wordpressのインストールも無事完了。
ここまでの手順はレンタルサーバーのアニュアルとして書いてあるので心配はありません。
あとはログインして、「さぁ、記事を書いて公開だ」となった時に、
Wordpressの基本名称、基本動動作はレンタルサーバーのマニュアルには
書かれていないので、意外に惑うことが多かったりします。
私も初めは名称を知らずにコメント覧から質問する際、戸惑ったことがあります。
では早速、基本名称、基本動作について説明して行きましょう。
1-0:「Wordpressの基本名称」
1-1:「ダッシュボード」
WordPressにログインすると必ずこの画面が表示されます。
左上に「ダッシュボード」の表示があります。
Wordpressのメイン画面とも言えます。
1-2:「ツールバー」、「管理バー」
「ダッシュボード」上部の黒い横長のバーは「ツールバー」、
「管理バー」と呼ばれています。
※ここでは「ツールバー」として説明を進めて行きます。
1-3:「ユーザー名」
「ツールバー」の右隅にあるのが「ユーザー名」。
「こんにちは、ごけたさん」と表示されている箇所です。
もし「ごけた」の箇所が「管理人」と表示されていて、変更したい場合は、
「管理人」の箇所にマウスのカーソルを合わせて、プルダウンメニューを表示
→「プロフィールの編集」をクリック
→「プロフィール」ページの中段辺りにある「ニックネーム」(必須)の箇所に
ニックネームを入力。
※ここでは「管理人」の代わりに「xxxxxx」と入力
→「ブログ上の表示名」左隅の「▼(下三角)」をクリック
→「xxxxxx」をクリック選択
→「プロフィール」ページ一番下の「プロフィールの更新」ボタンをクリック。
→「管理人」が「xxxxxx」に変更表示されていれば完了です。
「ユーザー名」はダッシュボード内での表示です。
SEOにも影響しますせんので、いつでも、何度でも変更可能です。
1-4:「メニュー」、「ナビゲーションメニュー」
←左側の黒い縦長の列が「メニュー」、「ナビゲーションメニュー」です。
※ここでは「メニュー」として説明を進めて行きます。
「メニュー」内の項目にマウスを合わせると、さらに項目が表示されます。
例えば「投稿」にマウスを合わせると、「投稿一覧」、「新規追加」、
「カテゴリー」、「タグ」が表示されます。
おまけ
誰かのコメント欄から「投稿追加」について質問する際、
「投稿」→「投稿追加」→「xxxxした」。
もしくは、「投稿」の「新規追加」から「xxxxした」。
と書くと、質問されて側も状況が分かりやすくなります。
もっと丁寧に書くと、Wordpressのメニューから
「投稿」の「新規追加」から「xxxxした」になります。
コメント欄の質問は、サイト運営者だけはなく、
サイトのファンの人が読んで回答してもらえる可能性も。
さらに、同じ質問したい方が読む可能も。
多少、長文でもしっかり状況を伝えるのことが大事ですね。
1-5:「管理画面」
上記の1-4:これら全てをまとめた表示全体を「管理画面」と言います。
テーマデザインの編集、設定、画像の管理、プラグインのインストール、
記事を書き、公開するのも、全てこの「管理画面」内で行います。
WordPressの基本名称は以上です。
2-0:「Wordpressの基本動作」
2-1:「メニュー」の基本動作
ログインすると表示される「ダッシュボード」は
「メニュー」欄の各項目をクリックすると表示が変わり、
選択した項目の「設定画面」になります。
各項目を簡単に説明すると、
| 投稿 | 投稿記事を書いたり、編集する箇所です。 |
| メディア | 画像、イラスト、動画をアップロード、管理する箇所です。 |
| リンク | 外部リンクを管理する箇所です。 |
| 固定ページ | プロフィールやお問い合わせページなど静的ページを 書いたり、編集する箇所です。 |
| コメント | 自分のページに届いたコメント管理する箇所です。 |
| 外観 | テーマや表示方法などデザインの編集、管理を行う箇所です。 |
| プラグイン | WordPressの表示方法やデザインを手助けしてくるプラグインを インストール、削除、管理する箇所です。 |
| ユーザー | 自分のプロフィールを書いたり、管理する箇所です。 |
| ツール | WordPressに最初から付属しているプラグイン的な箇所です。 エクスポートやインポートの項目も含んでいます。 |
| 設定 | これから行う初期設定を行う箇所です。 |
「設定」は初期設定ですから「設定」内の各設定が終われば殆ど利用することは有りません。
そのために下位に表示されています。
逆に「投稿」は利用頻度が一番高いですから上位に表示されています。
2-2:「ツールバー」の基本動作
ツールバーの左側に「サイトタイトル」が表示されています。
私の場合「ごけたブログ」の箇所です。
マウスのカーソルを合わせるとプルダウンメニューで
「サイトの表示」が表示されます。
「サイトを表示」をクリックすると、現在のサイトの状況(テーマ)が表示されます。
戻る場合もサイトタイトルをクリック、「ダッシュボード」をクリックして戻ります。
※この表示は「メニュー」の「ユーザー」設定ページ内のプロフィール欄で「ツールバー」の
「ツールバー サイトを見るときにツールバーを表示する」に
「チェック」をいれている場合のみです。
2-3:「ログアウト」の基本動作です。
※この動画は画面サイズが大小に変化します。
「ツールバー」の右側の「ユーザー名」にマウスのカーソルを合わせると、
プルダウンメニューで「ユーザー名」、「プロフィール編集」、
「ログアウト」が表示されます。
私の場合「こんにちは、ごけた」の箇所です。
※動画では「こんにちは、管理人さん」になっています。
一番下の「ログアウト」をクリックすると、
当然ですがWordpressから「ログアウト」し、
「ログアウトしました」表示の「ログイン画面」が表示されます。
もう一度ログインする場合は、再度ユーザー名とパスワードを入力します。
サイト表示からログイン画面に戻るには左上の「←(左矢印)」をクリックします。
一番下の「サイトに戻る」をクリックすると、
ご自分のサイトの現状が表示されます。
「Wordpressの基本動作」は以上になります。
さいごに。
初めて扱うソフトの基本名称、基本動作はなかなか覚え辛いです。
自分が今何の作業をどの項目から行っているか。
何度も触れて覚えるのが手っ取り早いかと。
最後までお合い下さいまして有難うございました。