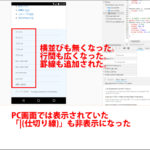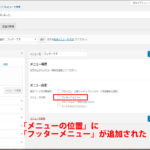モンブランスタイル 代々木八幡 再訪 整理券編 モンブラン専門店 「Mont Blanc Style」奥渋谷
今回は前回お邪魔した時以上に超話題の「モンブランスタイル」さんにまたお邪魔しました。整理券式になってからは初めてです。8時からお店の前に集合。とお店のHPに記載されています。実際のところどうなのか確かめてきました。季節の栗もそろそろ終わりそうな予感を感じつつ味わってまいりました。8時になったら一斉に集合して配布なの?それまでお店の近くで待機なの?早く食べて早く帰りたい場合は最初の8人に入らないといけません。