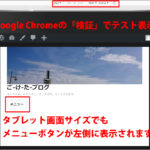
WordPress Twenty Sixteen カスタマイズ 8-2-1「ヘッダー」編 余白調整 編
Wordpress Twenty Sixteen カスタマイズ 8-2-1「ヘッダー」編 余白調整 編。今回は「8-2」で書ききれなかったヘッダー画像を一番上に移動させてから、メニューを右側から左側への移動。メニューの背景色の追加などを行いました。
ごけたのゼロからまずは5ケタへ
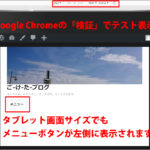
Wordpress Twenty Sixteen カスタマイズ 8-2-1「ヘッダー」編 余白調整 編。今回は「8-2」で書ききれなかったヘッダー画像を一番上に移動させてから、メニューを右側から左側への移動。メニューの背景色の追加などを行いました。
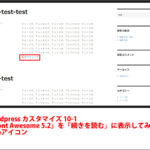
今回はWordpress カスタマイズ 10-1です。Webアイコン「Font Awesome 5.2」を使用して、トップページの記事内容を「続きを読む」設定しています。その「続きを読む」の前に「Webアイコン」を表示して、「続きを読み」にアクセントを付けてクリック率が少しでも上がれば。の設定です。

WordPress Twenty Sixteen カスタマイズ 6-4-1。今回は「その6-4」の設定を階層表示した時の変更設定です。階層表示にするとメニューバーには下向きの矢印が、階層メニューを表示すると1段目のメニューの右上に吹き出し用の上向き矢印が表示されます。スマホ画面では右隅に矢印が「Webfont」で表示されます。矢印の色変更、非表示、矢印を上向きから下向きに角度変更、カーソルが重なった時の色変更を行ってみました。ただし、吹き出し用の三角は設定上の都合で全ての色に適応していません。
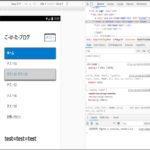
今回はWordPress Twenty Sixteen カスタマイズ 6-4。「メニュー」編の続きです。「その6-1」とは違うメニューバーの表示を行ってみました。これまではメニューバー全体に背景色を設定していましたが、今回は表示中のタイトルだけに背景色や影を付けてボタンタイプの単体表示に設定しています。カーソルが重なった時やスマホ画面でのトグルボタン(メニューボタン)も合わせて変更しています。トグルボタンも表示中、カーソルが重なった時、タップした時で色を変えています。
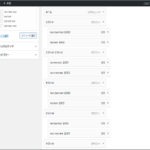
WordPress Twenty Sixteen カスタマイズ 6-1-1。今回は「メニュー」編 メニューバー 階層編として、メニューバーに階層を追加して表示してみました。階層表示するには管理画面の「メニュー」から(ここでは)カテゴリーを追加します。ここで非常ににちまちまと階層設定を行うとメニューバーに副カテゴリーとして階層メニューが表示されます。事前に副カテゴリー用のカテゴリーを設定する必要もあります。カテゴリー設定は管理画面の「投稿」の「カテゴリー」から設定します。 アレンジ