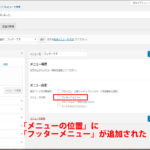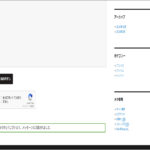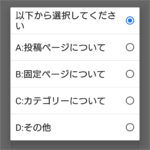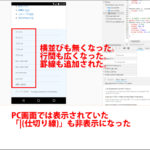
WordPress Twenty Sixteen カスタマイズ 13-1 フッター メニュー スマホ画面 縦並び 設定 表示
WordPress Twenty Sixteen カスタマイズ 13-1。今回はフッターメニューのスマホ画面の設定を行ってみました。Twetysixttenはヘッダーメニューがスマホ画面ではフッターでも自動に表示されます。自動に表示されるフッターメニューの非表示、PC画面では横並びだったメニュー表示と縦並びに。PC画面で表示されいた「|」を非表示に。文字サイズを大きく変更、罫線も入れる設定にしました。