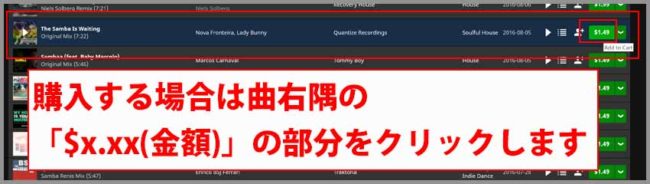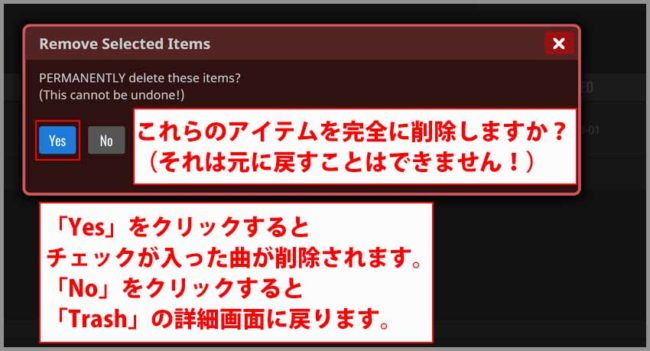ごけたです。
これまで邦楽をダウンロードしたことは有りません。
もしダウンロードするならと考えると
ドラマ「緊急取調室」オリジナルサウンドトラックの
1曲目「緊急取調室」ですかね。アマゾンで250円でした。
「ランチの女王」も欲しかったけど配信されなかった。
目次
はじめに
今回は「音楽」編です。「Traxsource.com」その2です。
「Traxsource.com」で実際に「購入する方法」について書いてみました。
ページ構成
OSはWindows、ブラウザーはchrome、レンタルサーバーはエックスサーバーです。
画像、その下に説明文の構成になっています。
画像はクリックすると拡大されて表示されます。
「Traxsource.com」とは
Traxsource.comさんは
主にClub Music(HouseやTechno)に特化したアメリカの有料ダウンロードサイトです。
ダウンロードできる音楽ファイルは「WAV」、「AIFF」、「MP3」の3種類です。
「WAV」、「AIFF」と「MP3」ではファイルの容量、音質が違いますし、
サーバーの管理代の含めてか?お値段が違います。
「WAV」、「AIFF」は2.49ドル
「MP3」が1.49ドルとなります。
※新譜は一定期間、若干お高めになります。
アメリカのサイトなので、お支払いはドル計算です。
VISA、MASTER CARD、American Express、
DISCOVER、JCBに対応したクレジットカードか
デビットカードが必要になります。
Paypalにも対応しています。
ストリーミング機能は有りませんが、
トップ100をまとめて試聴すれば十分堪能できます。
※試聴は1曲まるごとは聴けません。
他にも有名どころはありますが、
個人的にはこちらが使いやすいので利用しています。
サーチでの購入方法
Traxsourceでの購入方法は多数あります。
今回利用するサーチ欄でもアーティスト、タイトル、
リミキサー、レーベルを1つだけ、もしくは合わせてを入力して
検索結果から購入するのが一番簡単な方法です。
今回はキーワードを入力、試聴しながら購入する方法を行ってみます。
「LOG IN」をクリック
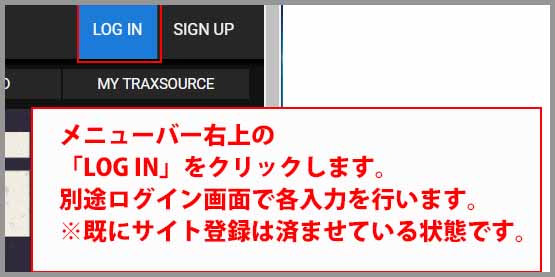
既にサイト登録を済ませています。
右上の「LOG IN」をクリックして、ログインを行います。
※ログイン方法は登録編に書いているのでここでは飛ばします。
虫眼鏡マーク右隣の空欄に入力
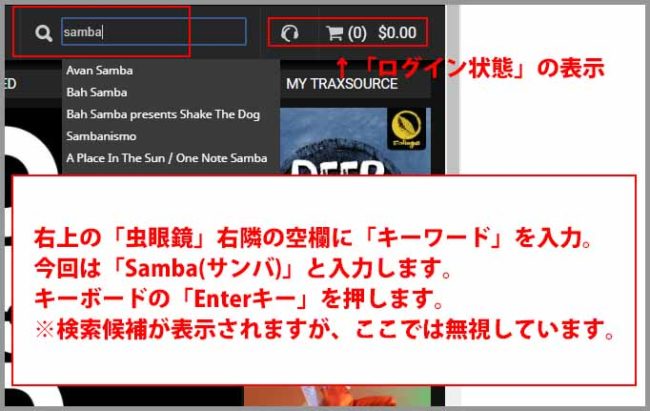
この記事を書いてるは5月下旬です。
もうすぐ夏なので、それっぽい曲を右上の「虫眼鏡マーク右隣の空欄」に
「samba(サンバ)」と入力してみます。
検索候補が下に色々表示されますが無視して、
「samba」の状態でキーボード「Enter」キーを押します。
「Tracks」タブをクリック

検索結果画面では左上の「all」タブが表示されます。
その右隣の「Tracks」タブをクリックします。
タイトル、ミックス名、アーティスト名で「samba」が付く曲が表示されます。
「Tracks」の後ろの(数値)
「Tracks」の後ろの(数値)は今現在検索結果の「曲数」です。
この曲は増えたり、減ったりします。
※曲が減るのは何らかの理由で取り扱いを辞めたからです。
ページ下

ページ下の数字はページ番号です。
右側の番号をクリックすると一番古い配信(リリース)曲が表示されます。
注意点
「この曲いいな」と思っても
「これは今度やいいや。今回は他の曲を購入するから」と
呑気に構えていると、いざ欲しいと思って検索しても結果に出ない。
取り扱いが無くなってることもまたにありますので、
購入する際はご注意下さい。
ジャケットにカーソルを合わせる
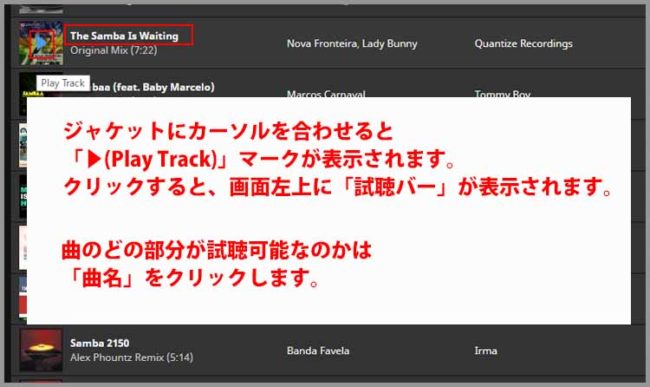
聴きたい曲があったら、ジャケットにカーソルを合わせます。
ジャケットの上に「▶」(Play Tracl)再生ボタンマークが表示されます。
クリックすると曲の1/3くらいが試聴できます。
サイト上部に試聴バーが表示されます。
試聴範囲
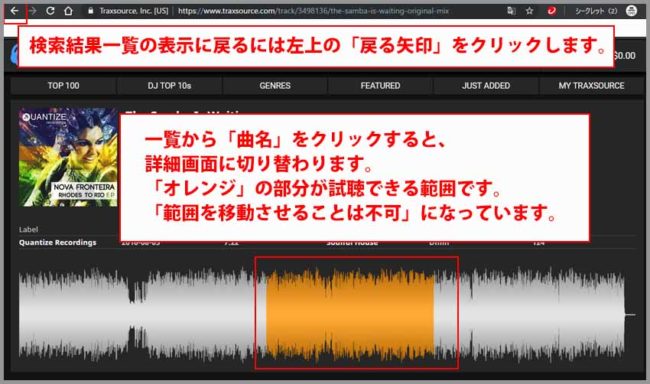
ジャケット右隣の「タイトル部分」をクリックします。
曲詳細が表示されます。
曲の全編も表示されます。オレンジの箇所が試聴可能範囲になります。
残念ながらこの範囲は自由で移動できません。
詳細から検索一覧位戻るにはページ左上の「←(左矢印)」をクリックします。
試聴バーをクリック

試しに、試聴バーの中央部分をクリックしてみます。
その部分に曲が飛びます。さらにほかの部分をクリックするこも可能です。
音量
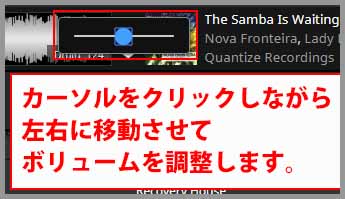
「音量」の調整は試聴バー右隅の上にあるボリュームマークをクリックして、
音量バーを左右に移動して調整します。
試聴バーの右下

試聴バー右下の「Dmin 124」と表示されています。
「Dmin」は曲のコード(Dマイナー)の略です。
「Dmaj」は「Dメジャー」の略になります。
「124」は「BPM」です。
「124」を基本でMIXする場合は
下が「121」、上が「127」辺りが一般的とされています。
※全ての曲で表示されるとは限りません。
別の曲
再生中でも別のジャケットにカーソルを合わせて
「▶」(Play Tracl)再生ボタンマークをクリックすると、
再生中の曲は止まり、他の曲が再生されます。
購入方法
購入したい曲があったら、曲の右隅の「金額($1.49~$3.74)」をクリックします。
クリックすると右上のカートマークに数値と金額が表示されます。
カート入れた曲の表示
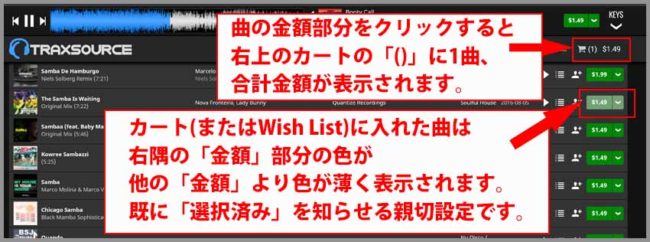
カート(もしくはWish List)に入れた曲は「金額」部分の表示が
他の金額より表示が薄くなります。
「この曲は既にカート(もくしはWish List)に入ってますよ」と
知らせてくれる親切設定です。
5曲をカートに
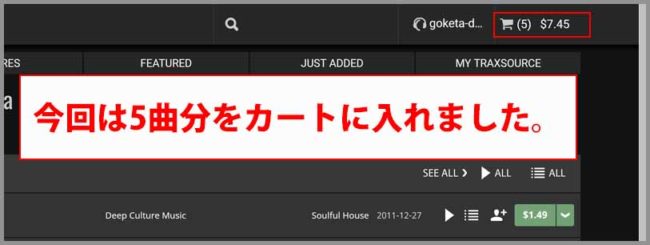
同様の手順で今回は「samba」一覧から5曲をカートに入れました。
右上のカートの数値が「5」となっています。
カートマークをクリック
カートに入れた「5曲」を購入するには「カート」マークをクリックします。
「Main」、「Wish List」、「Trash」の3つが表示されます。
「Main」をクリックします。
※ここでは購入についてなので
「Wish List」、「Trash」については別途説明します。
カート内施設定
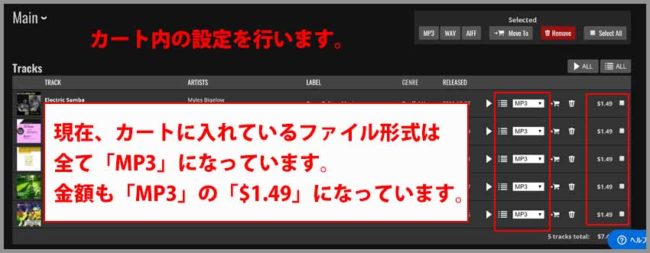
「Main」をクリックするとカート内が表示されます。
現在カートに入っているのはファイル形式が「MP3」の曲です。
右隅の金額も「MP3」での表示になっています。
「WAV」に変更
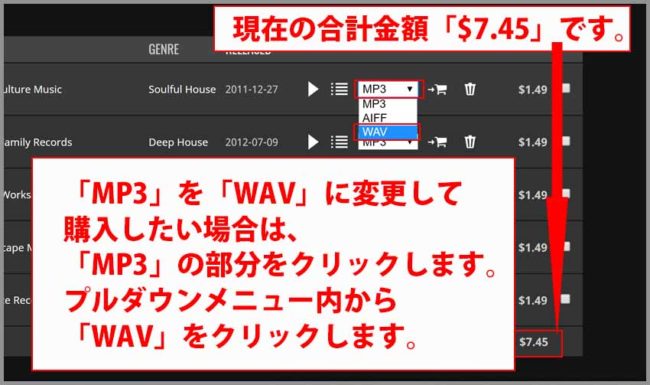
「MP3」を「WAV」や「AIFF」に1曲ごとに変更して購入するこも可能です。
「MP3」が3曲、「WAV」が1曲、「AIFF」が1曲で購入も可能という事です。
ここでは「WAV」に変更してみました。
一番上の曲の「MP3」の部分をクリックすると
プルダウンメニューで「WAV」「AIFF」が表示されます。
「WAV」をクリックします。
表示確認
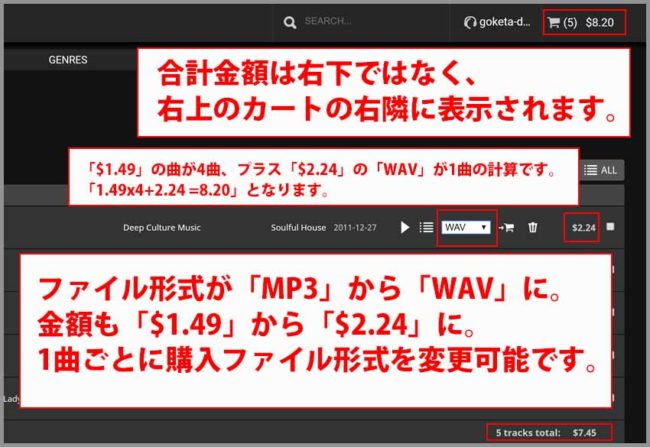
一番上の曲の「MP3」の部分が「WAV」になり、
金額も「$1.49」から「$2.24」になっていることを確認します。
さらに右上のカートの合計金額も「$7.45」から「$8.20」になっています。
もう1曲「WAV」に
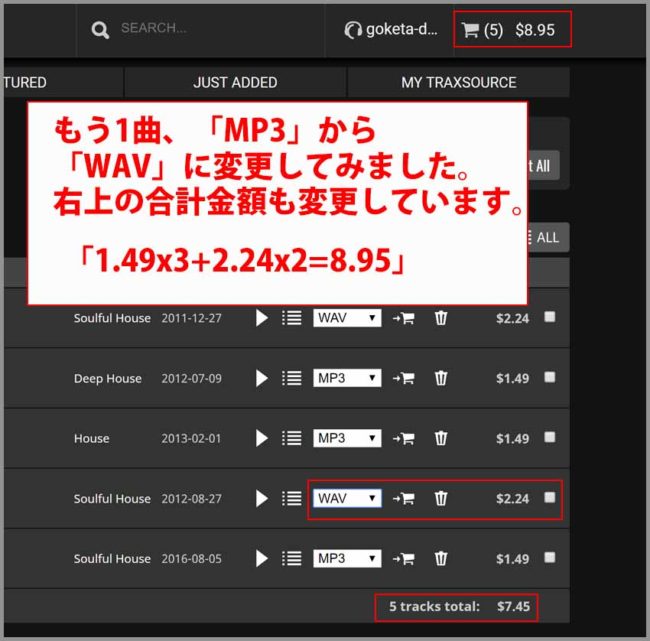
練習としてもう1曲、「MP3」から「WAV」に変更しました。
ファイル形式の変更確認と合計金額の変更も確認します。
まとめて変更
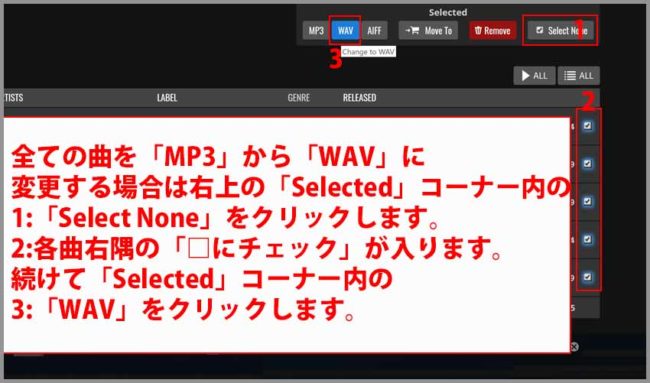
今度は「MP3」から「WAV」への変更をまとめて行ってみます。
「Selected」枠内の「Select None」をクリックします。
各曲右隅の「チェックボックス」にチェックが入ります。
続けてSelected」枠内の「WAV」をクリックします。
変更確認
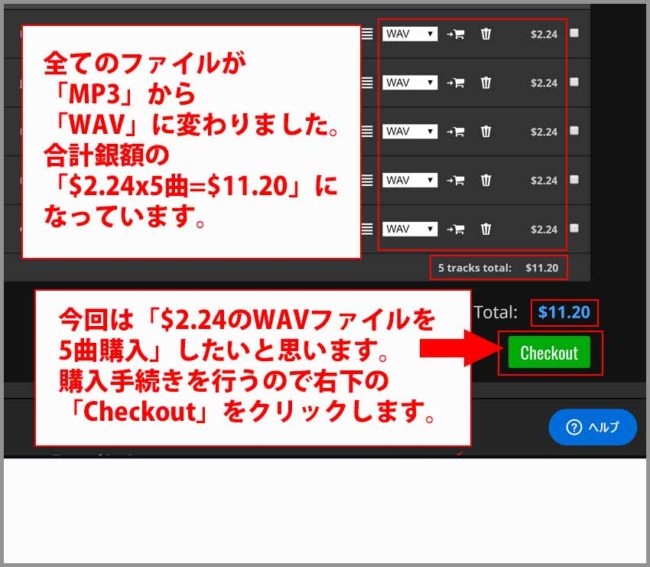
全ての曲のファイル形式が「WAV」と表示されているか。
金額も「$2.24」になって、合計金額も「11.20」に変更されたかを確認します。
購入手続き
今回は上記の「WAV」で5曲購入します。
右下の「Checkout」ボタンをクリックします。
利用規約
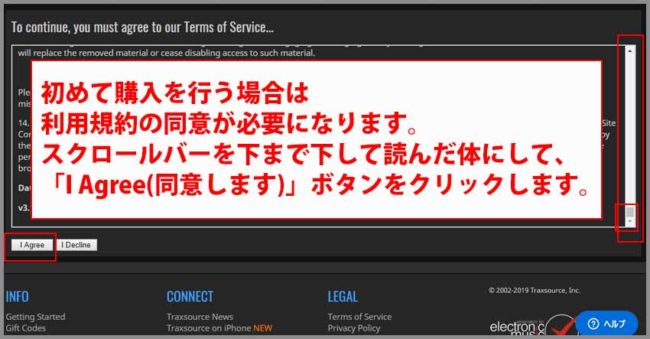
はじめて購入手続きを行う場合のみ利用規約に同意する必要があります。
右側のスクロールバーを下まで移動させて内容を読んだ体にして
「I Agree(同意します)」をクリックします。
※次回以降は表示されません。
支払い手続き
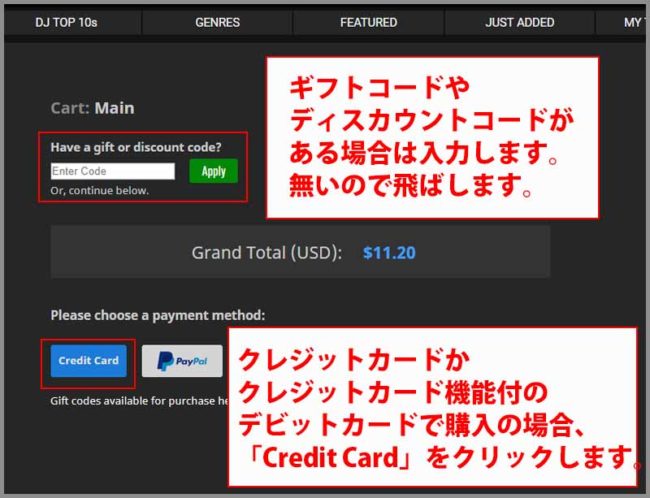
支払い手続き前の画面が表示されます。
ギフトコードやディスカウントコードがあれば入力します。
「Please choose paymentmethod:」「支払い方法を選んでね。」
クレジットカード払いかペイパル払いかを選択します。
クレジットカード払いなので「Credit Card」ボタンをクリックします。
カード情報入力画面
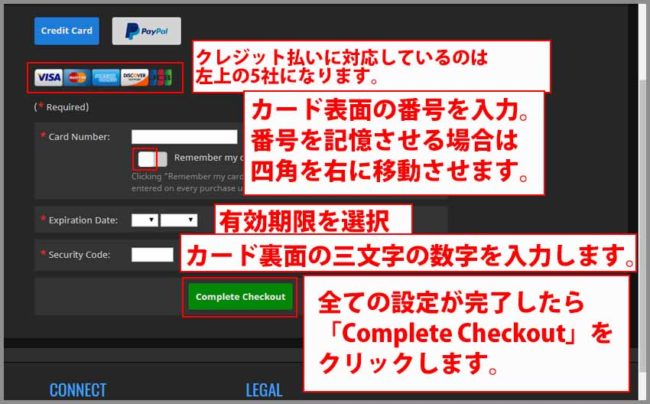
対応カードはVISA、MASTER CARD、American Express、
DISCOVER、JCBの5種類です。
Card Number:カード表面のカード番号(ハイフン無し)
カード番号を記録させる場合は
「Remember my card number」左隅の
四角を右側に移動させます。
Expiration Date:カード表面の有効期限を選択します。
Security Cod:カード裏面の三文字を数字を入力します。
全ての入力が終わったら「Complete Checkout」をクリックします。
Transaction was successful!
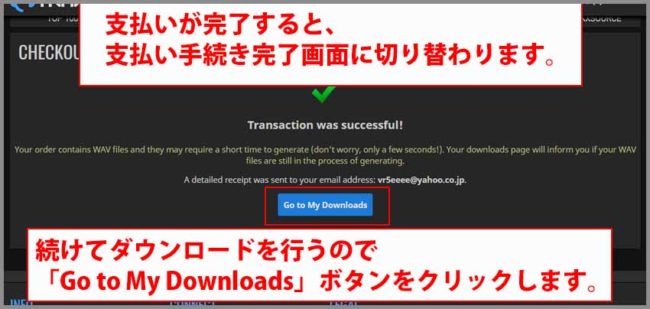
カード入力に問題がなければ、支払いは完了します。
Transaction was successful!
取り引きは成功しました。
Your order contains WAV files and they may require
a short time to generate(don’t worry, only a few seconds!).
Your downloads page will inform you if your WAV files
are still in the process of generating.
ご注文にはWAVファイルが含まれています
生成するのに短い時間(心配しないで、ほんの数秒!)
あなたのダウンロードページはあなたのWAVファイルがあれば
あなたに知らせるでしょう まだ生成中です。
A detailed receipt was sent to your email addess:メールアドレス.
詳細な領収書はあなたのメールアドレスに送信されました。
ここではメール確認の画像は表示していませんが、
必ず確認してください。
これで購入は完了です。
曲のダウンロード方法
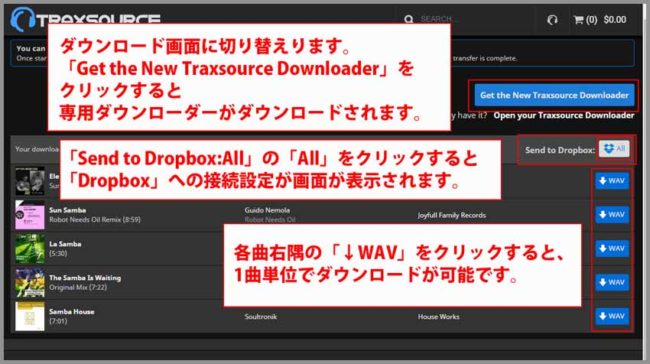
支払い完了画面内の「Go to My Download」ボタンをクリックします。
ダウンロード画面に切り替わります。
ダウンロード方法は3種類あります。
「↓ファイル形式」をクリック
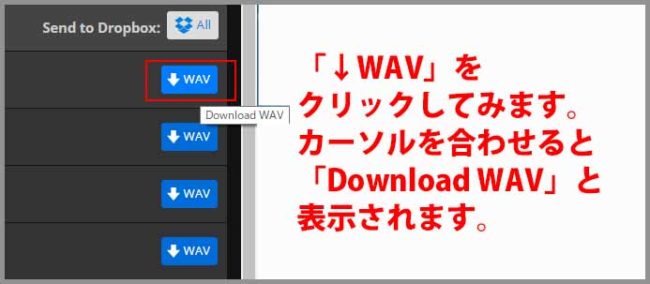
ダウンロード画面右隅の表示が「↓WAV」の部分をクリックすると
ダウンロードが開始されます。
※今回購入したファイル形式が「WAV」なので「↓WAV」となっていますが、
「MP3」や「AIFF」を購入すれば「↓MP3」や「↓AIFF」と表示されます。
各ファイル形式部分をクリックしてダウンロードを開始させます。
画面左下
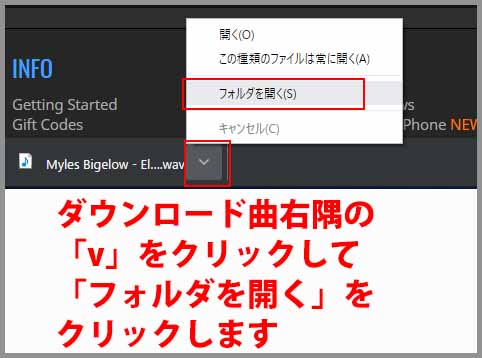
今回のダウンロード方法ではファイルは
画面左下にダウンロードされます。
ファイル名右隣の「v」をクリックして
「フォルダを開く」をクリックして、
ダウンロード先フォルダを確認します。
ダウンロードフォルダ
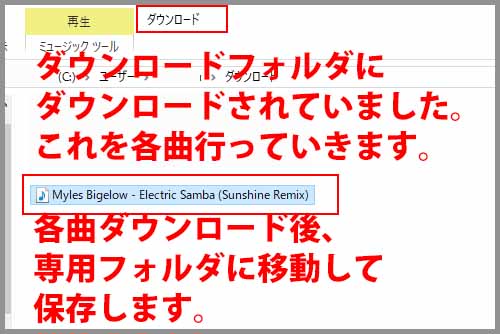
ダウンロード先フォルダはWindowsの初期設定は
「ダウンロード」フォルダになっています。
ダウンロードした「WAV」があるか確認。
試聴確認も行います。
他の4曲も同様の手順でタウンロードを行っていきます。
「Get the New Traxsource Downloader」でダウンロード
専用ダウンロードソフトをPCにダウンロード。
ソフトにログインしてダウンロードを行う方法です。
「Get the New Traxsource Downloader」をクリック
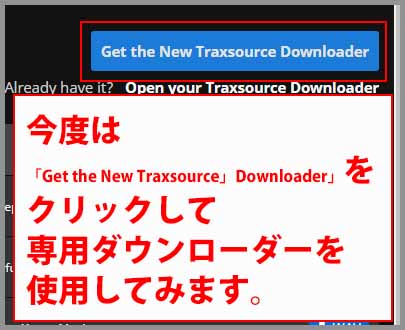
まず画面右上の「Get the New Traxsource Downloader」をクリックして、
専用ダウンロードソフトをPCにダウンロード、インストールします。
「64bit」か「32bit」を選択クリック
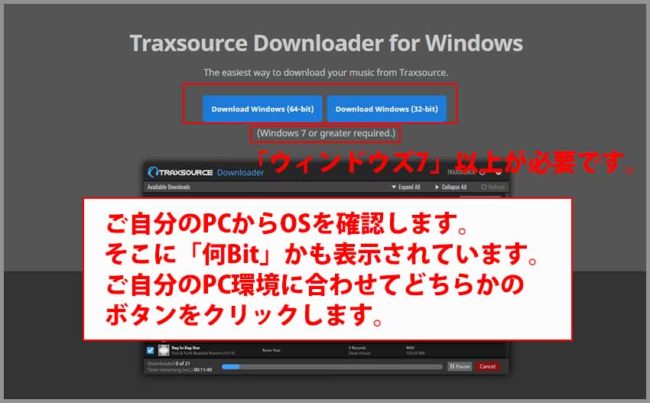
ご使用のPC環境に対応のソフトをクリックします。
キーボードの「Windowsマーク」と「Pause/Breakキー」を押すと
PC環境が表示されますので確認くださいませ。
どちらかをクリックするとダウンロードが開始されます。
画面左下の状況が表示されます。
「Traxsource Downloader Setup」をクリック
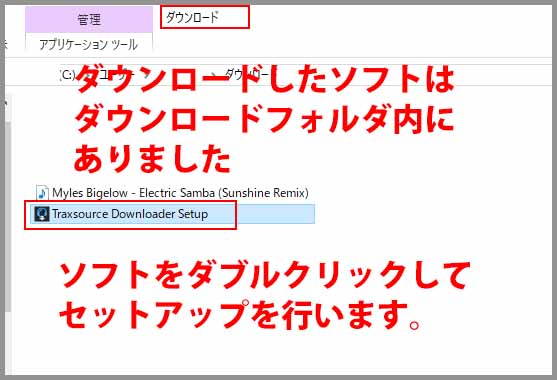
ダウンロード先フォルダの「ダウンロード」フォルダを開いて
「Traxsource Downloader Setup」をダブルクリックして、
インストールを行います。
セットアップ中画面
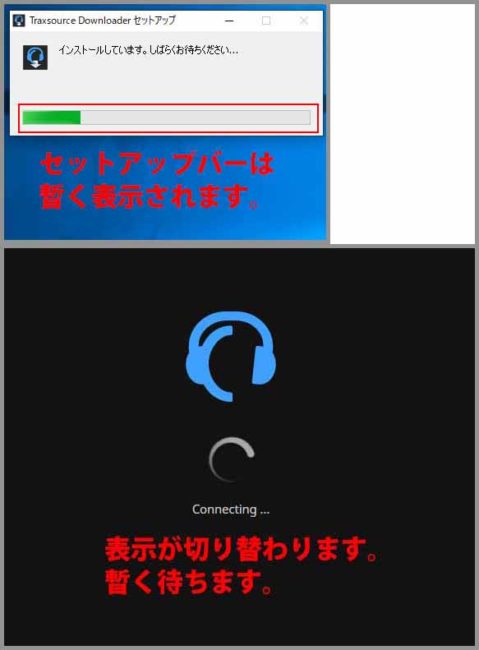
インストールセットアップ画面が数十秒表示されます。
ダウンロードソフトにログイン
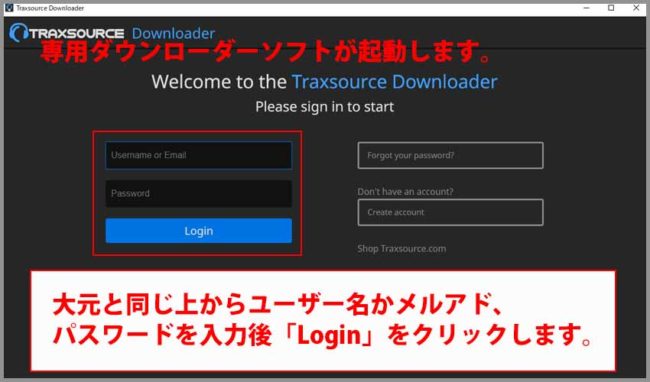
インストールが終了すると、ログイン画面が起動します。
本家の「Traxsource」の会員登録が済んでいるので、
左枠の「ユーザー名かメールアドレス」と「」パスワード」欄に、
本家の同じ入力して「Login」ボタンをクリックします。
初期設定画面
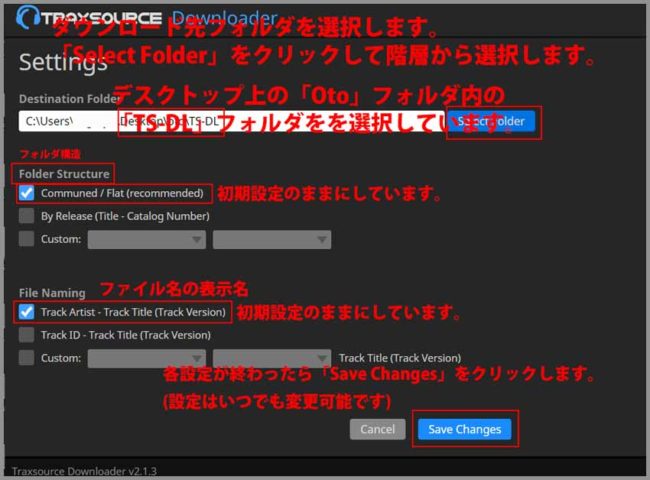
ダウンロードを行うに際に、ファイルのダウンロード先ファルダを設定します。
私の場合はデスクトップ上に「oto」フォルダを作成。
その中にさらに「TS-DL」フォルダを作成。
「Destination Folder」の右隅の「Select Folder」をクリックして
「Desktop\oto\TS-D」と設定しました。
「Folder Structure」と「File Naming」は初期設定のままにいています。
「Save Changes」をクリックして設定を保存します。
※セッティング画面は初回のみで次回以降は表示されません。
※設定はいつでも変更可能です。変更する場合は
画面右上の「歯車マーク」をクリックするとセッティング画面が表示されます。
ダウンロードする
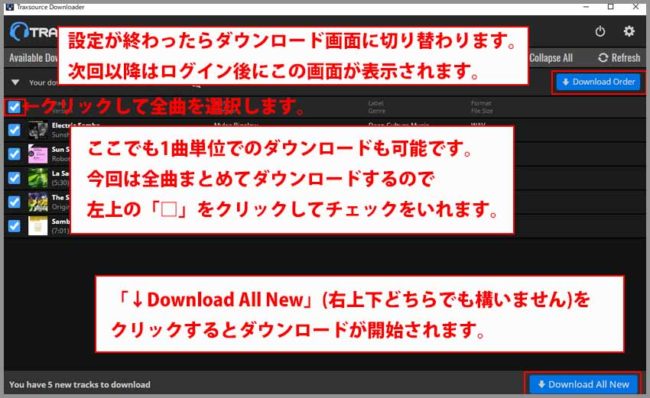
大変お待たせ致しました。
セッティングが終わるとダウンロード画面が表示されます。
今回はまとめて5曲行いたいので、
曲の上の「四角のチェックボックス」をクリックします。
全曲にチェックが入ります。
※各曲の先頭に「四角のチェックボックス」があるので、
1曲単位でもダウンロードは可能です。
「Download Order」をクリック
画面左側の「Download Order」をクリックしてダウンロードを開始させます。
上下どちらか1つのボタンをクリックします。
ダウンロード中画面
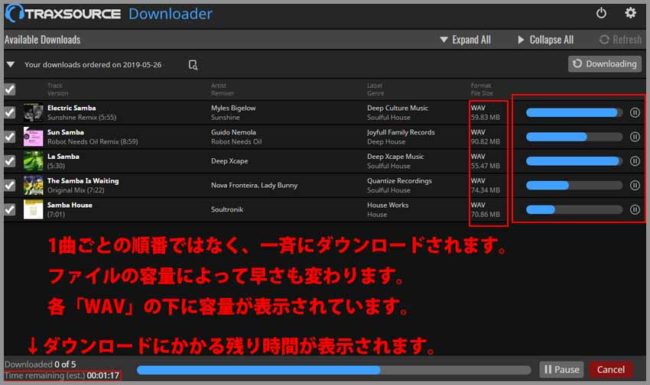
1曲ごとではなく、一斉にダウンロードされます。
ファイルの容量によっては早さは異なります。
下部には終了までの残り時間も表示されます。
ダウンロードする時間帯によっては多少時間が長くなる場合もあります。
ダウンロード完了画面
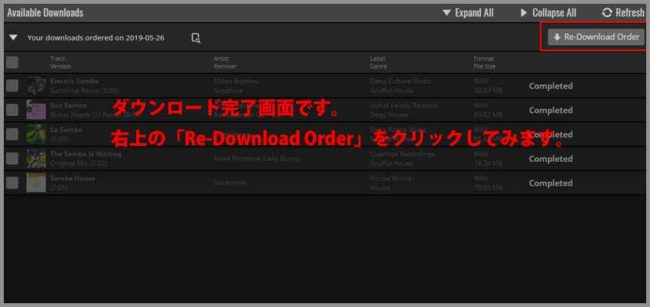
ダウンロードが完了すると画面が灰色になります。
右上の「Re-Download Order」をクリックしてみました。
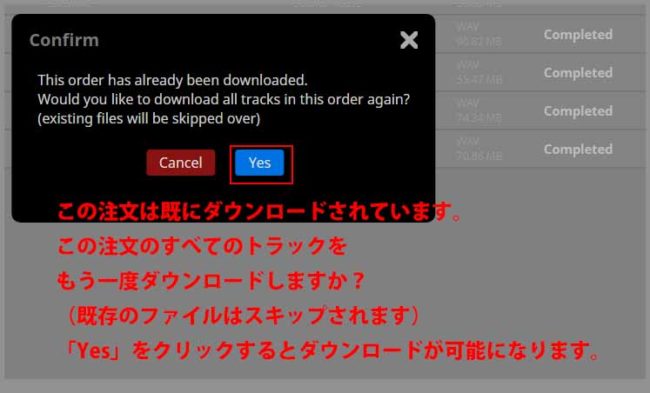
もう一度ダウンロードするかの?しないのか?どっち。
ダウンロードした場合は先にダウンロードしたファイルに上書きされます。
「YES」をクリックするとダウンロードが再度行われます。
フォルダ内の確認
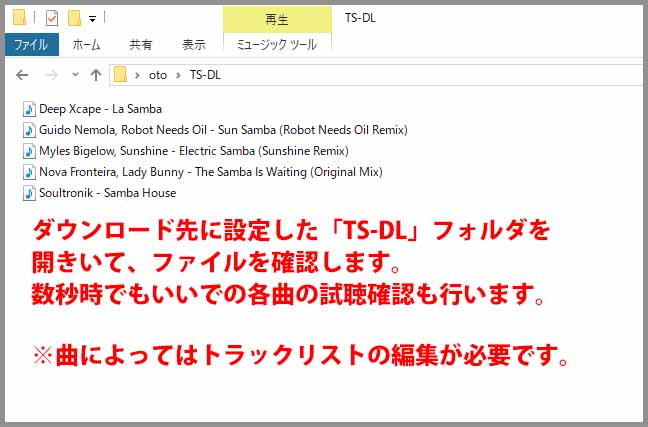
初期設定画面で設定したダウンロード先フォルダを確認します。
デスクトップ上の「oto」フォルダ内の「TS-DL」フォルダを開きます。
5曲あるか、各曲数秒でもいいので試聴してみます。
問題なければ一旦フォルダを閉じます。
トラックリスト
ダウンロードした曲はアーティスト名、
リミキサーやフューチャー・アーティスト、曲目となっています。
今回ダウンロードした曲では
Guido Nemola, Robot Needs Oil – Sun Samba (Robot Needs Oil Remix)
の内、「Guido Nemola, Robot Needs Oil」の「Robot Needs Oil」は
リミキサー名です。
一般的なトラックリストで表示すると
「Guido Nemola – Sun Samba (Robot Needs Oil Remix)」となり
「, Robot Needs Oil」の部分は不要です。
「Nova Fronteira, Lady Bunny – The Samba Is Waiting (Original Mix)」の
場合の「, Lady Bunny」は「featuring」なので
「Nova Fronteira featuring Lady Bunny
– The Samba Is Waiting (Original Mix)」となります。
曲によって削除したり、書き加えたりと
自分でトラックリストを再編集する必要があります。
専用ダウンロードソフトのログアウト
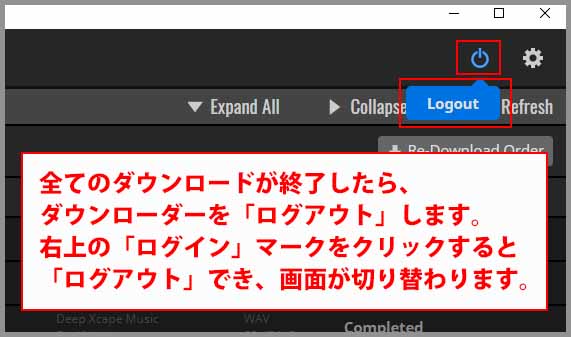
ダウンロードは完了したので、ソフトを閉じます。
ログアウトが可能なので、画面右上の「ログイン」マークをクリックすると
「ログアウト」されます。
専用ダウンロードソフトを閉じる
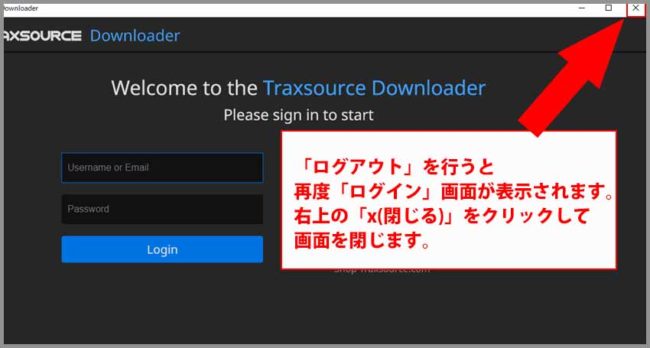
ログアウトするとログイン画面に切り替わりが、
右上の「x(閉じる)」マークをクリックして画面を閉じます。
ショートカットアイコン

ダウンロードをソフトを閉じたら、インストール時に作成された
「Traxsource Downloader」のショートカットアイコンを
デスクトップで探します。
ログイン状態で
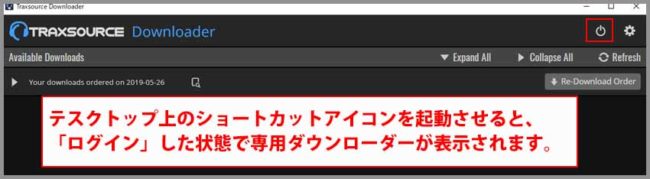
デスクトップ上の「Traxsource Downloader」のショートカットアイコンを
クリックして起動させると「ログイン状態」で表示されます。
次回以降もこの専用ダウンロードソフトの「Traxsource Downloader」で
ダウンロードを行う場合は、このショートカットアイコンから利用できます。
「Send to Dropbox:All」でダウンロード
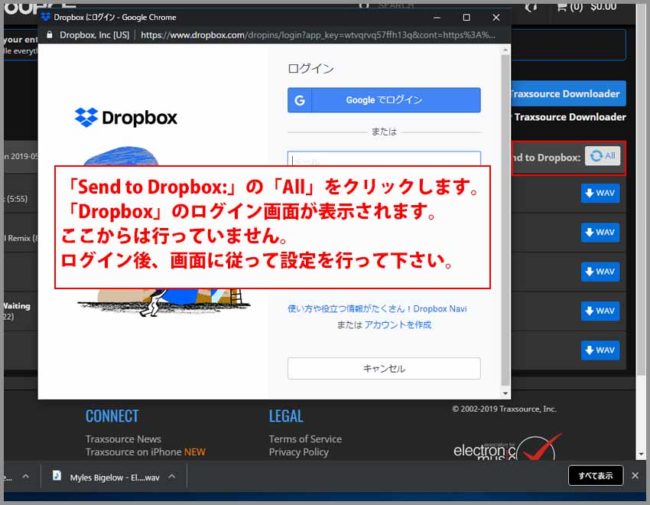
「Send to Dropbox:All」でダウンロードするには
「All」の部分をクリックします。
ドロップボックスにアクセスするために
グーグルのログイン画面が表示されます。
※Dropboxでの設定は行っていないので、ここで終了になります。
ダウンロード先を「Dropbox」にする場合はログイン後、
表示画面に従って設定を行ってください。
Traxsourceの「ログアウト」
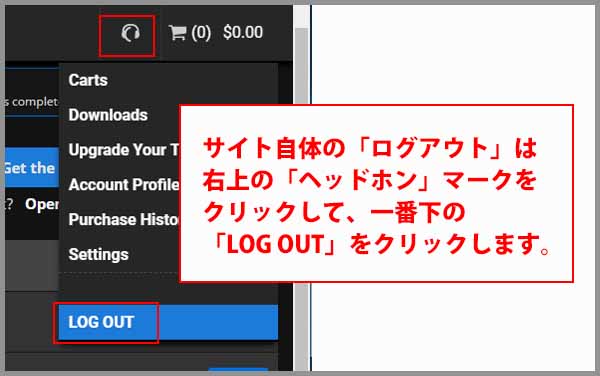
ダウンロードが完了したらTraxsourceの「ログアウト」を行います。
右上の「ヘッドホン」マークをクリックして、
プルダウンメニュー一番下の「LOG OUT」をクリックします。
※専用ダウンロードソフトの「Traxsource Downloader」は
別途ソフトなので、購入手続きが終わった時点で
Traxsourceは「ログアウト」して構いません。
※「Send to Dropbox:All」は設定を行っていないので、
どの時点でログアウトできるか不明です。
基本的な購入方法、ダウンロード方法は以上になります。
「Wish List」、「Trash」について
曲をカートに入れる時に「Main」の他に
「Wish List」、「Trash」が表示されます。
この2つの利用方法についても触れてみます。
「Wish List」
「Wish List」は購入候補的な意味合いで用意されいます。
試聴して気にになったけど、予算の都合などで購入するか迷っている時は
取り敢えず「Wish List」に入れておきます。
「Wish List」に入れるには
「Wish List」に曲を入れるには、「Main」の時と同様に
曲右隅の「金額」右隣の「v(下矢印)」マークをクリックします。
「Main」、「Wish List」が表示されます。
「Wish List」をクリック
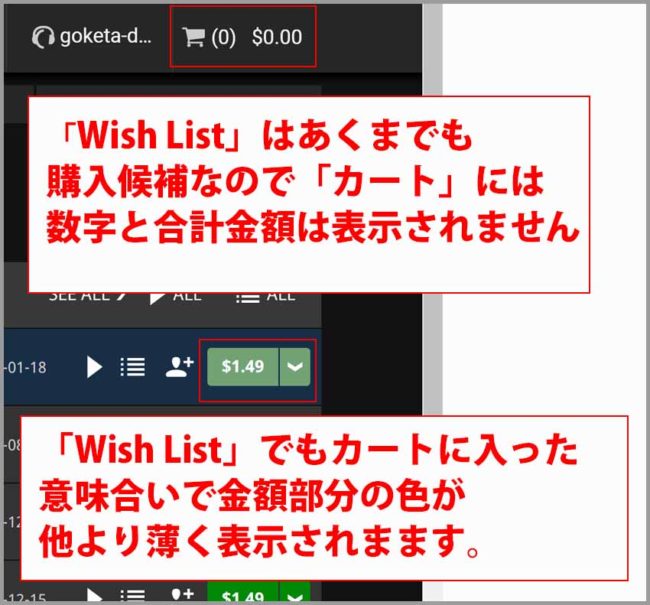
「Wish List」をクリックするとリストに追加されます。
「Wish List」は購入候補なので右上のカートの数字や金額は表示されません。
「Wish List」数を確認
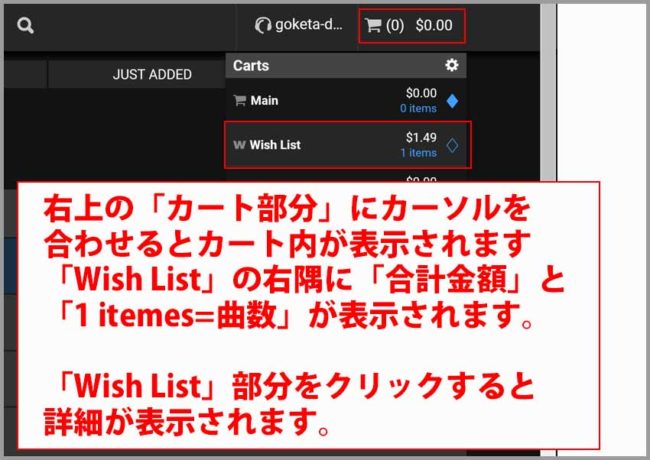
「Wish List」が何曲あるのか確認するには
右上の「カートマーク」にカーソルを合わせます。
「Main」の下に「Wish List」が表示され、合計金額と曲数が表示されます。
「Wish List」の曲を購入
「Wish List」にある曲を購入するには「Main」に移動させます。
移動させるには右上の「カートマーク」にカーソルを合わせます。
プルダウンメニューから「Wish List」をクリックします。
カートマークをクリック
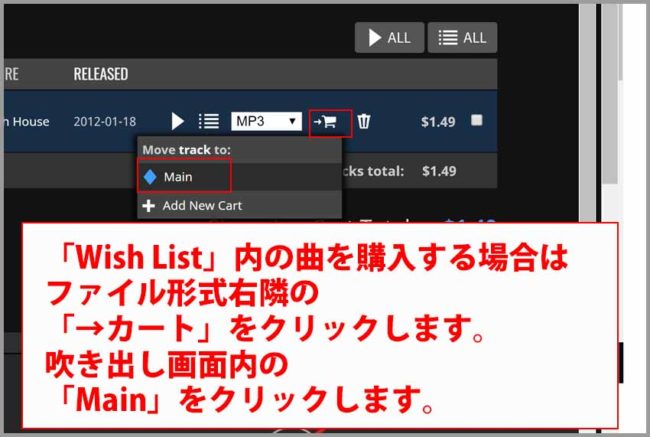
プルダウンメニューから「Wish List」をクリックすると
「Wish List」一覧表示になります。
「MP3」、「WAV」、「AIFF」ファイル形式を選択します。
ファイル形式右隣の「→カート」マークをクリックします。
「Main」をクリック
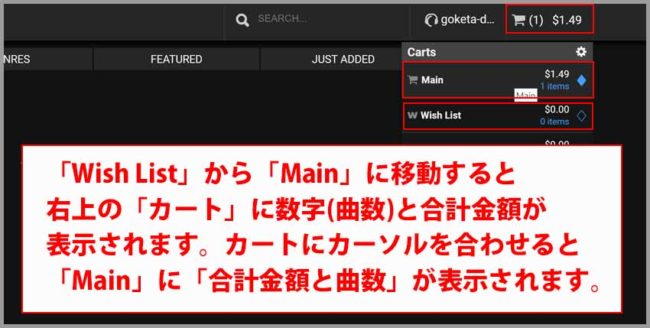
吹き出し画面が表示されます。画面内の「Main」をクリックします。
曲が「Wish List」から「Main」に移動したので、
右上のカートの数字と合計金額も表示されます。
まとめて「Main」に移動
今5曲が「Wish List」に入っています。
これを全て購入したいので「Main」に移動さえる必要があります。
右上のカートにカーソルを合わせて「Wish List」をクリックします。
「Wish List」に5曲が表示されます。
まとめて「ファイル形式を選択」
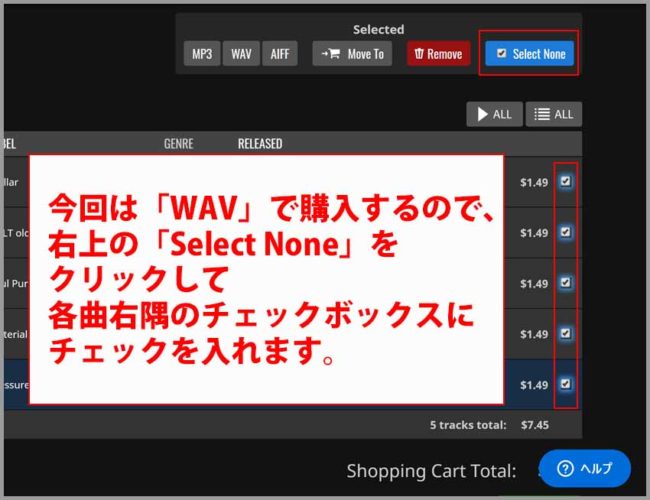
右上の「Selected」枠内の「Select None」をクリックします。
各曲右隅の「チェックボックス」にチェックが入ります。
「ファイル形式」をクリック
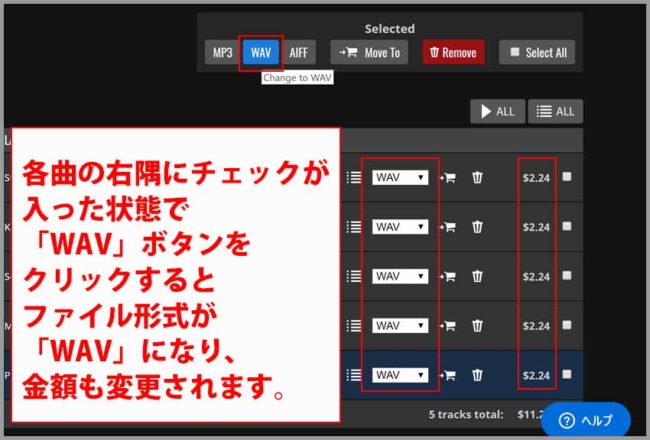
ここで「MP3」、「WAV」、「AIFF」ファイル形式を選択します。
右上の「Selected」枠内の「WAV」をクリックします。
5曲全てが「WAV」と金額で表示されます。
「Select None」をクリック
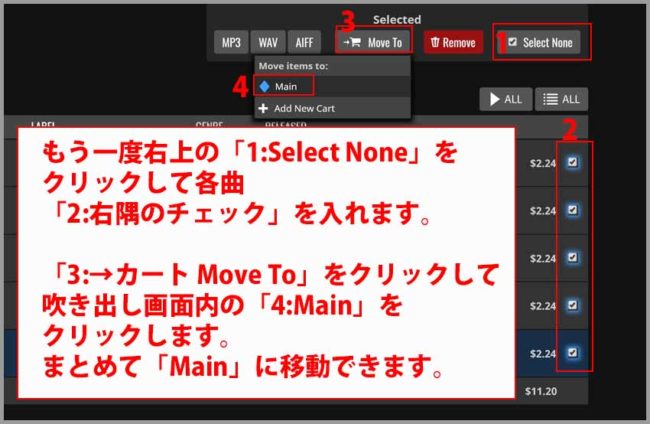
右上の「Selected」枠内の「Select None」をクリックします。
各曲右隅の「チェックボックス」にチェックが入ります。
「Move To」をクリック
右上の「Selected」枠内の「Move To」をクリックします。
「Main」をクリック
吹き出し画面が表示されます。画面内の「Main」をクリックします。
曲が「Wish List」から「Main」に5曲まとめて移動します。
右上のカート
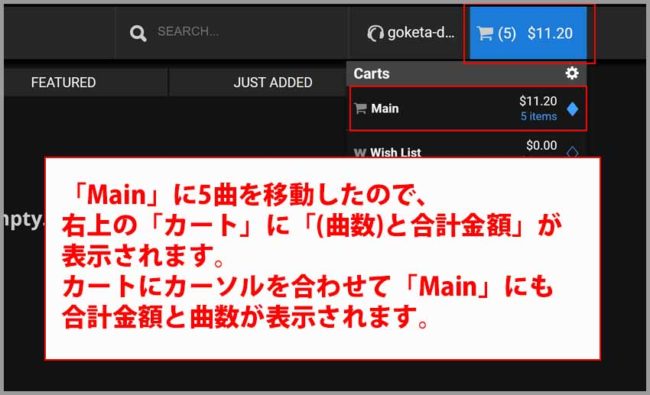
右上のカートの数字と合計金額も5曲の数字で表示されます。
「Main」を「Wish List」に戻す
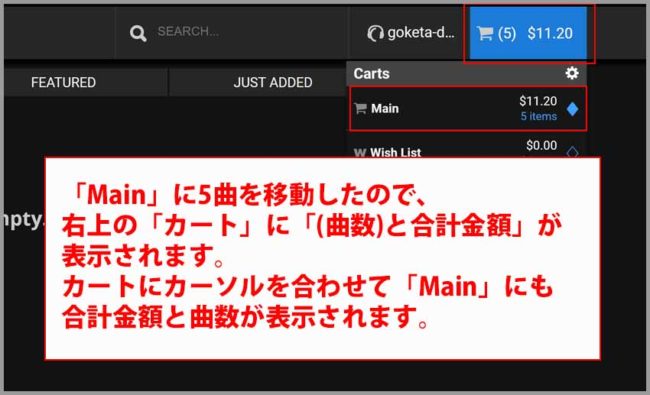
一度は「Main」に入れたものの、やっぱり今回は見送ることにした場合、
「Wish List」に戻すことも可能です。
これまでの方法と同様に
右上のカートにカーソルを合わせて「Main」をクリックします。
「Main」一覧が表示されます。
1曲だけ「Wish List」に移動させたい場合は
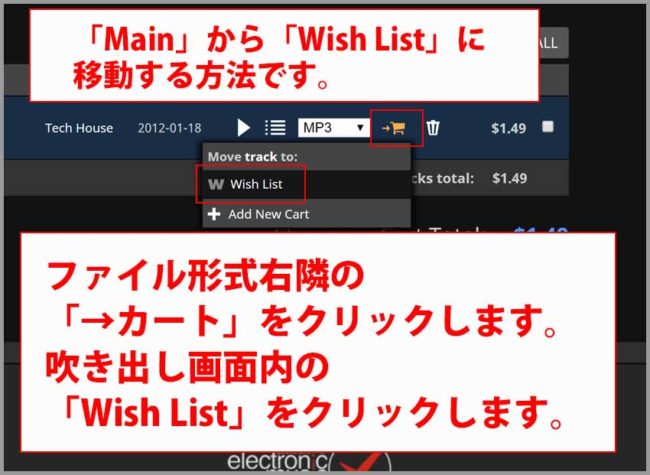
「MP3」などファイル形式右隣の「→カート」マークをクリックします。
吹き出し画面内の「Wish List」をクリックします。
まとめて「Wish List」に移動させる場合は
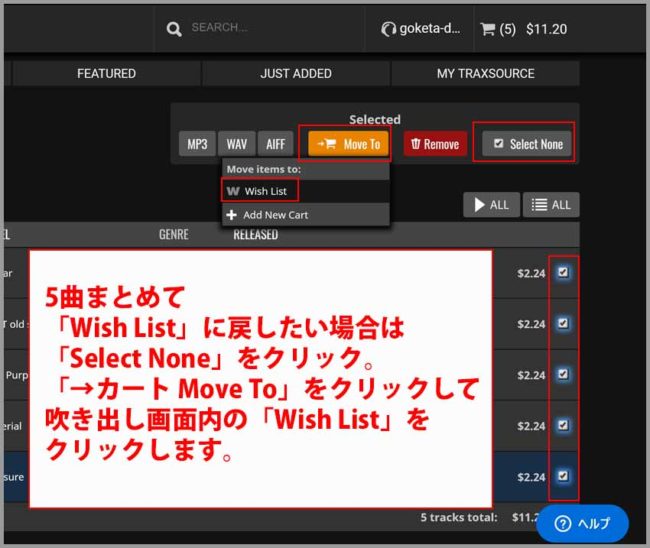
右上の「Selected」枠内の「Select None」をクリックします。
各曲右隅の「チェックボックス」にチェックが入ります。
右上の「Selected」枠内の「Move To」をクリックします。
吹き出し画面内の「Wish List」をクリックします。
右上のカート
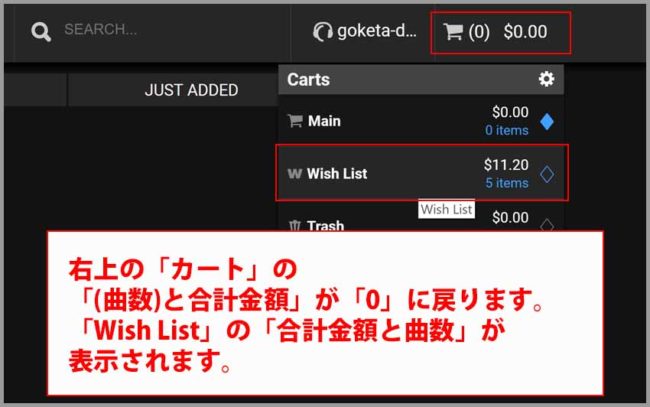
「Main」から「Wish List」に戻すと
右上のカートの表示が「0」になります。
カートにカーソルを合わせプルダウンメニューを表示。
「Wish List」に合計金額と曲数が表示されます。
「Trash」
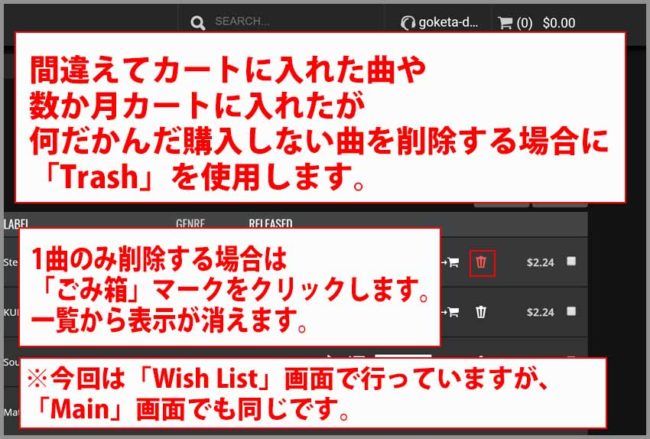
「Trash」は間違えて購入ボタンをクリックした場合や、
「Main」や「Wish List」に入れたものの、
数か月経っても購入しなかったので削除する場合に使用します。
1曲だけ「Wish List」
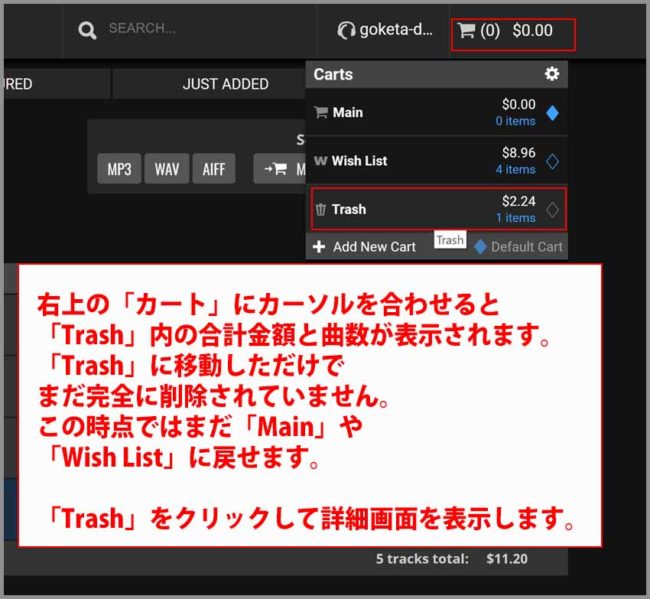
1曲だけ「Wish List」に移動させたい場合は
「→カート」マーク右隣の「ゴミ箱」マークをクリックします。
「Main」の曲の場合は右上のカートの数字と合計金額の表示も変更します。
「Wish List」の場合は一覧数が減るだけになります。
まとめて移動する際にはまとめて「Main」や「Wish List」を同じです。
完全削除
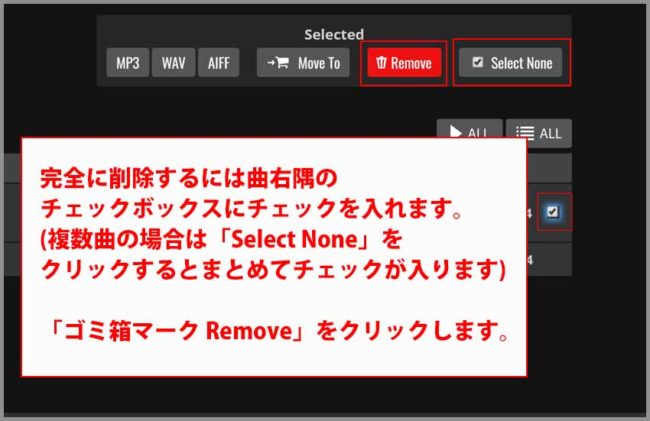
「ゴミ箱」をクリックしても曲自体はゴミ箱に移動しただけで、
削除はされていません。
右上のカートにカーソルを合わせて「Trash」をクリックします。
「Trash」一覧が表示されます。
右隅の「チェックボックス」にチェック入れます…
もしくは「Select All」をクリックすると全曲にチェックが入ります。
PERMANENTLY delete these itemes?
(This cannot be undone!)
これらのアイテムを完全に削除しますか?
(それは元に戻すことはできません!)表示でますが、
「YES」をクリックすると完全にリストから削除されます。
「Wish List」、「Trash」については以上になります。
「Traxsource」のログインから、購入、ダウンロードまで
基本的な操作も以上になります。
検索方法や試聴方法が他もある程度で、
購入方法や、ダウンロード方法は変わりません。
さいごに
これを公開する数日前にアップルが「iTunes」が終了。
「Music」「TV」「Podcast」に分割して、
継続のニュースがアナウンスされてました。
懐かしい感じです。
イマイチ使い慣れずに5曲程度しかダウンロードしたことありません。
最後までお合い下さいまして有難うございました。