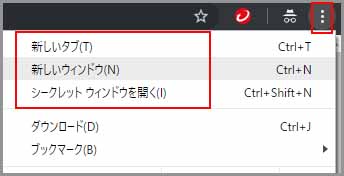ごけたです。
申請前にプロフィール、お問い合わせ、サイトマップは作成しました。
はじめに
今回はWordpressとGoogle AdSense編です。
2017年に開設した「ごけたブログ」。
1年かがりで何とか投稿記事が100越えることができました。
カテゴリーもそこそこまとまってきたので「Google AdSense」に申請してみました。
申請から合格通知が来るまでの設定などをご覧下さいませ。
中身がグッと詰まった内容であれば、10記事くらいでも申請に合格する人もいるとか。
グッと詰まった記事が書けるかは不明でしたので、100を越えるまではただただ我慢でした。
ページ構成
OSはWindows、ブラウザーはchrome、レンタルサーバーはエックスサーバーです。
画像、ソースコード、その下に説明文の構成になっています。
画像はクリックすると拡大されて表示されます。
申請の手続き
事前準備
Google AdSenseに申請するには「Google アカウント」が必要になります。
ただ「AdSense」に申請する時点で既にGoogleアカウントをお持ちの方が多いかと。
万が一、お持ちでない場合はGoogleアカウントを作成してください。
Google AdSenseに申請する
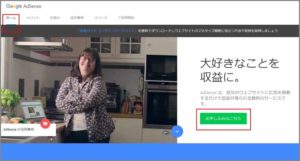
「Google AdSense」で検索、サイトを表示します。
「Google AdSense」を表示します。
「お申し込みはこちら」をクリックします。
※ログインではありません。
Google AdSense | お申し込み
ページが切り替わります。
申請するURLを入力します。
私の場合は「https://0street-0times.com」
※「https://」も含めて入力します
Google アカウント作成時に出来たメールアドレスを入力します。
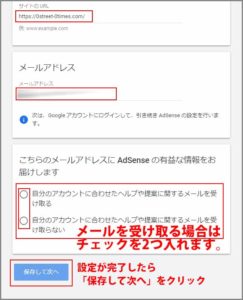
「こちらのメールアドレスに AdSense の有益な情報をお届けします」
2つのマルにチェックを入れるか、入れないかは個々のご判断で。
「保存して次へ」をクリックします。

国または地域を選択
右隅の「▼下三角マーク」をクリックして、「日本」を選択クリックします。
利用規約をご確認のうえ、同意してください
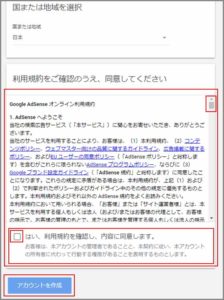
「国または地域を選択」で国を選択すると規約事項が表示されます。
一番下まで読んだら、「はい、利用規約を確認し、内容に同意します。」の
前の四角にチェックを入れます。
ここまでの設定に問題がなければ、「アカウントの作成」をクリックします。
別途表示
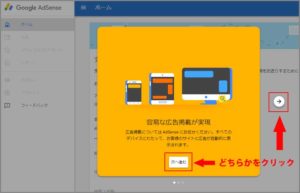
ここで別途表示の「AdSense」のご案内が表示されます。
「次へ進む」か「右向き矢印」をクリックします。
支払い先住所の詳細
電話番号と送信

一番下の電話番号はオプションなので任意です。
私は登録しました。
入力に間違えがなければ左下の「送信」をクリックします。
サイトをAdSenseにリンク
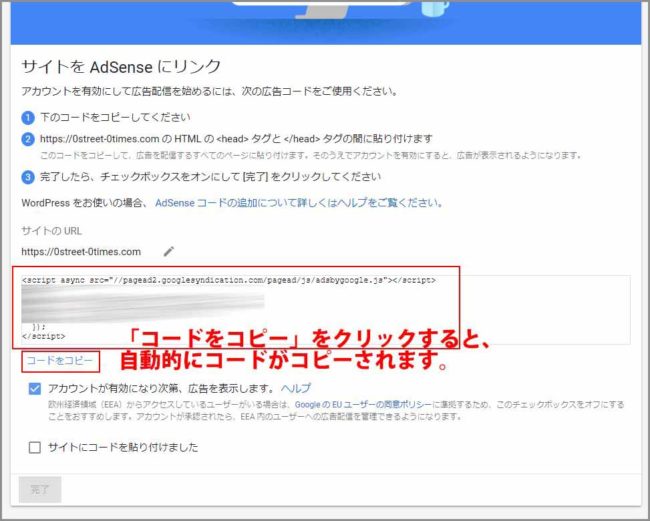
住所を入力して「送信」ボタンをクリックすると、
「サイトをAdSenseにリンク」に表示が切り替わります。
文面1、2、3に従って設定を行います。
1 下のコードをコピーしてください
画面中段にコードが表示されています。
コピーしてWordpressに貼りつけます。
・画面中段のコードをコピーする前にコードを貼り付ける
Wordpressにログインしておきます
・AdSenseのこのページを開いたままで、
Google Chrome右上の「三点リーダー」から「新規ウィンドウ」をクリックします。
※もしくは「新しいタブ」、「シークレット ウィンドウ を開く」をクリックします。
WordPressにログイン
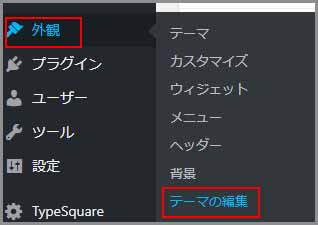
新規ウィンドウでご自分のWordpressにログインします。
管理画面のメニューから「外観」の「テーマの編集」を選択クリックします。
※SimpliCity2の場合
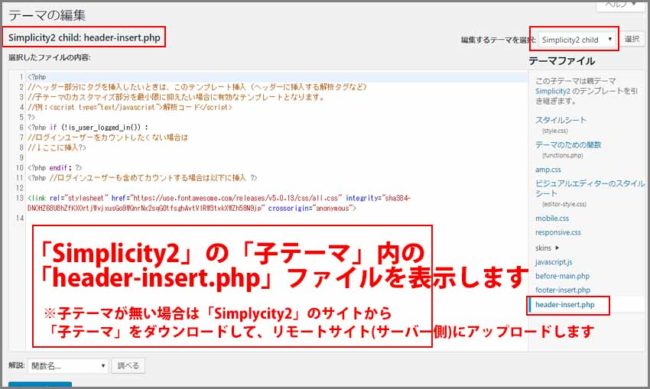
私が使用させて頂いているテーマ「SimpliCity2」の場合は、
子テーマフォルダ内の「header-insert.php」ファイルをクリックして
編集画面を表示させます。
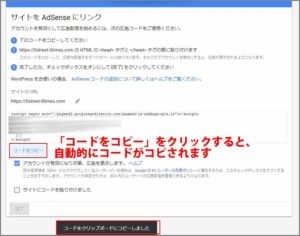
・ここでAdSenseのページに戻って、「コードをコピー」をクリックします。
クリックすると自動でコードがコピーされています。
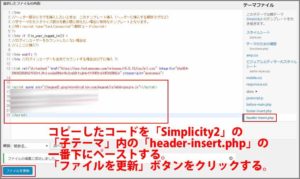
・Wordpressの「header-insert.php」に戻って、コピーしたコードを
一番下の空いているスペースにペーストします。
コピペが完了したら、一番下の「ページの更新」ボタンをクリックします。
※公式テーマの場合

ここではTwentysixteenの子テーマを使用しています。
子テーマ内の右列メニューから「header.php」ファイルをクリックして表示します。
ファイル内の「タグ」を探します。
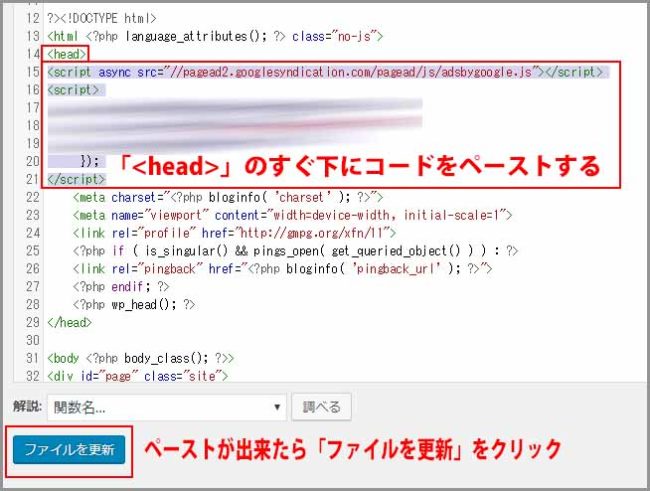
・「タグ」の真下にAdSenseのコードをペーストします。コピペが完了したら、一番下の「ページの更新」ボタンをクリックします。
※「SimpliCity2」のように外部テーマをご使用の場合、
貼り付け場所が違う場合がありますので事前確認してください。
サイトにコードを貼り付けました
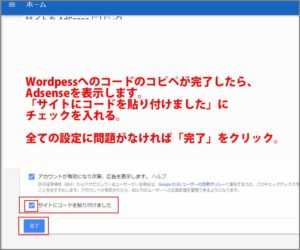
WordpressにコードをペーストしたらAdSenseに戻って、
「サイトにコードを貼り付けました」の先頭にチェックを入れます。
続けて、左下の「完了」をクリックします。
コードが見つかりました

別途表示で
WordprssにコピペしたコードをAdSenseが認識してくれた事を知らせてくれます。
「閉じる」をクリックします。
アカウントの有効化
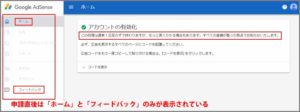
AdSenseのアカウントが有効化になった訳ではなく、
有効化の設定が完了した。ってことですね。
申請入力自体はとても簡単でした。
問題はその下の「この処理は通常1日足らずで終わりますが もっと長くかかる場合もあります
すべての準備が整った時点でお知らせいたします。」
う~ん、ここからどのくらいで通知がくるのか心配です。
通知が来ても合格とは限りませんので、なお一層心配です。
左側のメニューには「ホーム」と「フィードバック」のみ表示されています。
あとのメニュー項目は半透明でクリックできません。
メール確認

申請手続きが一応完了したので、メールを確認してみました。
来てます。来てます。確認します。
・「Google AdSense の利用開始に向けて準備をしましょう」
このタイトルからも「有効化の申請を受けたよ」ではないのは確かです。
有効化の申請を受けた上で、その先の準備も今から始めておきましょうってことですね。

タイトルをクリックして内容を確認します。
表示が縦長過ぎて驚きます。
・「3つのステップを完了していただく必要があります」
内容はこれまで入力した設定と同じです。
メールは閉じました。
・これでAdSenseの申請は完了です。
あとはただただ待つだけです。
申請から合格通知が来るまでの期間
最近の傾向としては合否メールが来るまで2週間前後かかるそうです。
なかなかの期間です。
その間にどのくらい投稿してるかもチェックされているんでしょうか?
不定期投稿の私にはちょっと厄介ですが、マイペースで投稿しました。
さいごに
AdSenseの申請自体は、画面表示に従って入力設定し、
最後のコードをコピペするファイルと場所さえ間違えなければ、あっさり完了します。
公式テーマでは「」のすぐ下にペーストしてますが、正確には「」「」の間での「」のすぐ下にコピペしています。
Google AdSenseにもコピペの箇所として明記していますので確認の上でコピペします。
残念ながら、私の場合はあとは合否メールを待つだけでは終わりませんでした。
それについては「その2」で書いております。
最後までお合い下さいまして有難うございました。