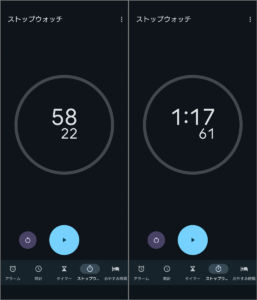 ごけたです
ごけたです
再起動ボタンをタップ、クリックして
パキスー入力画面、デスクトップ画面が表示されまでの時間。
左がスマホ、右がPC。
スマホの再起動時間、今回初めて計測。
目次
はじめに
今回は「Google Map」編です。
グーグルマップで歩行用ルートを作成。
グーブルマップにログイン。
ここでGmailかスマホに選択送信できます。
しかしGmailは表示されずスマホのみ送信に。
スマホというよりログインアカウントのグーグルマップに
送信されていると判明。
表示方法、別方法でのGmailへの送信方法について書いてみました。
ページ構成
画像、その下に説明文の構成になっています。
画像はクリックすると拡大されて表示されます。
PC作成のマップをモバイルデバイスにgmailを含む選択送信 通常の場合
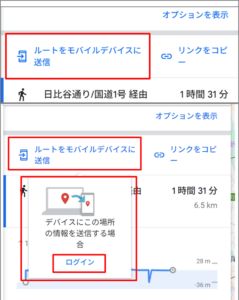 PC画面上でルートマップを作成。
PC画面上でルートマップを作成。
※サンプルは皇居一周コース。
作成したマップをスマホなどに送信する場合、
左側のサイドメニューの「ルートをモバイルデバイスに送信」をクリック。
その下に「デバイスにこの場所の情報を送信する場合」表示の下の「ログイン」をクリック。
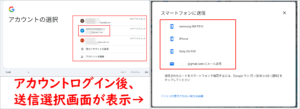 送信するアカウントのログイン画面が表示されます。
送信するアカウントのログイン画面が表示されます。
※アカウントを複数お持ちの場合は選択してログインします。
次にPC作成のマップを送信する選択画面が表示されます。
選択クリックで送信されます。
これが通常の画面になります。
PC作成のマップをモバイルデバイスに選択送信 機種名のみ表示の場合
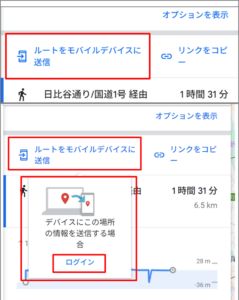 左側のサイドメニューの「ルートをモバイルデバイスに送信」をクリック。
左側のサイドメニューの「ルートをモバイルデバイスに送信」をクリック。
その下に「デバイスにこの場所の情報を送信する場合」表示の下の「ログイン」をクリック。
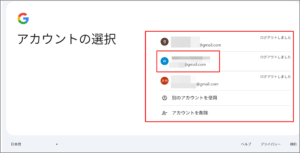 送信するアカウントのログイン画面が表示されます。
送信するアカウントのログイン画面が表示されます。
※アカウントを複数お持ちの場合は選択してログインします。
ここまでは通常と変わりません。
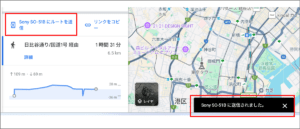 送信先の選択画面がでず、1つのスマホの機種名が表示。
送信先の選択画面がでず、1つのスマホの機種名が表示。
そのまま送信されます。
スマホに直接送信されたマップの表示方法
上記のスマホの機種名で送信されて慌ててしまいますが、
この送信されたマップの表示方法が分かれば、
送信先がスマホの機種名であっても次回以降は問題なく表示可能になります。
1:Google Mapのアプリをタップして起動
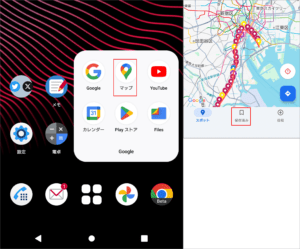 通常より表示までに回数が多くなりますがご了承下さい。
通常より表示までに回数が多くなりますがご了承下さい。
Google Mapのアプリをタップして起動します。
画面下中央の「保存済み」アイコンをタップします。
2:通知アイコンをタップ
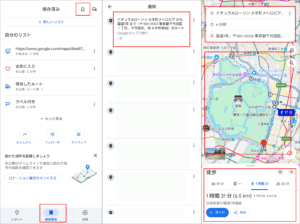 「保存済み」画面に表示が切り替わります。
「保存済み」画面に表示が切り替わります。
画面右上の「通知(ベル)」アイコンをタップします。
「通知」画面に表示が切り替わります。
通知の一番上の内容を確認してタップします。
これでPCで作成したマップが表示されます。
※この通知はグーブルマップの保存されていますので、
「保存済み」→「通知」→「表示したい通知をタップ」
この順番で何度でも表示可能です。
「共有」で「Gmail」にPC作成マップを送信
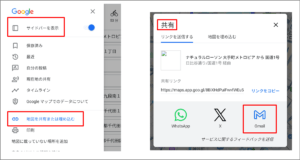 「ルートをモバイルデバイスに送信」の送信先選択画面で
「ルートをモバイルデバイスに送信」の送信先選択画面で
Gmailが表示されなくても送信する方法がありました。
PC画面上の左サイドバーのメニューから
「地図を共有または埋め込み」をタップします。
別途「共有」画面が表示されます。
ここで「Gmail」をクリックします。
Gmailの送信先を差出人と同じメールアドレスを入力
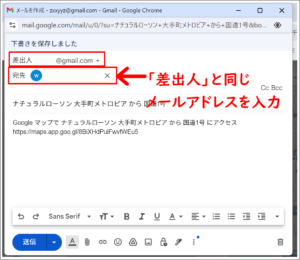 「Gmail」のアイコンをクリックすると「Gmail」画面は起動表示されます。
「Gmail」のアイコンをクリックすると「Gmail」画面は起動表示されます。
「送信先」を「差出人」と同じメールアドレスを入力します。
「自分宛て」に送信させます。
Gmailを開いて、グーグルマップを表示
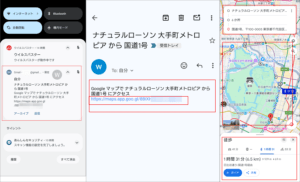 Gmailの受信通知が届いたら内容を確認します。
Gmailの受信通知が届いたら内容を確認します。
該当するメールを開きます。
グーグルマップのURLをタップします。
PC作成のマップが表示されれば完了です。
さいごに
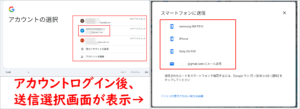 送信するアカウントのログイン画面が表示されます。
送信するアカウントのログイン画面が表示されます。
※アカウントを複数お持ちの場合は選択してログインします。
次にPC作成のマップを送信する選択画面が表示されます。
但し「iPhone」は「iPhone」のみで型番までは表示されていません。
設定方法の問題だと思いますが、「iPhone」には送信されず、
「iPhone」側の「グーグルマップ」内にも通知はなく、
PC作成のマップを表示できませんでした。
※「地図を共有または埋め込み」の「共有」から
自分宛ての「Gmail」送受信があれば、
「iPhone」からでもPC作成のマップ表示は可能になります。
Andorid、iPhoneに関係なく
「地図を共有または埋め込み」の「共有」から
自分宛ての「Gmail」送受信があれば、
どの機種でもPC作成のマップが表示可能という訳です。
最後までき合い下さいまして有難うございます。