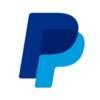ごけたです。
先月、PayPalのカウントが1つ凍結になりました。
初めてPayPalに登録したアカウントでしたが、家族用しての登録だったわりに
私以外使わず、私個人でもアカウントを持ったので数年未使用のままこの結果です。
目次
はじめに
今回は「ネットショッピング」(イベント、音楽、デビットカード、スマホ)編です。
K-POPに特化した動画配信サービス「V Live」主催の「Beyond Live + VOD」。
スマホから「PayPal」決済、試聴権利を購入したので
その方法を書いてみました。
※「Andorid OS」のスマホで行っています。
※「V Live」のアプリの表示が変更されたので
2020年11月に訂正しております。
変更前は「Google Play」の支払い方法に「PayPal」登録、
Vコインなる専用通貨の購入後、試聴権利の購入でした。
変更後、
PayPalアカウントあれば直で試聴権利を購入できる設定に変更されました。
より簡単になったということです。
なので説明ページを1、2に分ける必要なく説明が可能になりました。
ちなみに今回購入したのは
「Beyond LIVE – TWICE:World In A Day (Beyond LIVE + VOD)」です。
こちらは「Beyond LIVE」は既に配信済みで
「アーカイブVOD」の購入になります。
※これから配信予定の「Beyond LIVE(VLIVE+)」でも購入方法は同じになります。
ページ構成
画像、その下に説明文の構成になっています。
画像はクリックすると拡大されて表示されます。
リンクは予告なく削除される場合がございます。
「Beyond Live」とは
購入方法の前に簡単に「Beyond Live」について書かせて頂きます。

K-POPのインターネットライブ「V Live」開催の
オンライン専用のライブ配信サービスが「Beyond Live」になります。
PC、スマホ、タブレットなどでライブで視聴する方法です。
家でライブを見るとその場の観客は自分1人しかいません。
いませんがネット上には世界中のファンが視聴しています。
コメントを書き込むことも可能です。
日本では購入付加ですがネット対応のペンライトを購入し、
ライブ中にペンライト振ると画面上でペンラインも反応も見てるようになっています。
CG合成でありながら超高画質なステージ画面が特徴の1つでもあります。
また当日ライブに参加できなかった方でも「アーカイブVOD」なる試聴権利を購入すれば
後日配信の同ライブがいつでも見てる機能もついています。
※若干編集されている場合もございます。
※アーカイブVODは配信されまるまで日数を要する場合があるようです。
事前準備
。
今回の支払い方法である「PayPal」のアカウント登録が必要になります。
※アカウント登録とはPayPalにクレジットカード/デビットカード/銀行口座の
何れかも支払い方法がPayPalに登録されていることを意味します。
「PayPal」とは
「PayPal」は決済サービスの1つです。
「PayPal」に「クレジット/デビット/銀行口座」カード情報を登録することで
オンラインショッピング等の支払い画面で
カード情報を直接入力を避けることできるのが特徴です。
送金システムもあります。
日本より海外での普及率が高いです。
海外の通販サイトやオークションサイトで多く導入されています。
電話番号の登録はスマホの番号を登録することをお勧め致します。
※デビットカードの登録時の注意点
デビットカードは種類によっては
利用できる通販サイトが限られているなど利用範囲に制限がある場合もございます。
お持ちのカードの利用範囲をご確認の上、PayPalに登録なさってください。
私は楽天銀行、ソニー銀行のデビットカードを主に使用しています。
今回の流れ
「Beyond LIVE – TWICE:World In A Day (Beyond LIVE + VOD)」をスマホで購入するには。
1:スマホに「V LIVE」アプリをインストール。
2:アプリ「V LIVE」にログイン。
3:アプリ「V LIVE」から「Beyond LIVE(VLIVE+)」で試聴したいアーティストを検索。
4:「Beyond LIVE(VLIVE+)」権利を「PayPal」で購入。
5:あとは試聴するだけです。
ご利用のスマホの機種によっては表示内容が若干異なる場合もございます。
「V LIVE」をインストール
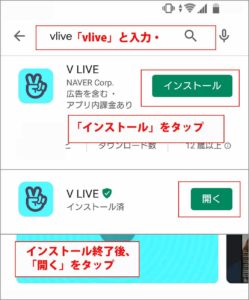
「Googleストア」をタップ。
検索欄に「vlive」と入力。
「vlive」の「インストール」をタップ。
インストール後「開く」をタップ。
「V LIVE」が起動します。
「閉じる」をタップ
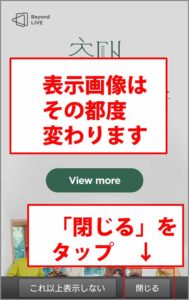
「V LIVE」を起動するたびに表示されます。
初回では左下の「閉じる」をタップします。
※初回以降は「これ以上表示しない」をタップで構いません。
「あなたのスターをみつめましょう」をタップ
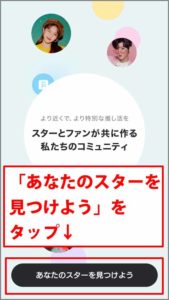
「あなたのスターをみつめましょう」をタップします。
「すぐ始める」をタップ

画面下の「すぐ始める」をタップします。
「連携アカウント」の選択
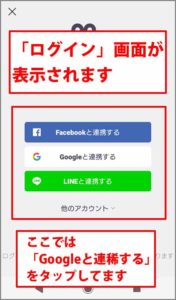
「V LIVE」にログインします。
アカウントの選択画面が表示されます。
「Googleを連携する」、「Facebookを連携する」、「LINEと連携する」
「他のアカウント」をタップすると
「NAVER」、「Twitter」、「Apple」、「Weibo」、
「QQ」、「WeChat」からの選択できます。
「アカウント」を選択しタップ

ここでは「Googleを連携する」をタップしています。
表示画面からログインする「Google アカウント」をタップします。
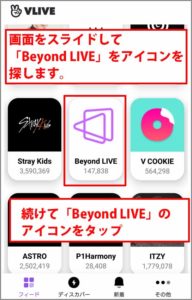
アカウントをタップ、数秒待つとログインが完了。
「V LIVE」の画面が表示されます。
「Beyond LIVE(VLIVE+)」を表示
「Beyond LIVE(VLIVE+)」を表示 その1
現在「V LIVE」の「フォード」画面が表示されています。
画面下のメニューで確認できます。
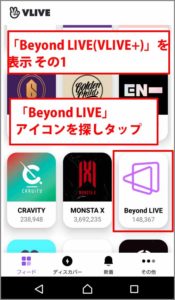
画面をスライドして「Beyond LIVE」のアイコンを探します。
続けて「Beyond LIVE」のアイコンをタップ。
※アイコンの表示場所はその都度変わる場合がございます。
ストアをタップ
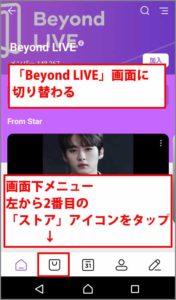
「Beyond LIVE」画面が表示されます。
画面下メニュー左から2番目の「ストア」マークをタップします。
「VLIVE+」をタップ
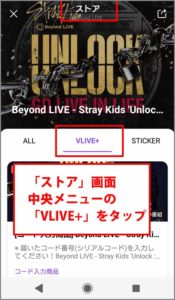
ストア画面の「ALL」が表示されます。
真ん中の「VLIVE+」をタップします。
これで「Beyond LIVE(VLIVE+)」の表示できました。
「Beyond LIVE(VLIVE+)」を表示 その2
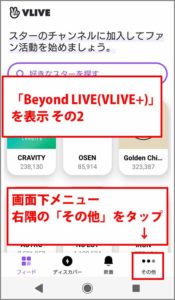
画面下のメニュー右隅の「その他」をタップします。
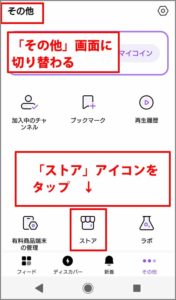
「その他」画面に表示が切り替わります。
「その他」画面内の「ストア」をタップします。
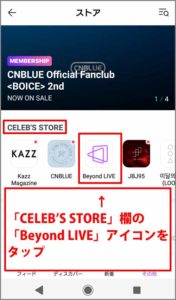
ストア画面に表示が切り替わります。
画面内の「CELEB’S STORE」欄の「Beyond LIVE」アイコンをタップします。
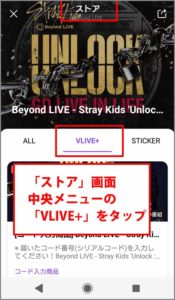
「ストア」画面内の「VLIVE+」をタップします。
これで「Beyond LIVE(VLIVE+)」の表示できました。
試聴したいアーティストを表示
「ストア」画面の「Beyond LIVE(VLIVE+)」から
試聴したいアーティストを画面をスライドさせて選択します。
画面上部が今後行わるアーティストを表示。
画面下部に行くほど過去に行われたアーティストが表示されます。
今後のアーティストは「Beyond LIVE(VLIVE+)」=生配信と
「アーカイブVOD」のセットで購入できます。
過去のアーティストはアーカイブVODのみ購入になります。
※アーカイブVODとは「Beyond LIVE(VLIVE+)」をもう一度見たい方
生配信当日に見れなかった方の配信です。
一度購入すれば何度でも試聴可能です。
※生配信時より若干カットされている部分があります。
「コード入力商品」と「配信日時のみ商品」の違い

「Beyond LIVE(VLIVE+)」の画面には同じアーティストでも
「コード入力商品」と「配信日時のみ商品」の2種類があります。
「コード入力商品」は別途サイトでコードを購入する必要があります。
「配信日時のみ商品」はスマホでも購入可能な商品です。
どちらも配信日時は同じです。
例えば、「配信日時のみ商品」の日付が「2020.12.25」表示なら、
前売りを購入した思ってください。
「コード入力商品」、「配信日時のみ商品」
どちらも事前購入したとしても
当日の配信時間前後なるまで
スマホ、タブレット、PC何れも試聴は出来ません。
「Beyond LIVE(VLIVE+)」を「PayPal」で購入
大変お待たせ致しました。
「Beyond LIVE(VLIVE+)」を「PayPal」で購入する方法の説明です。
アーティスト画面をタップ
今回は「Beyond LIVE – TWICE:World In A Day (Beyond LIVE + VOD)」の
「配信日時のみ商品」で購入手続きを行います。
「配信日時」は「2020.07」と表示されています。
既に「Beyond LIVE(VLIVE+)」の生配信は済んでいる。ということです。
「配信日時のみ商品」の画面をタップします。
「Beyond LIVE – TWICE:World In A Day (Beyond LIVE + VOD)」の
詳細画面が表示されます。
「BUY ALL」をタップ
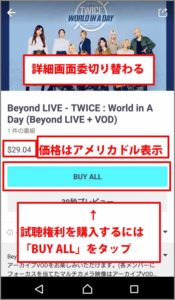
「アーカイブVOD」の試聴権利を購入するので
「BUY ALL」をタップします。
「規約同意」画面
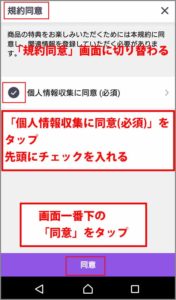
「規約同意」画面に表示が切り替わります。
「個人情報収集に同意(必須)」をタップして先頭にチェックをいれます。
画面一番下の「同意」をタップします。
「必須情報の入力」画面
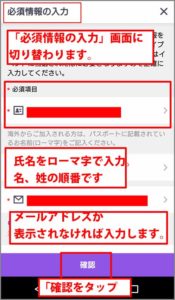
「必須情報の入力」画面に表示が切り替わります。
必須項目欄を入力します。
ここでは氏名をアルファベットで入力します。
例えば「阿部寛」さん場合なら
「hiroshi abe」を入力します。
※生年月日の入力は任意ですので飛ばしても構いません。
メールアドレスが入力されてなければ入力してください。
入力後、画面下の「確認」をタップします。
「決算する」画面
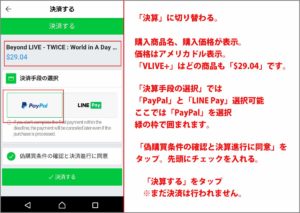
「決算する」画面に表示が切り替わります。
「購入商品名」
今回は「Beyond LIVE – TWICE:World In A Day (Beyond LIVE + VOD)」
「購入価格」
「$29.18」(価格はどれもアメリカドルで29.18)。
日本円でおよそ3,000円
※為替によって3,000~3,200円位になります。
決算手段の選択
「PayPal」と「LINE Pay」が選択できます。
今回「PayPal」を選択します。
選択すると緑の枠が表示されます。
チェックの確認
「偽購買条件の確認と決算進行に同意」の
先頭にチェックが入っていることを確認します。
最後に一番下の「決算する」をタップします。
※この「決算する」をタップしても何の支払いは行われません。
PayPalにログイン
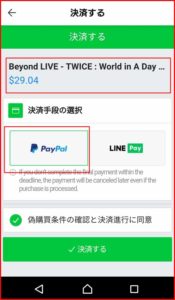
「決算する」画面の一部が
「PayPal」のログイン画面に表示が切り替わります。
メールアドレスを入力
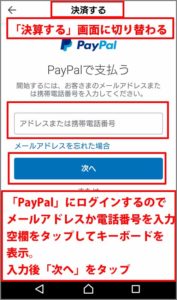
PayPalアカウント登録のメールアドレスを入力します。
入力後、「次へ」をタップします。
パスワード入力画面
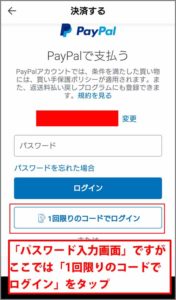
次に「パスワード入力」画面に表示が切り替わります。
「パスワード入力」の他に「一回限りのコードでログイン」があります。
今回は「一回限りのコードでログイン」でログインを行ってみます。
※「一回限りのコードでログイン」のメリットは
パスワード入力で決済を行うとPayPalはログイン状態のままです。
PayPalのサイトにアクセス、ログアウトする必要があります。
「一回限りのコードでログイン」の場合はこのログアウト作業が不要になります。
セキュリティー面でも多少なり安全かと。
「一回限りのコードでログイン」をタップ
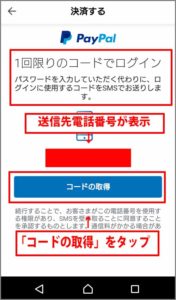
「一回限りのコードでログイン」をタップします。
「一回限りのコードでログイン」画面に表示が切り替わります。
PayPalアカウント登録の電話番号にコードが送信されます。
画面に表示されている送信先の電話番号を確認します。
※PayPalアカウントにスマホ番号が登録されていることが前提になりまます。
問題なければ「コードの取得」をタップします。
コードを入力画面
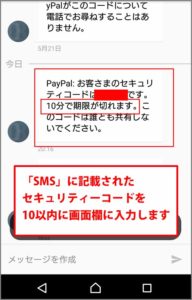
「コードを入力画面」に表示が切り替わります。
と同時にSMSでセキュリティーコードが送信されます。
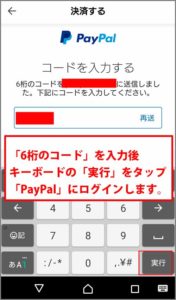
セキュリティーコードを画面内の「ワンタイムコード」内に入力します。
コードの有効期限は10分です。
入力後、キーボードの「実行」をタップ
もしくは画面内の「ログイン」をタップします。
「続行」をタップ
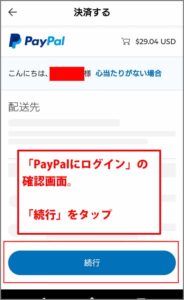
「PayPal」のログインは完了しました。
支払いを続行するか確認しています。
支払いを行うので画面下の「続行」をタップします。
「支払い方法」の選択
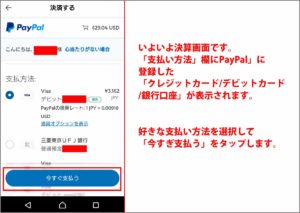
「決算する」画面に表示が切り替わります。
「PayPal」画面の右側に決算価格が「29.18USD」と表示されています。
支払い方法の選択画面が表示されます。
クレジットカード/デビットカード/銀行口座が複数登録してある場合は、
お好きな支払い方法から選択、決済できます。

※どれを選択しても日本での価格「¥3,154」
「PayPayの換算レート」は変わりません。(2020年11月7付)
ということはどの支払い方法を選択しても支払い金額も同じということです。
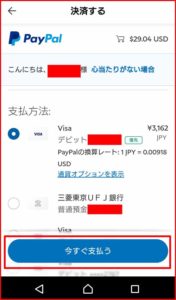
今回は「デビットカード(楽天銀行)」を選択しました。
これで最終決済になります。
問題なれれば「今すぐ支払う」をタップします。
支払いを一旦中止したい場合
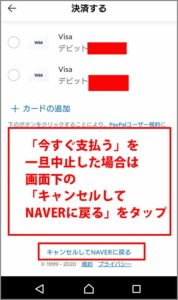
ここが「支払いの最終画面」です。
「ちょっと待った」の場合は画面を一番下までスライドさせて
「キャンセルしてNAVERに戻る」をタップすれば中止画面になります。
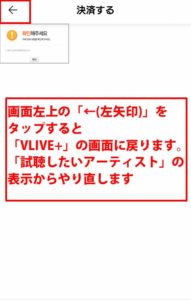
画面左上の「←(左矢印)」をタップすると
「VLIVE+」の画面に戻れます。
購入する場合は上記をはじめから行っていきます。
購入が完了しました
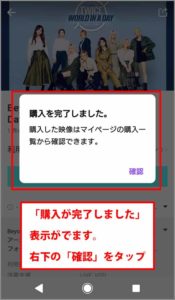
「購入が完了しました。」
購入映像はマイページの購入一覧から確認できます
と表示されます
右下の「確認」をタップします。
「再生」をタップ
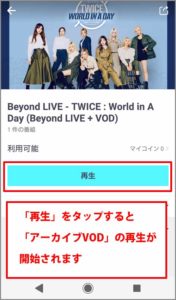
画面上では「BUY ALL」表示だった箇所が「再生」になっています。
「再生」をタップすると「アーカイブVOD」の再生が開始されます。
※「Beyond LIVE(生配信)」の場合は
配信日時になるまで画像をタップしても何も再生されません。
購入はこれで完了です。
お疲れ様でした
「購入一覧」の表示方法
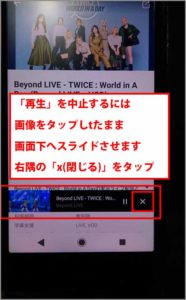
再生画面をタップしたまま画面下に移動させます。
縮小画面右隅の「x(閉じる)」をタップします。
※動画はスクリーンショットは撮れないようになっているので
写真で撮った画像を使用しています。
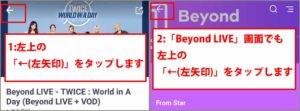
画面右上の「←(左矢印)」をタップします。
「Beyond LIVE」の画面に戻ります。
もう一度、画面右上の「←(左矢印)」をタップします。
「VLIVE」のメイン画面に戻ります。
「その他」をタップ
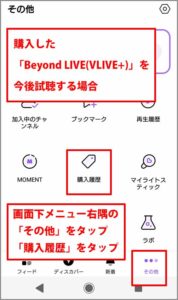
画面下メニュー右隅の「その他」をタップします。
「購入履歴」をタップします。
「その他」画面に表示が切り替わります。
「購入履歴」をタップします。
「購入履歴」画面
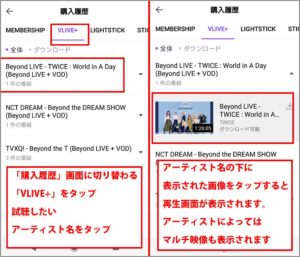
「購入履歴」画面に表示が切り替わります。
「VLIVE+」をタップします。
「VLIVE+」での購入一覧が表示されます。
見たいタイトルをタップします。
タイトル下に画像が表示されます。
画像をタップすると再生が開始されます。
これでいつでも好きな時に試聴可能になりました。
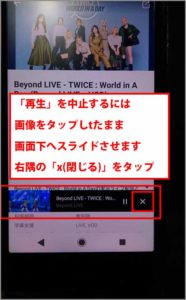
中止する場合は
再生画面をタップしたまま画面下に移動、
縮小画面右隅の「x(閉じる)」をタップします。
ログアウト
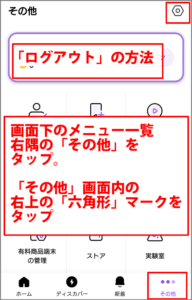
画面下メニュー右隅の「その他」をタップします。
画面右上の「六角形」マークをタップします。
「アプリ設定」画面
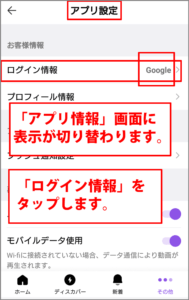
「アプリ設定」画面に表示が切り替わります。
「ログイン情報」をタップします。
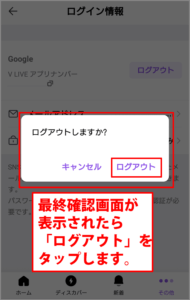
最終確認の「ログアウトしますか?」表示がでたら
「キャンセル」、「ログアウト」の「ログアウト」をタップします。
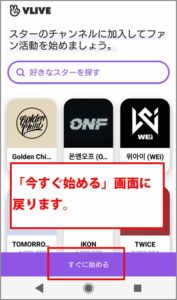
ログイン前の「今すぐ始める」画面に戻ります。
これでアプリを閉じれば終了です。
さいごに
以前の「VLIVE」では一旦「Google Play」の「支払い方法」に「PayPal」を登録。
「Vコイン」なる専用通過をチャージ(購入)の支払いで「PayPal」を使用。
チャージ後、ようやく購入画面。でしたが、
今回は「PayPalアカウント」と「Googleアカウント」の登録が済んでいれば、
購入画面からPayPalの購入画面が表示されてほぼ1つの画面上で決済が行えて
より簡単さがましました。
日本ではまだまだ知名度の低いPayPalですが
海外のサイトで買い物をしたい方でしたらアカウント登録しておくと便利です。
最後までお合い下さいまして有難うございました。