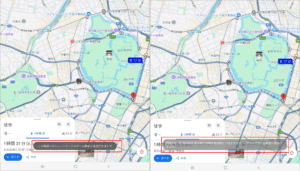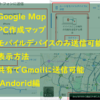ごけたです
スマホの壁紙は気軽に見れますが
使用してるアプリやホーム画面に何を置いているかは関心がありません。
目次
はじめに
今回は「Google Map」編です。
PCで作成したグーグルマップをスマホやタブレットに送信。
マップをホーム画面に表示させる設定方法について書いてみました。
ページ構成
画像、その下に説明文の構成になっています。
画像はクリックすると拡大されて表示されます。
ホーム画面に表示 Andorid (docomo)編
PCで作成したグーグルマップをスマホやタブレットにGmailで送信。
Gmailを開いて、URLをタップ。
グーグルマップが起動して表示。
これが一連の流れです。
「縦3点メニュー」をタップ
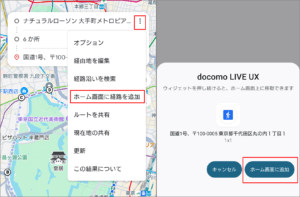 スマホ画面に表示されているPC作成のマップが表示。
スマホ画面に表示されているPC作成のマップが表示。
画面左上のルート表示右隅の「縦3点メニュー」をタップします。
プルダウンメニューから「ホーム画面に経路を追加」をタップします。
「docomo LIVE UX」画面に表示が切り替わります。
右下の「ホーム画面に追加」をタップします。
ホーム画面にマップアイコンが表示される
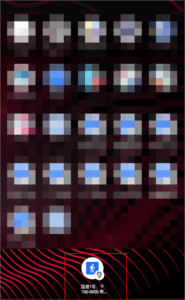 ホーム画面に「マップ」アイコンが表示されます。
ホーム画面に「マップ」アイコンが表示されます。
ご自分が見やすい、タップしやすい場所に移動させてください。
アイコンをタップしてPC作成のマップが表示されていれば完了です。
ホーム画面に表示 Andorid (au)編
ホーム画面に表示 Andorid (docomo)編では「「docomo LIVE UX」なるアプリが起動して
ホーム画面に追加できました。
「au」機種ではどうなるのか今試してみました。
※タブレットしかなかったのでタブレットで試しています。
PCで作成したグーグルマップをスマホやタブレットにGmailで送信。
Gmailを開いて、URLをタップ。
グーグルマップを起動表示。
ここまでは同じです。
「縦3点メニュー」をタップ→「ホーム画面に経路を追加」をタップ
→ここでどのような表示になるかです。
「縦3点メニュー」をタップ
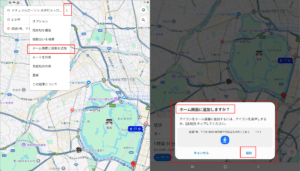 PC作成のマップを表示。
PC作成のマップを表示。
画面左上のルート表示右隅の「縦3点メニュー」をタップします。
「docomo LIVE UX」など関係なく「ホーム画面に追加しますか?」と表示されます。
右下の「追加」をタップします。
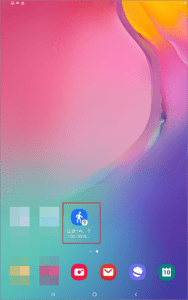 ホーム画面に「マップ」アイコンが表示されます。
ホーム画面に「マップ」アイコンが表示されます。
ご自分が見やすい、タップしやすい場所に移動させてください。
アイコンをタップしてPC作成のマップが表示されていれば完了です。
ホーム画面に表示 iPhone編
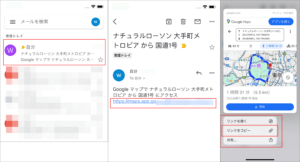 「Andorid」とは異なります。
「Andorid」とは異なります。
最初はちょっと面倒ですが、一度行えば簡単に設定できるようになります。
PCで作成したグーグルマップをスマホやタブレットにGmailで送信。
Gmailを開いて、URLを長押しします。
「リンクをコピー」をタップします。
Safariにコピーをペーストして開く
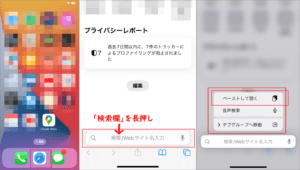 ホーム画面に戻って「Safari」をタップして起動させます。
ホーム画面に戻って「Safari」をタップして起動させます。
「検索欄」を長押しします。
「ペーストして開く」をタップします。
「追加・共有・保存」アイコンで「ホーム画面への追加」へ
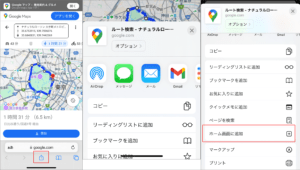 「ペーストして開く」をタップするとPCで作成したマップが表示されます。
「ペーストして開く」をタップするとPCで作成したマップが表示されます。
画面下中央の「追加・共有・保存」アイコンをタップします。
「共有」画面が表示されます。
画面をスライドさせて「ホーム画面への追加」をタップします。
「追加」をタップでホーム画面に表示
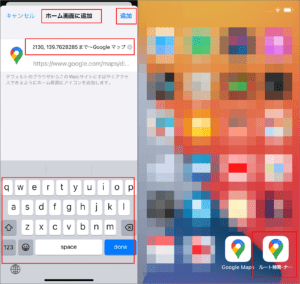 「ホーム画面に追加」画面に切り替わります。
「ホーム画面に追加」画面に切り替わります。
「タイトル編集」が可能なのでキーボードが表示されます。
ここではタイトル編集はせずにこのまま進めるので
画面右上の「追加」をタップします。
ホーム画面にグーグルマップのアイコンが追加表示されます。
ご自分が見やすい、タップしやすい場所に移動させてください。
アイコンをタップしてPC作成のマップが表示されていれば完了です。
2回目からは
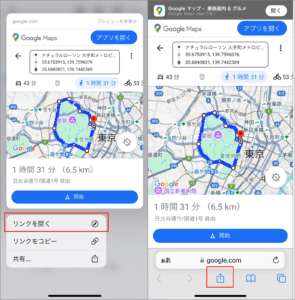 PCで作成したグーグルマップをスマホやタブレットにGmailで送信。
PCで作成したグーグルマップをスマホやタブレットにGmailで送信。
Gmailを開いて、URLを長押しします。
「リンクをコピー」ではなく「リンクを開く」をタップします。
ここですでに「Safari」が起動しています。
画面下中央の「追加・共有・保存」アイコンをタップします。
あとは上記と同じで「共有」画面が表示されます。
画面をスライドさせて「ホーム画面への追加」をタップします。
「ホーム画面に追加」画面に切り替わります。
画面右上の「追加」をタップします。
ホーム画面にグーグルマップのアイコンが追加表示されます。
これで完了になります。
さいごに
ホーム画面にマップを表示させることで他のアプリやカメラを起動後に
マップに簡単に戻れるからです。
タブ表示からも戻れますが、探す手間も省けます。
最後までき合い下さいまして有難うございます。