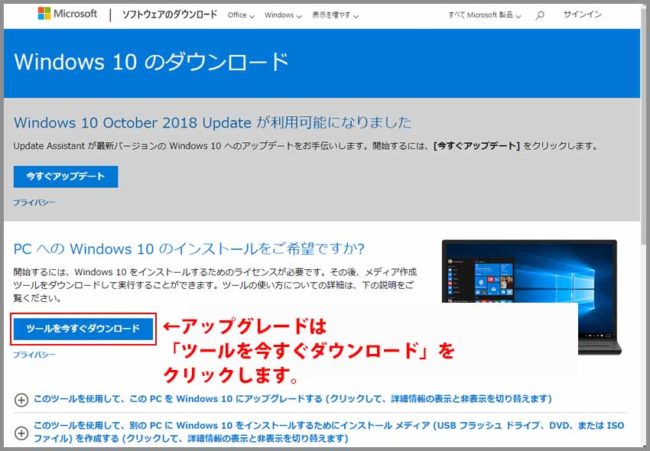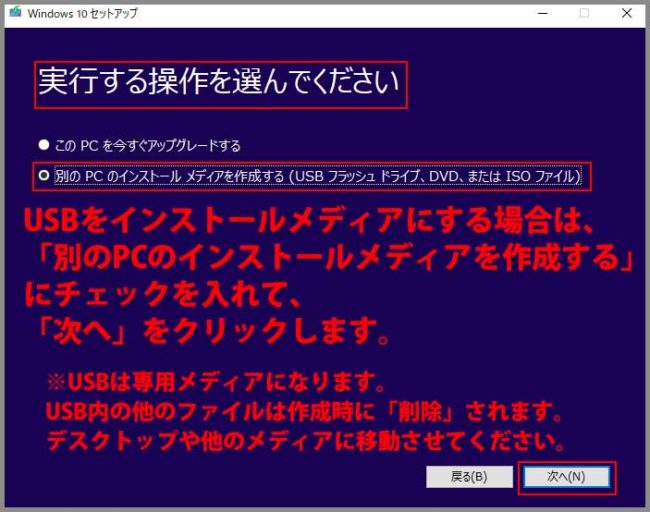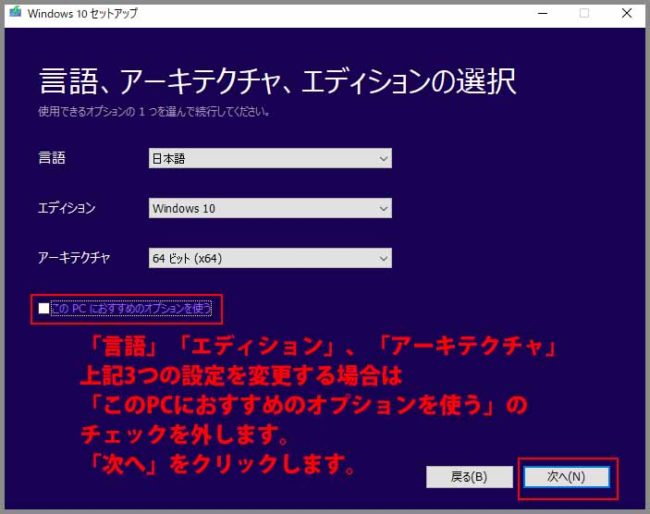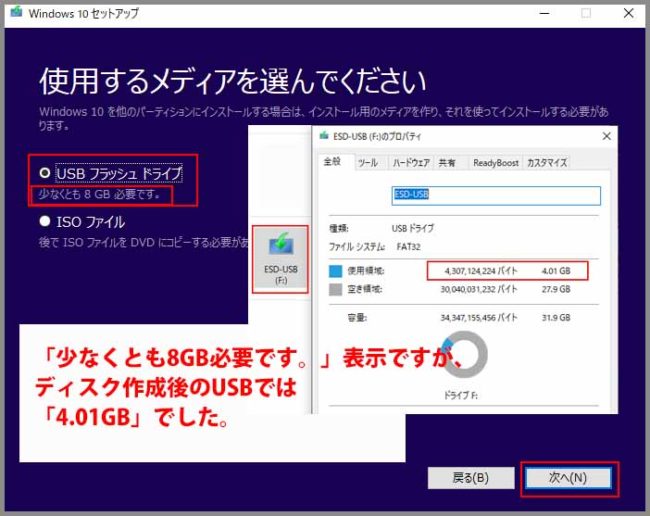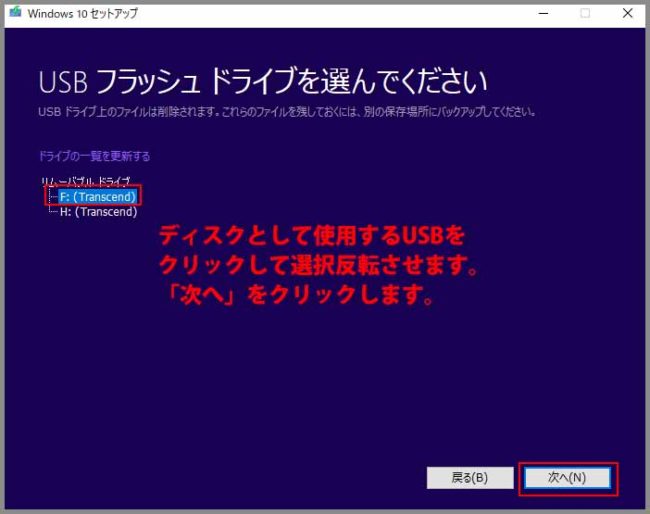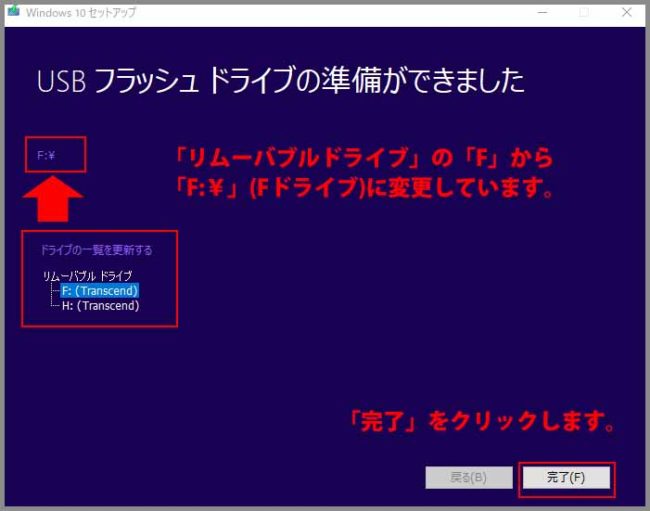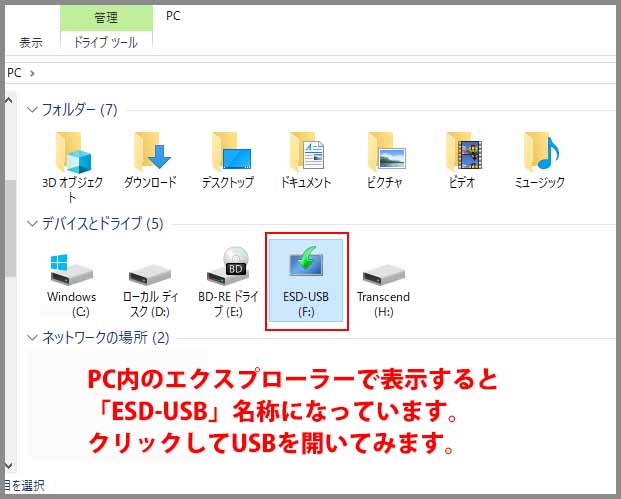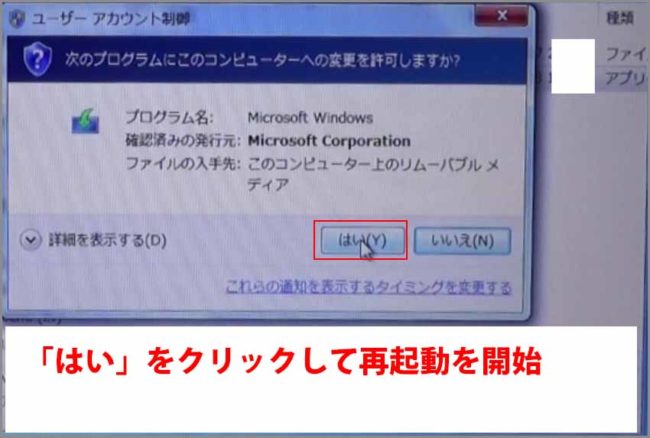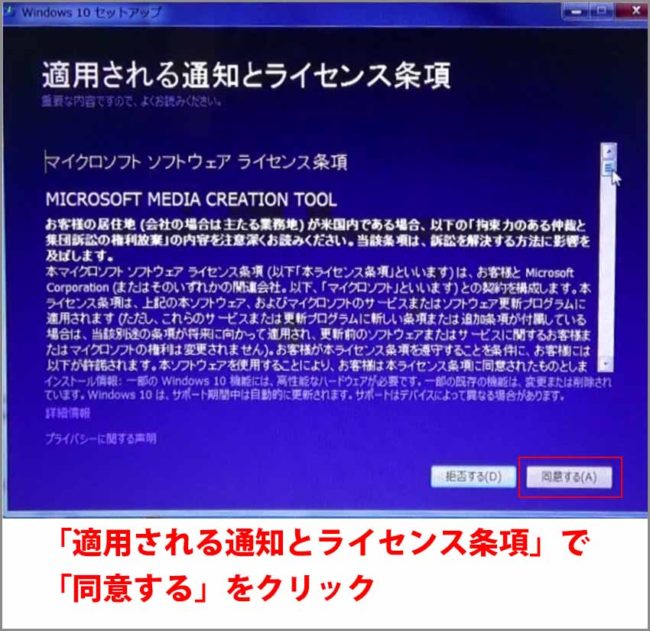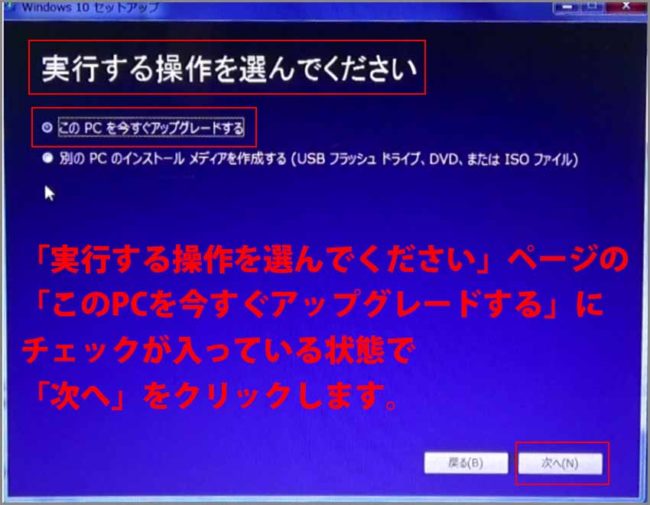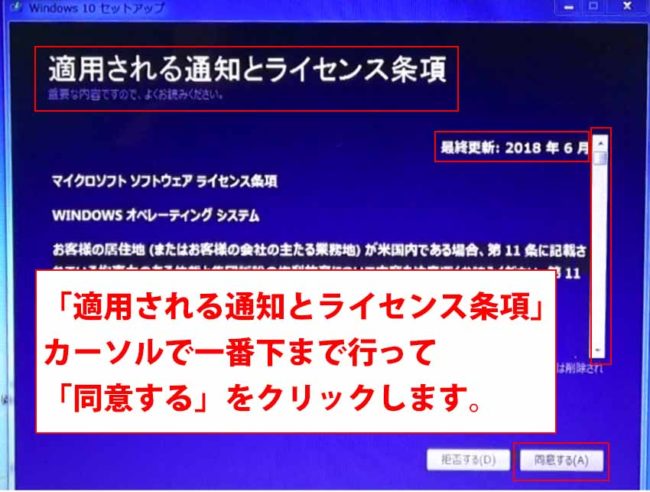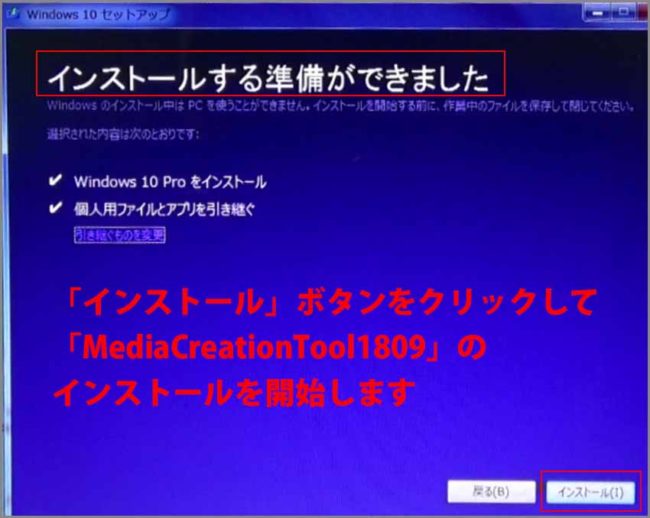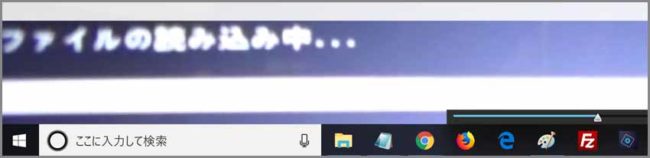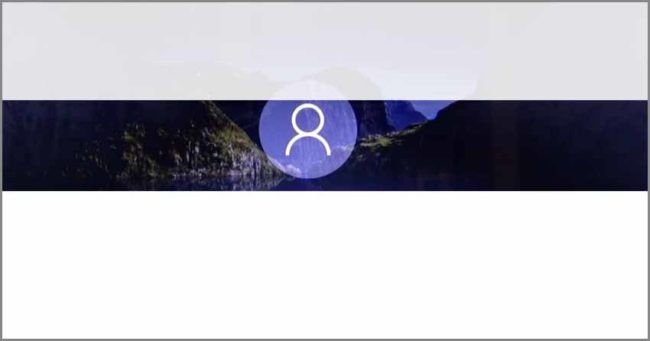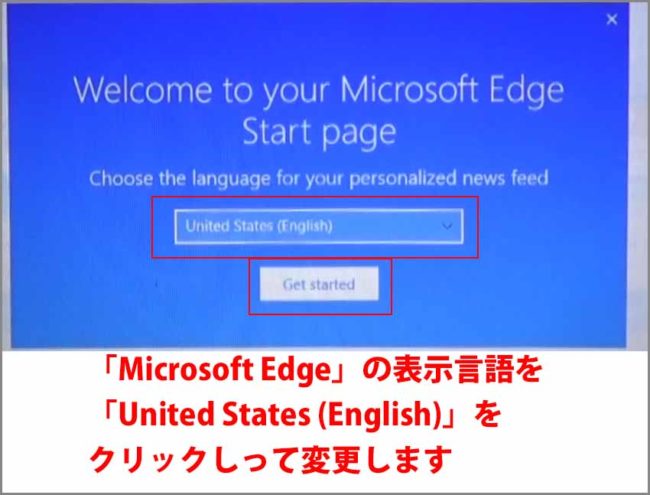ごけたです。
Windows10付属アプリで一番使用しているのは、
「Microsoft Solitaire Collection」内に表示される
FreeCell(フリーセル)でもSolitaire(ソリティア)でもなく
Mahjong(マージャン)(パズル系)です。
目次
はじめに
今回は「Windows アップグレード」編です。
Windows7のサポートが来年2020年の1月で終了になります。
Windows7のPCの取り扱いをそろそろ決めておかないといけません。
先日、Windows関連の検索をしている際に、
「まだWindows7からWindows10へのアップグレードが可能」の文字が。
「なんですと!!」
これは実際に試してみるしかありません。
今回はダメになっても構わないメーカーノートPCで。
ここでは私が行った方法のみを書いています。
後々分かったことですが、アップグレードに必要な
PC環境の確認などはせずにいました。
2019年6月下旬追記-1903
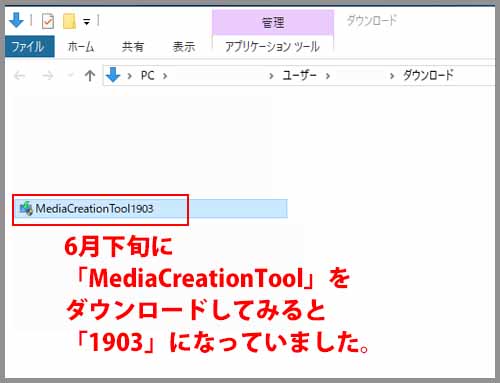
6月下旬現在「MediaCreationTool」は「1903」になっています。
設定方法は同じですが、対応機種に変更がある場合がございます。
ページ構成
OSはWindows、ブラウザーはchrome、レンタルサーバーはエックスサーバーです。
画像、ソースコード、その下に説明文の構成になっています。
画像はクリックすると拡大されて表示されます。
事前準備
PC環境によって、本番のアップグレード以上に
時間がかかる場合がございます。
アップグレードへのPC構成
私は事前に行っていませんでしたが、
アップグレード予定のPCがWindows10のシステム要件を
満たしているか確認できます。
RAM: 32ビット版では1GB、64 ビット版では2 GB
メモリは2GBとありますが、サイト情報では4GB以下のメモリで
インストール不可の報告もありました。
ハード ドライブの空き領域:
32ビット版OSでは16GB、64ビット版OSでは32GB
「32GB」かも知れませんが、既にあるHDDに追加ですので、
なるべくHDDが空に近い状態が宜しいかと。
ちなみに今回アップグレードを行うノートPCの構成です。
2015年に秋葉原のお正月セールにて購入。
Lenovo B590
Windows7 Pro SP1 64bit
Intel Core i5-3230GB
HDDは500GB 未だSSDにせずに使用
メモリは本体がお安く買えたので
4GBだったものを自己責任で8GBに変更
使用ソフトがWindows7のみ対応だったので、
無償アップグレード無視で使用中でしたが、
ソフト自体の使用頻度がぐんと下がったので、
アップグレードして使用不可になってもいいや。
と割り切ることに。
バックアップ
アップグレードが必ずしも上手く行えるとは限りません。
アップグレード途中でもアクシデントもあり得ます。
アップグレード方法について書いてあるサイトのコメント欄を見ると、
インストール時の再起動で止まった。などの
アクシデントが起きた書き込みを何件か拝見しました。
備えとしてアップグレード前にバックアップは必須です。
バックアップ方法
バックアップ方法自体は色々あります。
ソフトも色々あります。
今回は「AOMEI Backupper Standard」なるフリーソフトのお試し機能で
外付けHDDへの保存を行いました。
「外付けHDDへの保存」は約4時間30分かかりました。
バックアップの時間がこんなにもかかったのは
PC側のUSBも、外付けHDDのUSBも2.0の旧式を使ったからなのか、
それとも「9.6GB」あった「Cドライブ」まるごと保存すれば
そのくらいはかかる。のどちらかなのかは不明です。
いずれにしても、バックアアップには時間がかかることに変わり有りません。
これは購入時にメーカーユーティリティソフトで作成済み。
「リカバリディスク」がDVD-Rで3枚。
「修復ディスク(プータブルディスク)」がDVD-Rで1枚。
かかった時間は数年前で定かでは有りませんが1時間はかかったかと。
「AOMEI Backupper Standard」でも
「修復ディスク(プータブルディスク)」は作成できます。
本番のアップグレード、(クリーンインストール)も加えると
半日以上はかかります。
Windows10へのアップグレードを行ってくれるソフトを
マイクロソフトの専用サイト
「Windows10のディスクイメージ(ISOファイル)のダウンロード-Microsoft」
からダウンロードします。
保存先 1
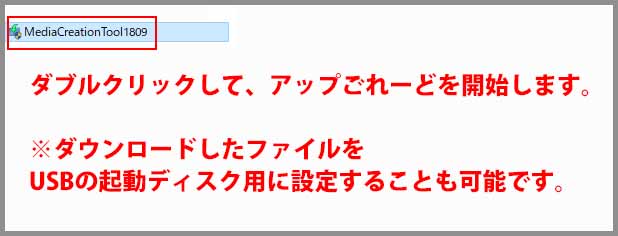
ダウンロードした「MediaCreationTool(1809)」ファイルを
USBにコピーして保存します。
ダウンロードする「MediaCreationTool(1809)」ファイルは「18.3MB」。
「GB」じゃなく「MB」軽々です。
※私はこちらのUSBに保存するだけの方法から
アップグレードを行いました。
保存先 2
これは検索での方法に書いてありましたが、
こちらもUSBを使用します。PCにUSBを接続した状態で進めます。
「保存先 1」とは別のUSBで保存設定しています。
PCにUSBを接続した状態で進めています。
ダウンロードした「MediaCreationTool(1809)」ファイルを
Windows7上でダブルクリックして開きます。
画面上の表示に従って「次へ」や「同意」を行って
「実行する操作を選んでください」で
「別のPCのインストールメディアを作成する(USBフラッシュドライブ、
DVD、またはISOファイル)」にチェックを入れます。
「次へ」をクリックします。
表示の設定に変更が「ある」場合は
左下の「このPCにおすすめのオプションを使う」の
チェックを外します。
通常はチェックを入れた状態で「次へ」をクリックします。
「USBフラッシュドライブ」にチェックが入っていることを確認して
「次へ」をクリックします。
小さい文字で表示されていますが
「USBドライブ上のファイルは削除されます。
これらのファイルを残しておくには、別の保存場所にバックアップしてください」
とあります。
注意表示を見逃すことなく、保存先USBを選択して「次へ」をクリックします。
暫く
「Windows10をダウンロードしています」
「Windows10のメディアを作成しています」表示を暫く眺めます。
「USBフラッシュドライブ」が「F:¥」ドライブとして表示されます。
「完了」をクリックします。
確認できず
ここでもう1つ表示がでます。
クリーンインストールなんちゃらとかだったような??
表示は数秒で消えて、デスクトップのままになります。
UBSへのインストール自体はこれで終了です。
単なるUSBではなく「ESD-USB」になっています。
インストール専用のUSBになっている名称です。
「setup」をダブルクリック
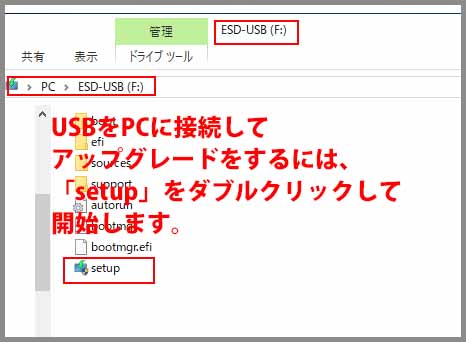
USBメモリーの中の「setup」をダブルクリックして、
インストールを開始するだけです。
試していませんが、クリーンインストールの場合は
こちらからインストールするのが宜しいようです。
作成時間
USBディスクの作成時間は約1時間でした
事前準備は以上になります。
Windows10 (Pro)へのアップグレード
大変お待たせいたしました。
Windows10 (Pro)へのアップグレード方法についてです。
ここでは「保存先 1」のMicrosoftのサイトからダウンロードして
USBに移動保存した「MediaCreationTool(1809)」を使用して
アップグレードを行っています。
USBをWindows7のPCに接続して「MediaCreationTool(1809)」ファイルを
ダブルクリックして開きます。
時系列で
ここから時系列でモニターに表示された文言と一緒に。
※画像は「はい」、「同意」などのクリックが必要なものを
主に表示しています。
※画像はモニター自体を撮影したものをスクリーンショットしたものです。
私や室内が映り込んでいたので画像を加工しています。
※ファイルのバージョンや本体のメーカーによって
表示される内容が異なる場合がございます。
さらに設定
ユーザーアカウント
Windows7でこれまでユーザーアカウントのパスワードとして
使用していた「ローカルアカウント」をそのまま使用するか
「Microsoftアカウント」に変更するかの設定があります。
私は「Microsoftアカウント」に変更しました。
英数と記号合わせで8文字以上ですかね。
「PINコード」設定
「Microsoftアカウント」とは別に「PINコード」設定も。
「PINコード」は4桁の暗証番号です。
「Microsoftアカウント」をサインインパスワードとして使用している場合、
サインインやロック解除時のみですが、「PINコード」で代役できます。
PC起動時に毎回長いパスワードを入力しなくてすみます。
※「Microsoftアカウント」をサインインパスワードとして、
使用自体不可にして「ローカルアカウント」を
「サインインパスワード」として使用することも可能です。
但し、「ローカルアカウント」使用の場合は「PINコード」の
使用は不可になります。
さらに「One Drive」などのWindows10からの追加機能も使用不可になります。
どっちも個人情報の入力には変わりありませんが。
アップグレードにかかったお時間
パスワードの設定なども含めて約2時間でした。
結構かかってます。
前半にクリックが数回ありますが、そちらを済ませれば、
後半はPC前にいなくても済む時間があります。
時系列をご参照下さいませ。
クリーンインストール
アップグレードはOSを7から10に変更しただけです。
表面上は変わっていません。
クリーンインストールは全く別物です。
HDDを一旦空にして、Windows10のみをインストールします。
インストールしていたソフトも全て消えてしまいます。
スッキリするので、電源起動は若干ですが早く感じられます。
反面、スッキリしたのでメーカーものだと、「Microsoft Office」や
オマケでつけてくれているソフト、自分で購入したソフトも全て
はじめからインストールし直す必要があります。
時間もかかります。
さらにソフトによってWindows10に対応せず、買い替えが必要になります。
※対応の有無は一度インストールして、使用確認します。
クリーンインストールは色々と検討したうえで行って下さい。
ライセンス認証
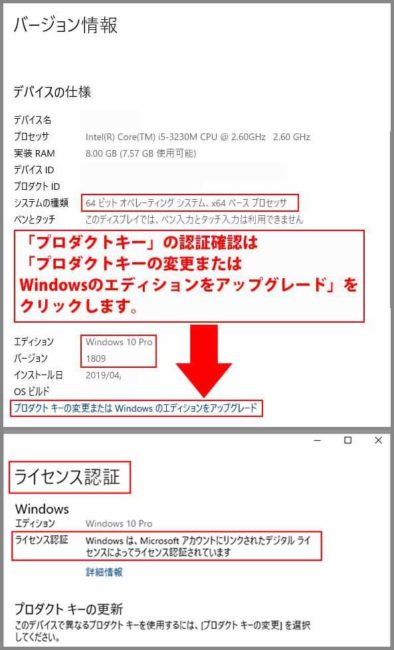
スタートメニューから「設定」をクリック
→左上の「システム」をクリック
→左一番下の「バージョン」をクリック
(エディションやバージョンの確認が可能です)
→ページ下の「Windows使用」の
「プロダクトキーの変更またはWindowsの
エディションをアップグレード」をクリックします。
「ライセンス確認」ページの「ライセンス確認」欄に
「Windowsはデジタルライセンスによってライセンス認証されています」と
表示されているか確認します。
アップグレードは出来てもライセンス認証されないと
使用不可ですので、確認は必要です。
問題なく表示されています。
一切不要で終了できました。
※今回使用した「MediaCreationTool(1809)」の「1809」は
Windows10のバージョンです。
次回は「19xx」になる予定だそうです。
自作PC
今回はメーカーPCでしたので、アップグレードだけできれば、
その後の設定もさほど面倒では有りませんでした。
自作PCの場合は、事前準備としてバックアップはもちろんですが、
マザーボード、グラフィックボード、LAN、オーディオ関係の
Windows10に対応したドライバをメーカーサイトから
ダウンロードしてUSBやSDカードなどに保存しておく必要があります。
アップグレード終了後、各ドライバをインストールして稼働テストも必要です。
ソフトについて
使用不可
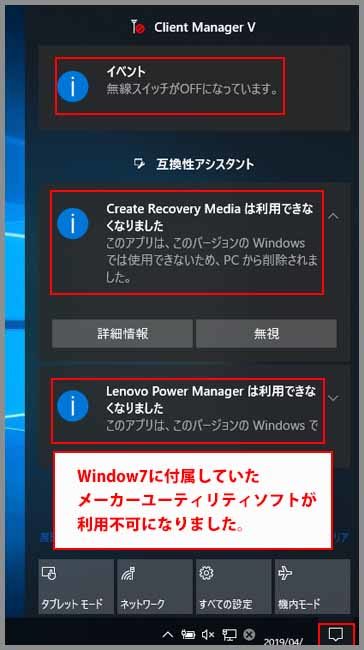
Windows10にしたことで、メーカー付属の設定と、
メーカーユーティリティソフトが使用不可になっていました。
別に使用不可も構わないのですが、PC起動の度に表示されましたので、
表示させない設定は必要となりました。
購入ソフト
アップグレードでOS自体は「Pro」がそのまま引き継がれていますが、
趣味用に購入ソフトは10では「home」、「pro」の
区別なく使用できることが判明しました。
10に対応したアップグレード版の購入は必要なので出費が。
中には購入しなくて使用可能なソフトも何本かありました。
バックアップ
アップグレードしたWindows10もWindows7時代からの使用年数を考えると、
いつアクシデントが起こるか分かりません。
今度はWindows10になったPCをバックアップしておきたいですね。
各設定方法は「Winsows7 から Windows10 アップグレード PC システムイメージ システム修復 回復ディスク 作成」で書いています。
宜しかったご覧下さいませ。
付属ソフト
メーカーPCには購入時からインストールされているソフトもあります。
アップグレードすると使用不可になるソフトもあったりします。
特に注意したいのが「Microsoft Ofiice」です。
アップグレードのソフトに関しては別途
「Windows7 から Windows10 アップグレード Office2013 落ちる 起動しない 解決策」
で書いています。
宜しかったらご覧下さいませ。
2019年6月下旬追記-「1903」へのアップデート
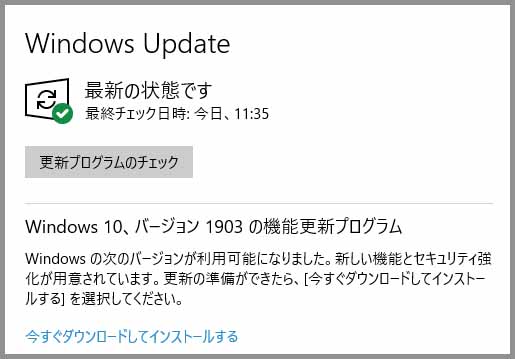
Windows7からWindows10 1803へのアップグレード終了後、
初の大型アップデートです。
アップデート日は2019年6月中旬です。
「今すぐダウンロードしてインストールする」をクリック、
ダウンロード後インストール、画面に従って進めるだけでしたが、
時間が掛かりました。
午後9時頃に進めて2、3時間が終わると思いきやそれ以上でした。
11時頃になっても終わらずで、途中で寝ました。
翌朝起きると「再起動」待ちの表示になっていました。
この1回の再起動で済むのか不安でしたが、終了しました。
再起動後のデスクトップ画面

デスクトップ画像は初期設定のままです。
バージョン確認
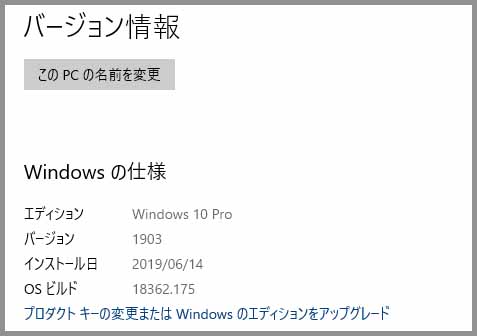
こちらは左下の「Windowsマーク」(スタート)をクリック
下から2番目の「設定」をクリック
「Windowsの設定」画面内の「システム」をクリック
「設定」画面内左側メニュー一番下の
「バージョン情報」をクリックした表示です。
表示自体は「バージョン情報」画面内の中~下段にあります。
「1903」の表示が確認できました。
ストレージ
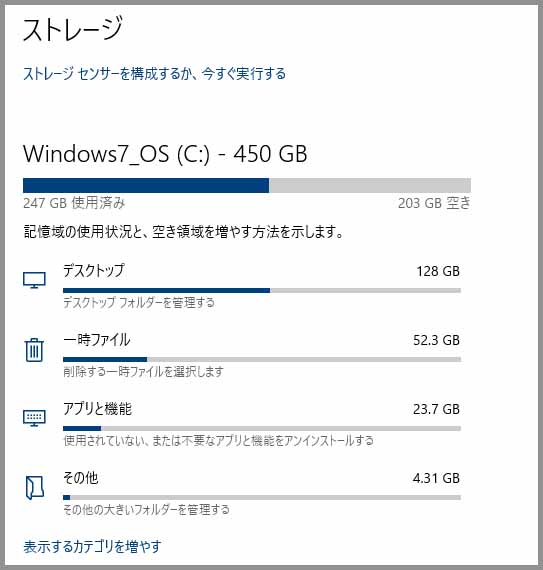
インストール前のスクリーンショットを撮り忘れていました。
約半分あったので安心しました。
メモリを「8GB」から「16GB」にすればより安心できますが、未対応なので残念です。
※「Windows10」にアップグレードしても表示が「Windows7」で問題ありません。
さいごに
Windows10への無償アップグレードは2017年に終了していますので、
Windows7ユーザーにかなり嬉しい裏技?だと言えます。
「MediaCreationTool」がいつまで配布されて、
いつまでWindows10へのアップグレードが可能なのかは全く不明です。
「MediaCreationTool」さえ持っていればいつでもアップグレードが
可能かと云えば、「1809」といったバージョンがあるので、
次の「19xx」になった時にも「MediaCreationTool1903」が配布されれば、
「1809」の「MediaCreationTool1809」は使用不可になる可能性は大かと。
Windows10へのアップグレードをお考えの方は早めに行った方が宜しいかと。
最後までお合い下さいまして有難うございました。