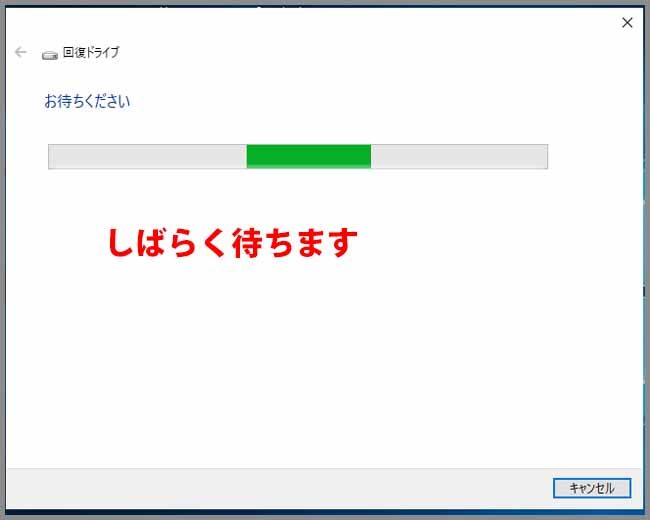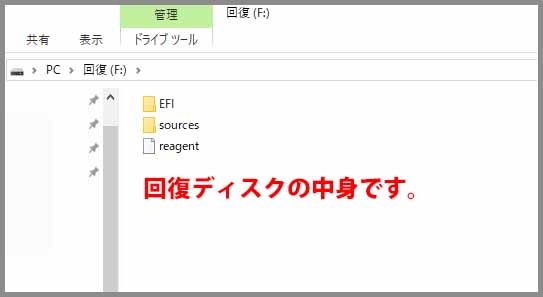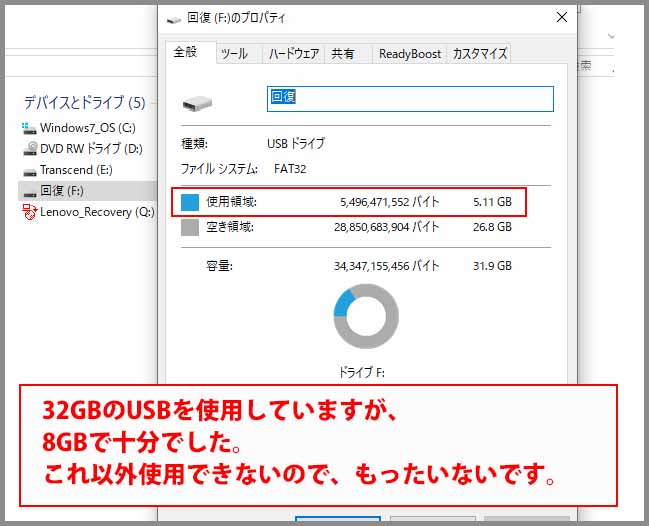ごけたです。
外付けHDDには寿命があると言われていますが、
一番古いHDDは今年で13年目になります。
※13年目のHDDの中身も別のHDDにバックアップを取ってあります。
目次
はじめに
今回は「Windowバックアップ」編です。
具体的には「Windows7からWindows10に
アップグレードしたPC」のバックアップ関連です。
ページ構成
OSはWindows、ブラウザーはchrome、レンタルサーバーはエックスサーバーです。
画像、ソースコード、その下に説明文の構成になっています。
画像はクリックすると拡大されて表示されます。
メーカーPCのバックアップ構成
システムに関係するもの。
HDDに関係するもの。
すべき内容
Windows7の時とさほど変わりませんが、
作成するのは「システムイメージ」、「システム修復ディスク」、
「回復ドライブ」の3種類です。
※「回復ドライブ」はWindows7でいう「リカバリーディスク」です
Windows8から名称が変わりました。
システムイメージとシステム回復ディスクの作成
「システムイメージの作成」と同時に
「システム回復ディスクの作成」も可能です。
かなりざっくり言うと
「システムイメージ」は、Cドライブと、
パソコンの起動に必要なデータを保存したものです
「システム回復ディスク」のその中のシステムに関するデータを
ディスクに書き込んで、PCが起動しない場合に使用します。
起動後に「システムイメージの作成」のバックアップ内容も
読み込ませてPCを復元させます。
用意するもの
「システムイメージの作成」用に「1TB以上の外付けHDD」、
「システム回復ディスクの作成」用に「CD-RかDVR-R」1枚。
注意点
ノートPCで行う場合、作成時間はPC環境によって異なります。
必ずACアダプターを使用して行って下さいませ。
外付けHDD
今回使用した外付けHDDは3TBです。
HDD自体のUSBは3.0ですが、接続したPC側のUSBは2.0です。
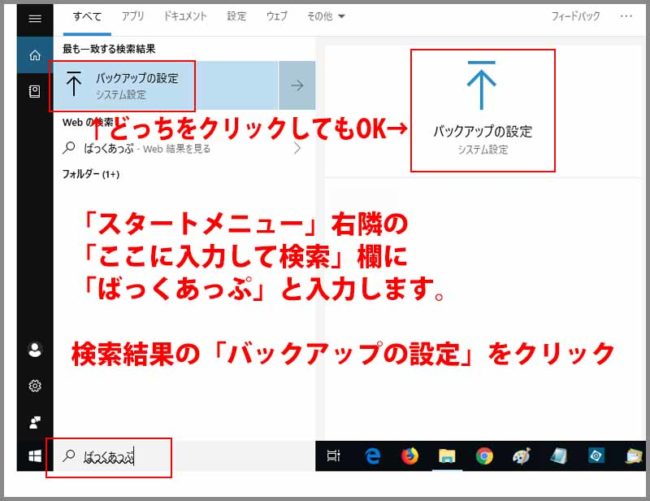
スタートメニュー右隣の「ここに入力して検索」に
「ばっくあっぷ」と入力します。
検索結果の「バックアップの設定(システム設定)」をクリックします。
[バックアップと復元]に移動をクリック
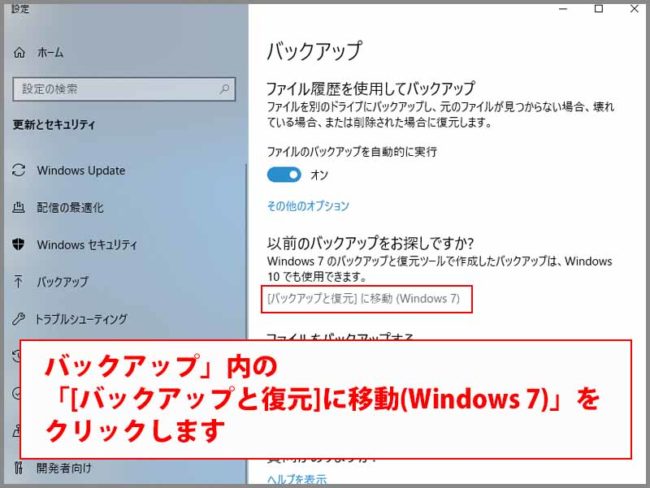
「バックアップ」ウィンドウが表示されます。
「以前のバックアップをお探しですか?」下の
「[[バックアップと復元]に移動(Windows7)]」をクリックします。
「システムイメージの作成」をクリック
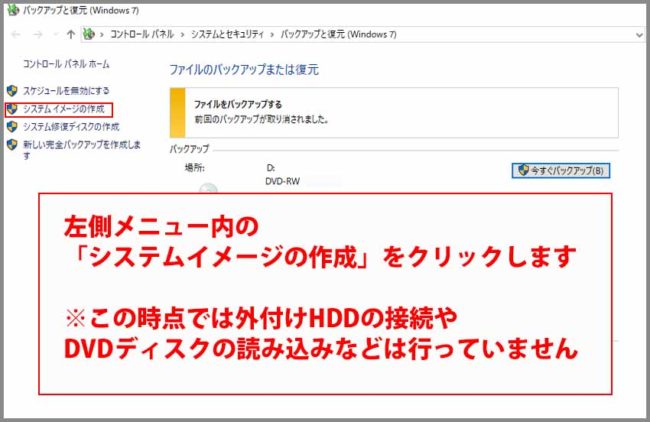
左側メニューから「システムイメージの作成」をクリックします。
「Windows7」のコントロールパネルが表示されます。
Windows10になっていますが、大元のWindows7から
バックアップすることになります。
どのドライブをバックアップに含めますか?
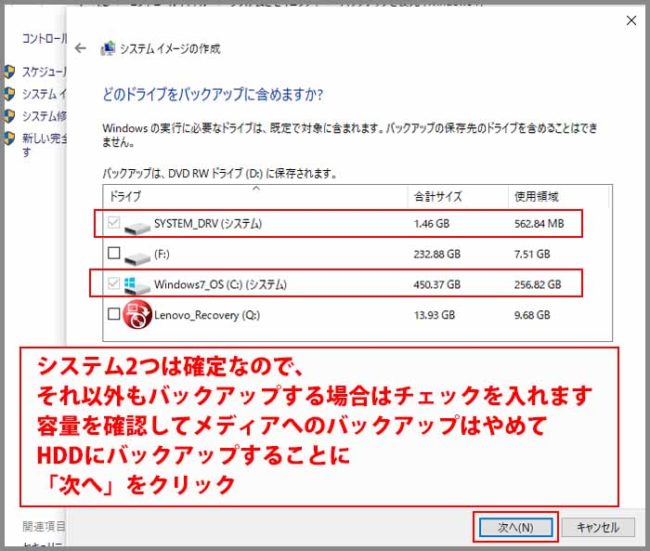
システムと現状のCドライブは既に選択済みになっています。
それ以外にバックアップするドライブがある場合はチェックを入れます。
バックアップをどこに保存しますか?
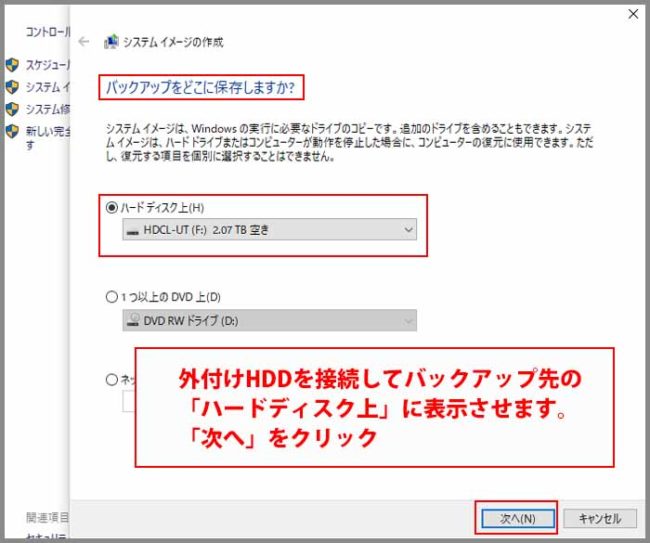
慌てて外付けHDDをPCに接続します。
「ハードディスク上」に接続したHDDを選択表示させます。
「ここに入力して検索」に「ばっくあっぷ」と入力する前に
外付けHDDをPCに接続したほうがスムーズです。
バックアップの開始をクリック
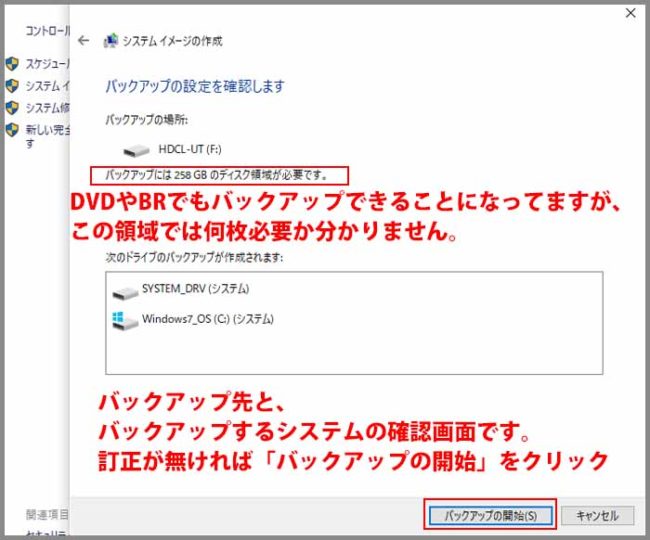
「バックアップの設定を確認します」で変更がなければ、
「バックアップの開始」をクリックします。
保存バーの表示
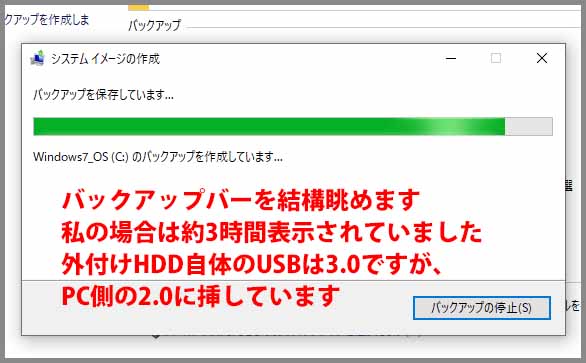
「バックアップを保存します」バーを暫く眺めます。
約3時間バーが表示されました。
終了間際以外に設定表示がないので、他も作業も可能でした。
システム回復ディスクを作成しますか?
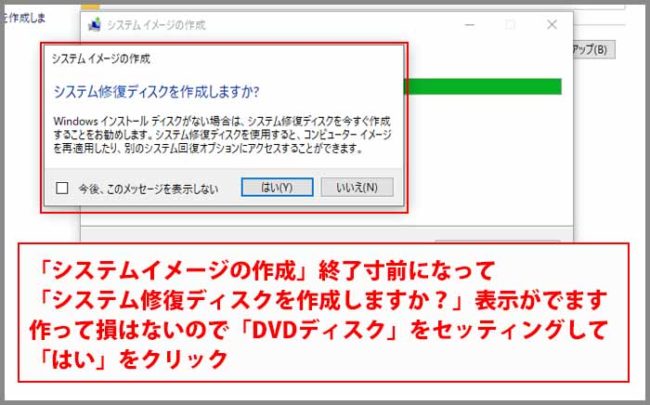
「システムイメージの作成」のバックアップ終了間際に
「システム回復ディスクを作成しますか?」表示がでます。
作っておいた方がいいので、「DVD-R」をPCにセットして
「はい」をクリックします
次の表示で「DVD」をセットしても構いません。
「DVD-R」は「CD-R」でも構いません。
「ディスクの作成」をクリック
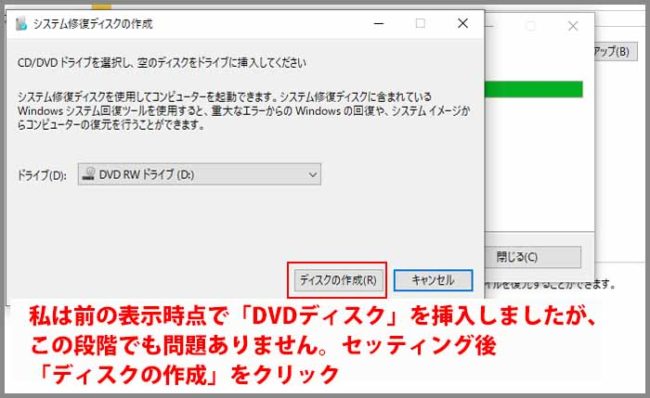
「システム修復ディスクの作成」表示で
「DVD-R」をPCにセットしても構いません。
「ドライブ」欄に「ディスク」がセットされていることを確認してから
「ディスクの作成」をクリックします。
「ディスクの作成」バーの表示
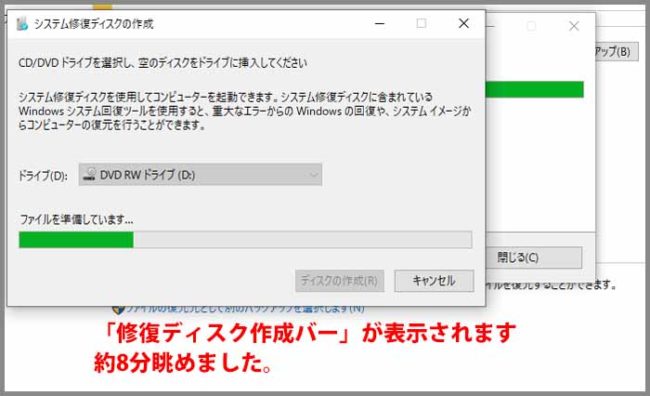
「ディスクの作成」バーを暫く眺めます。
ここでは約8分、「ディスクの作成」バーが表示されました。
「システム修復ディスク」の中身の表示
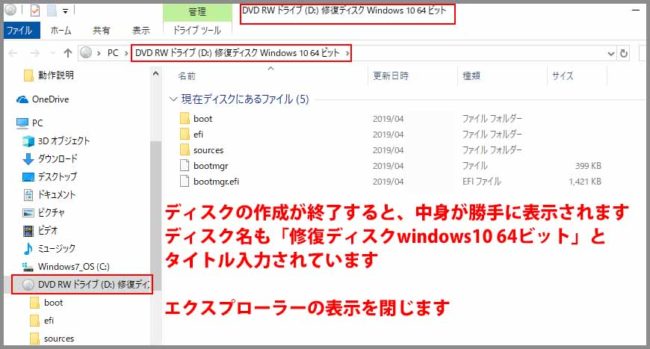
「システム修復ディスク」バーの表示が消えると同時に
「システム修復ディスク」がエクスプローラーで表示されます。
名称も「システム修復ディスクWindows10 64ビット」になっています。
「Boot」フォルダやファイルが確認できたので、
エクスプローラーを閉じます。
次も閉じます
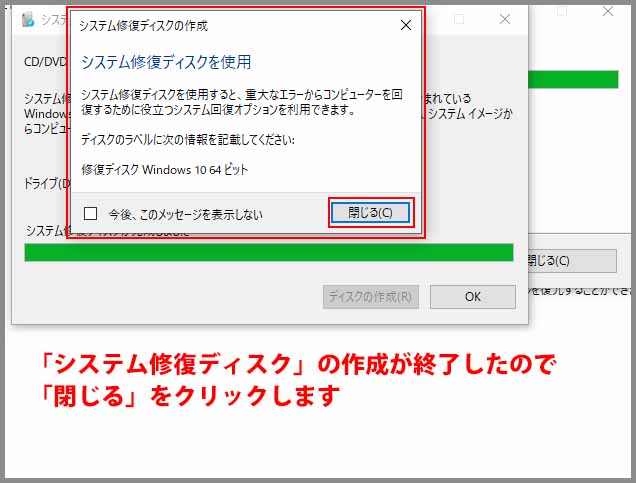
「システム修復ディスクを使用」ウィンドウも
「閉じる」をクリックして表示を閉じます。
さらに次も閉じます
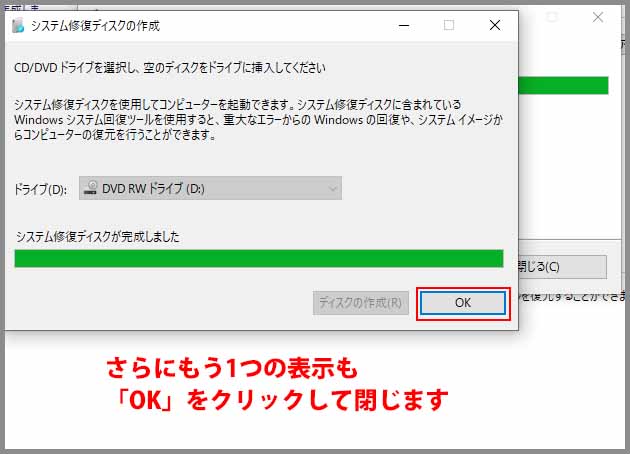
「システム修復ディスクの作成」ウィンドウも
「OK」をクリックして閉じます。
容量の確認
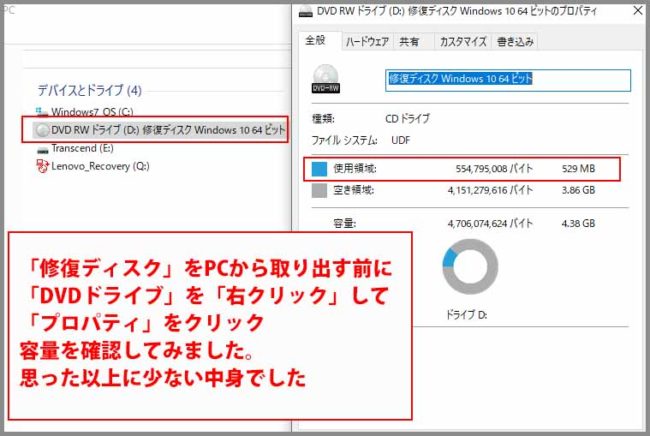
作成した「システム修復ディスク 64ビット」を
PCから取り出す前に、容量を確認してみます。
「システム修復ディスクWindows10 64ビット」を右クリック
→「プロパティ」をクリックします。
「使用領域」をみると「529MB」なので「CD-R」でも可能でした。
プロパティを閉じます。
「DVD-R」をPCから取り出します。
「システムイメージの作成」の閉じるをクリック
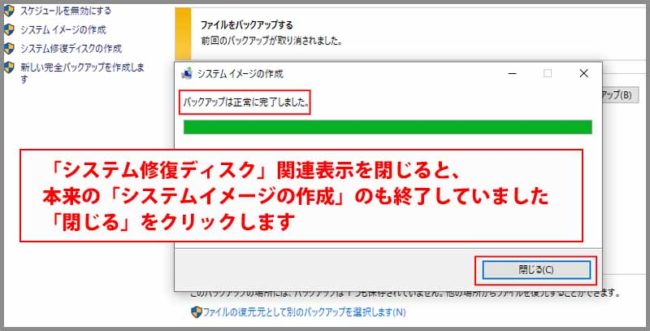
「システム修復ディスクの作成」で中断していた
「システムイメージの作成」も「完了しました」表示になっているので
「閉じる」をクリックします。
「システムイメージ」の中身を確認

「システムイメージ」のバックアップに使用した
外付けHDDをPCから取り外す前にHDDをダブルクリックします。
「WindowImageBackup」フォルダをクリック
外付けHDDを開くと「WindowImageBackup」フォルダあります。
これが「システムイメージ」に当たります。
「WindowImageBackup」フォルダをクリックします。
PCのユーザー名が表示されてあフォルダがあります。
今回は別のPCのアカウントフォルダも表示されています。
ここまで確認できたので、エクスプローラーを閉じます。
外付けHDDをPCから取り外して、
「システムイメージの作成」は終了になります。
かかったお時間
約3時間弱かかりました。
※HDD自体のUSBは3.0ですが、接続したPC側のUSBは2.0です。
※「システム修復ディスクの作成」時間も含めています。
回復ドライブの作成
「回復ドライブ」自体はWindows7までは
「リカバリーディスク」と呼ばれていました。
※Windows8に名称が変更しました
その為、何からのシステムの不調で、このPC場合は
Windowsに戻す必要がある場合、もしくはHDDのトラブルで
新品交換した際に「回復ドライブ」を使用します。
注意点
「回復ドライブ」を使用するとPCは購入時の設定状態になります。
個人的に入れたソフトはもちろん、PC付属ソフト、
個人ファイルも全て削除されてしまします。
メーカーはPC付属ソフトが削除されてしまうので、
PCトラブルがあって起動する際は「回復ドライブ」からではなく、
「システム修復ディスク」と「システムイメージ」使用を
推奨していたりします。
ノーPCに関して言えば、内臓ドライブがなく、
外付けドライブも購入していない場合、USB1本で対応できる
「回復ドライブ」が回復させる点だけでは便利です。
そのあとは色々設定がありますが、治りさえすれば
そんな設定大したことない。とも言えますが。
用意するもの
8GB以上のUSBメモリ
ここでは既にPCに接続した状態です。
今回もUSBメモリ自体は3.0ですが、PC側の2.0に挿しています。
使用したUSBメモリはアップグレード用に準備した「ESD-USB」です。
設定開始
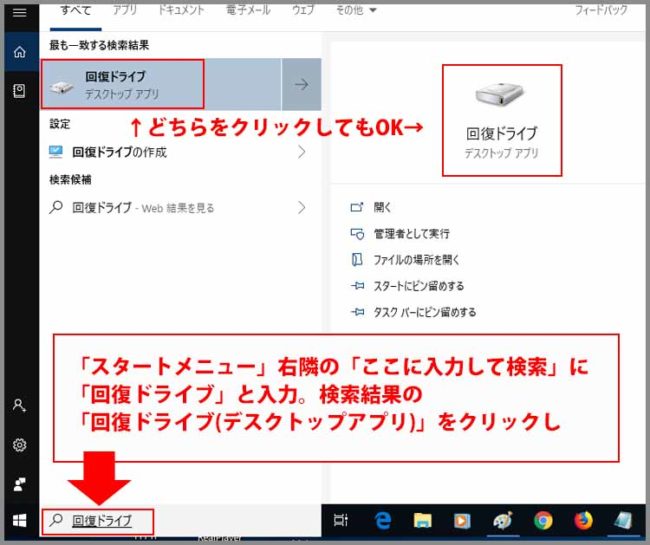
スタートメニュー右隣の「ここに入力して検索」に
「回復ドライブ」と入力します。
検索結果の「回復ドライブ(デスクトップアプリ)」をクリックします。
「はい」をクリック
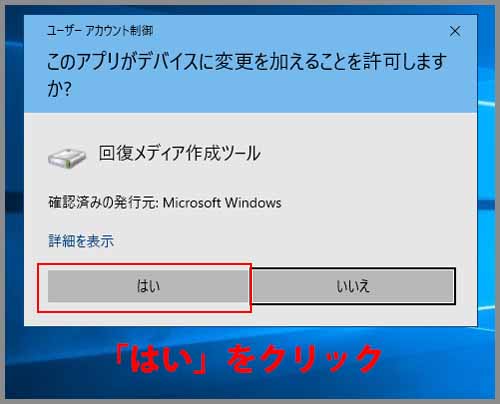
「このアプリがデバイスに変更を加えることを許可委しますか?」
表示の「はい」をクリックします。
チェックは入れたまま
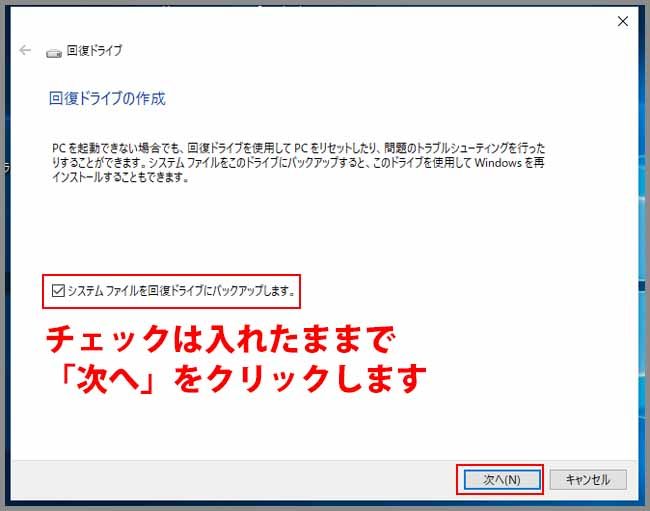
「回復ドライブの作成」内の
「システムファイルを回復ドライブにバックします」に
チェックを入れたまま「次へ」をクリックします。
USBフラッシュドライブの選択
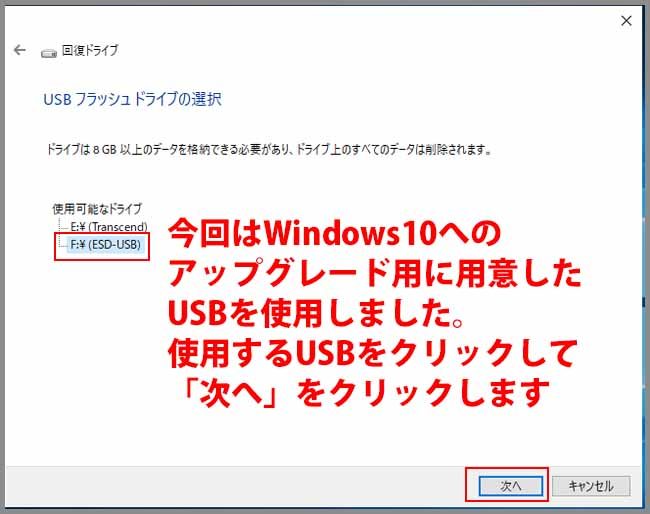
PCには2本のUSBが挿してあります。
今回はアップグレードに準備用とした使用した「ESD-USB」です。
「ESD-USB」をクリックして選択反転します。
「次へ」をクリックします。
USBの中身の削除
「回復ドライブの作成」内の注意表示では
「ドライブ上のすべてのデータが削除されます」とあります。
バックアップがあれば「キャンセル」をクリックします。
削除されても構わないので「作成」をクリックします。
バーの表示
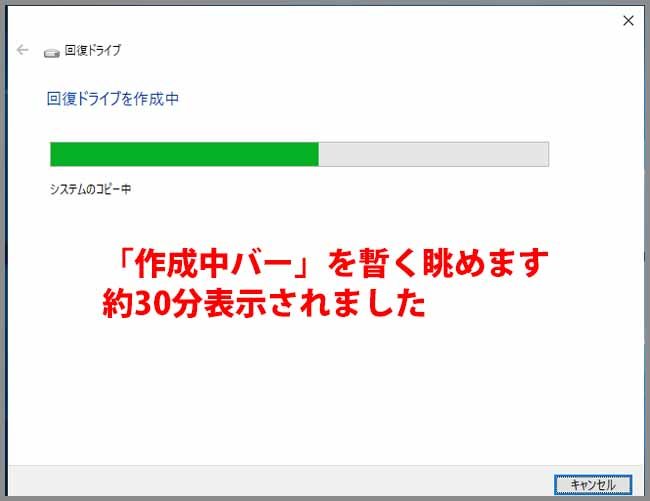
「回復ドライブの作成中」バーを暫く眺めます。
今回は約30分眺めました。
バーの表示中に別の設定は有りません。
「回復ドライブ」はバー表示が消えると終了になります。
PCのエクスプローラーを表示
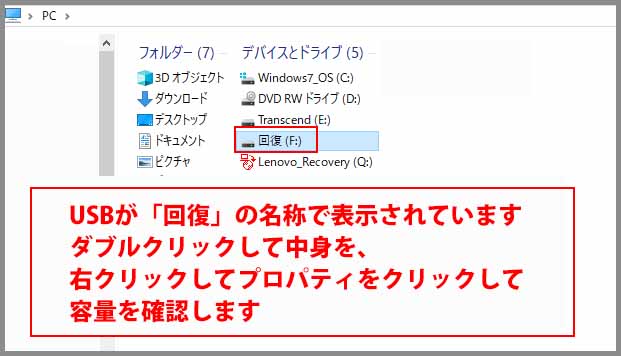
「回復ドライブ」のUSBをPCから取り外す前に
「PCのエクスプローラー」を表示してみます。
USBが「回復」の名称になっています。
「回復」をダブルクリックして中身を確認してみます。
「EFI」、「SOURCES」は「システム修復ディスク」にも含まれていました。
「回復」USBを右クリックしてプロパティーをクリックして
容量を確認してみます。
5.11GBですって。8GBで十分でした。
どちらも閉じて、USBをPCが取り外して、
「回復ドライブの作成」は終了です。
左右に表示されますが、どちらをクリックしても表示されます
復元実行中にパソコンの電源が切れると、
パソコンが正常に起動できなくなる可能性があります。
ノートパソコンの場合は、ACアダプターを使用してください
使用したUSBメモリはアップグレード用に準備した「ESD-USB」です。
個人のデータ
これまではPC自体のバックアップでしたが、
写真や音楽、ソフトで作成したファイルなどは、
別途バックアップする必要があります。
動画ファイルは分数や画質によって1TB以上の容量が必要で、
時間もたっぷりかかります。
優先順位を決めて要領よく行いたいところです。
さいごに
今回バックアップを行った
Windows10のバージョンは2019年4月中旬で「1809」です。
一度バックアップを行えば次はなかなかしなくなります。
「CまたはDドライブ」のバックアップは月1でも
定期的におこなっておけば、HDDトラブルの最小限で抑えられます。
システム関して言えば、
次のバージョンは「19xx」になると思われます。
その時はまた今回と同じ内容のバックアップを行うことをお勧めします。
最後までお合い下さいまして有難うございました。