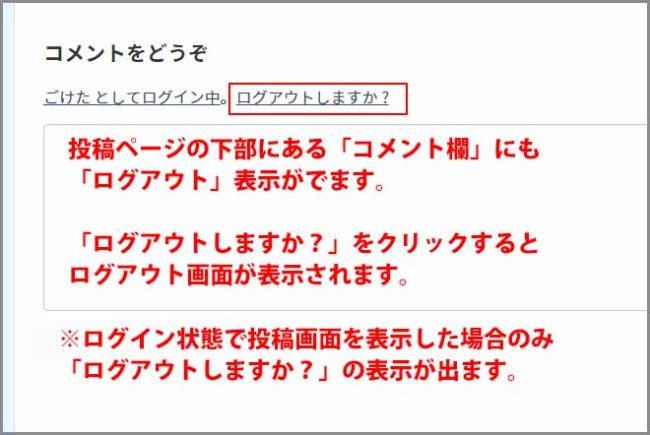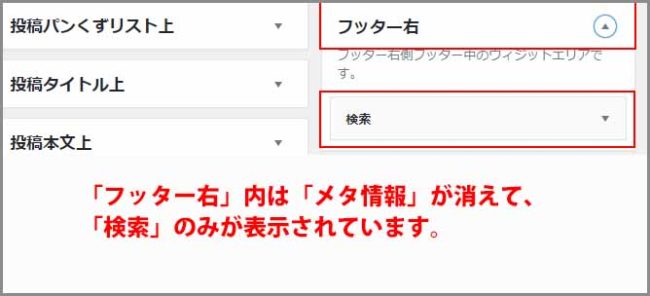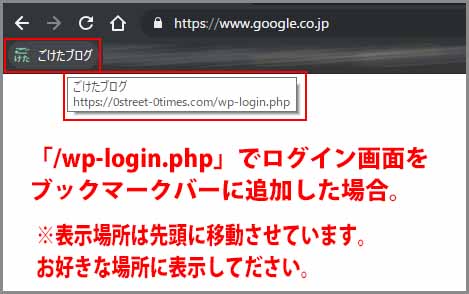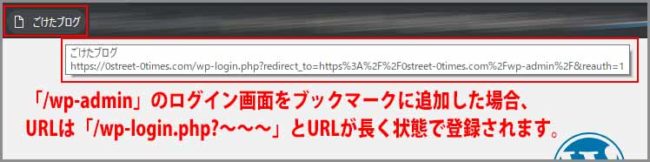ごけたです。
10桁以上のパスワードは苦手です。
目次
はじめに。
今回は「Wordpress」編です。
レンタルサーバーとの契約を終え、Wordpressのインストールも無事完了。
ログインして管理画が表示されます。
ここまでの手順はレンタルサーバーのアニュアルに書いてあるので心配はありません。
管理画面全体をバァ~と見渡した時、
「ログアウト」の文字はどこにも見当たりません。
ではログアウトはどうやるの?
ウィジェットから「メタ情報」を削除した場合、ログインはどうするの?
ログイン、ログアウト方法の疑問、注意点も含めて書いています。
宜しかったらご覧下さいませ。
ページ構成
画像、ソースコード、その下に説明文の構成になっています。
画像はクリックすると拡大されて表示されます。
リンクは予告なく削除される場合がございます。
テーマはTwenty Sixteen、OSはWindows、ブラウザーはchrome、
レンタルサーバーはエックスサーバーです。
Wordprssのバージョン5.4.2で行っています。
ログアウトの方法
「ログアウト」も幾つかあります。
ツールバーの「ユーザー名」からログアウト 「旧エディタ」編
基本的なログアウト方法です。
先に「旧エディタ(クラシックエディタ)」から行います。
ログインして管理画面の画面右上に表示れている箇所を「ユーザー名」(ニックネーム)と言います。
私で例えると、「こんにちは、ごけた さん」の箇所です。
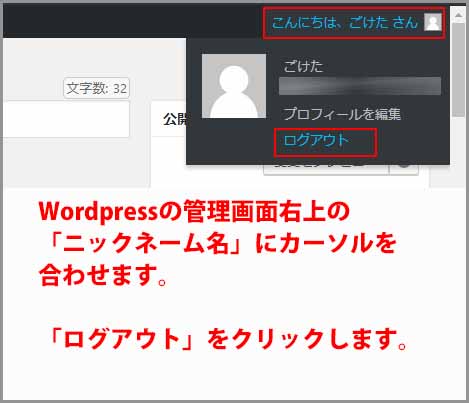
「ユーザー名」にマウスのカーソルを合わせてプルダウンメニューを表示させます。
一番下の「ログアウト」をクリックすれば、ログアウト(ログイン)画面が表示されます。
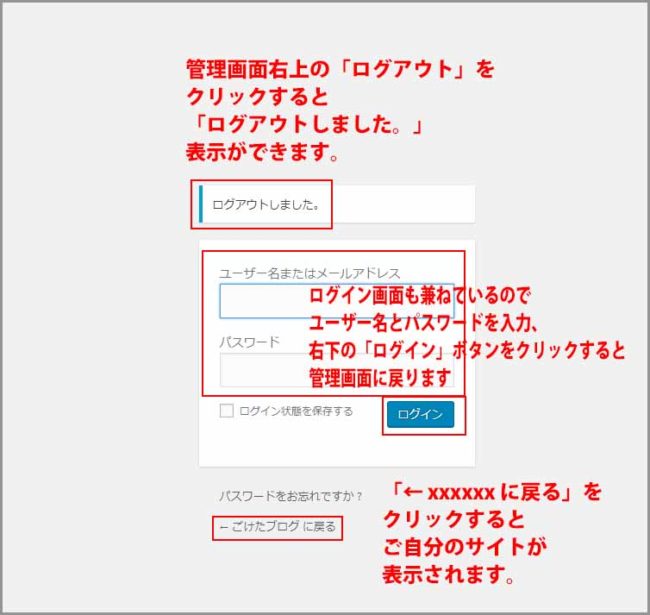
再度、ユーザー名をパスワードを入力して「Enterキー」を押すと、
管理画面が表示されます。
ログアウト(ログイン)画面の一番下の「←xxxxxxxに戻る」をクリックすると
ご自分のサイトの現状が表示されます。
ツールバーの「ユーザー名」からログアウト 「ブロックエディタ」編

「ブロックエディタ」の場合、投稿画面からログアウトする場合
投稿画面上部にはツールバーが表示されないので戸惑います。
画面左上の「投稿一覧を表示」アイコンをクリックします。
管理画面に表示が切り替わります。
あとは上記と同じ方法でログアウトするだけです。
「メタ情報」からログアウトする方法
WordPressインストール直後は初期設定で公式のテーマが表示されます。
そのテーマ内の大体右下が左下に「メタ情報」が表示されています。
「管理画面」から「メタ情報」へ表示変更するには。
管理画面の左上の表示を「サイト名」と言います。
私で例えると「ごけたブログ」と表示れている箇所です。

その「サイト名」にマウスのカーソルを合わせて、
プルダウンメニューを表示させます。
直ぐ下の「サイトを表示」をクリックします。
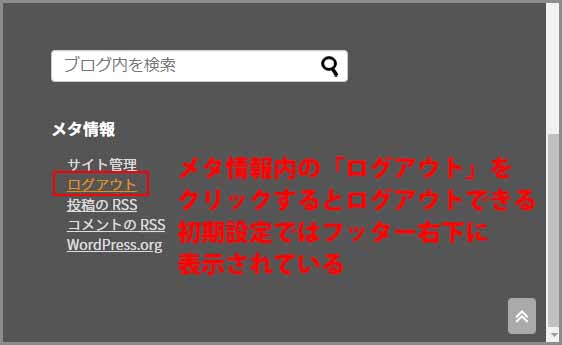
メタ情報の中の「ログアウト」をクリックすれば、
ログアウト(ログイン)画面が表示されます。
「投稿記事」からログアウトする方法
上記と同じ方法で「サイトを表示」をクリックします。
投稿記事の「コメント覧」に「ログアウト」表示があります。
クリックすれば、ログアウト(ログイン)画面が表示されます。
素朴な疑問
ここで素朴な疑問が出ませんか?
ログイン中に他の人が自分のサイトを見て、ログアウトされたら?
心配ご無用です。
他の人がご自分のサイトを見ても、「メタ情報」の箇所は「ログイン」表示、
投稿記事の「コメント欄」の「ログアウト」は表示されていません。
ログインして作業中であっても、外部からログアウトされてデータが消える。
なんてことはありません。
PCでWordpressにログイン、
スマホやタブレットからご自分のサイトを見てみる。
逆でも構いません。一度お試し下さいませ。
ログアウト方法の以上になります。
2:ログイン方法
次はログイン方法です。
ログインにも幾つか方法があります。
「メタ情報」からログインする方法
「メタ情報」からログアウトする。
とは逆に
「メタ情報」からログインします。
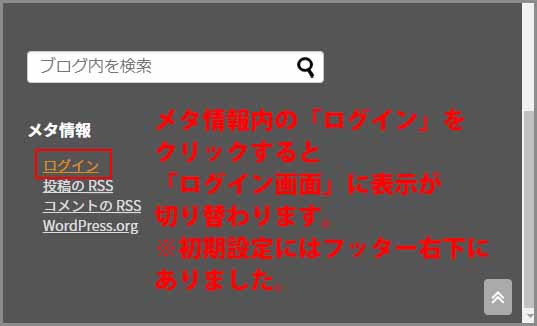
ご自身のWordpressをトップページの状態でブックマークします。
ブックマークからご自身のWordpressをクリックして表示。
「メタ情報」内の「ログイン」をクリックして、ログイン画面を表示します。
注意点
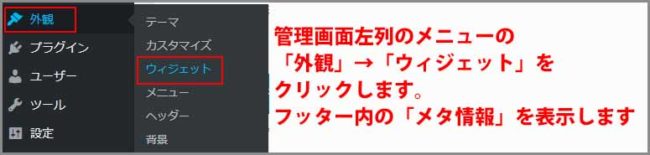
「メタ情報」はダッシュボードの左縦列「メニュー」→「外観」
→「ウィジェット」内に組み込むことで表示されています。
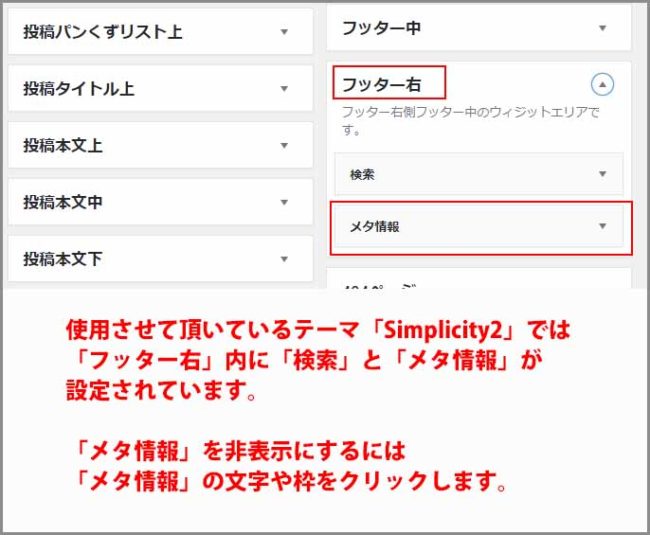
※私のテーマでは初期設定で「フッター右」に「検索」と一緒に入っています。
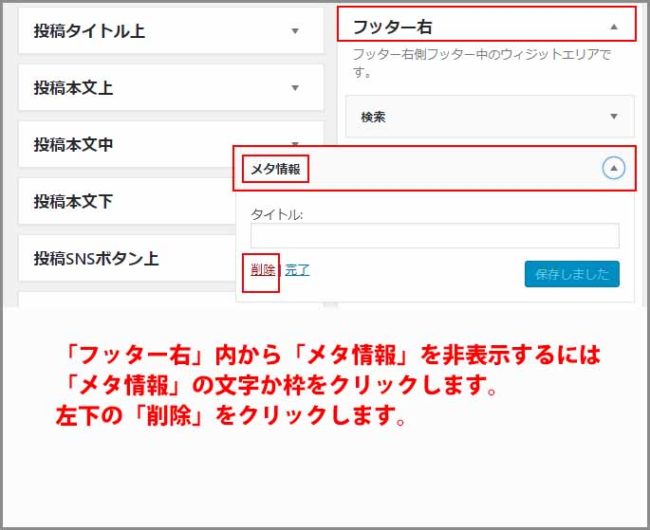
「メタ情報」を非表示にする
「メタ情報」の文字か枠をクリックして、設定を表示します。
左下の「削除」をクリックします。
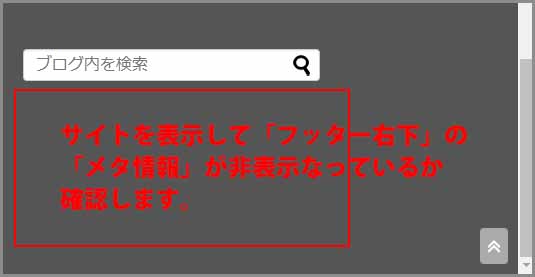
サイトを表示して「メタ情報(ログイン/ログアウト)」が
非表示になったか確認します。
メタ情報を表示するかしないか、
テーマに合わない。ログインと表示しているのが嫌だ。
などの理由から表示されない方もいらっしゃいますが、好みの問題です。
では「メタ情報」表示無しはどうやってログインするの?
答えは下記の方法でログインします。
アドレスバーから入力ログインする方法
ご自分のサイトURLのあとに「/wp-admin」または「/wp-login.php」を入力。
「Enterキー」を押すと「ログイン画面」が表示されます。
私の場合だと、アドレスバーに「0street-0times.com」全て入力、
その後に「/wp-admin」または「/wp-login.php」を入力。
「Enterキー」を押す。とログイン画面が表示されます。
/wp-adminの場合
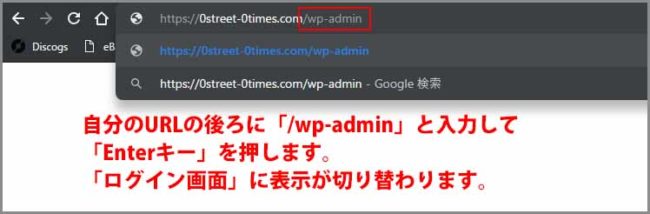
URLの後ろに「/wp-admin」と入力して「Enterキー」を押します。
・URLが「/wp-login.php?~~~~」になる
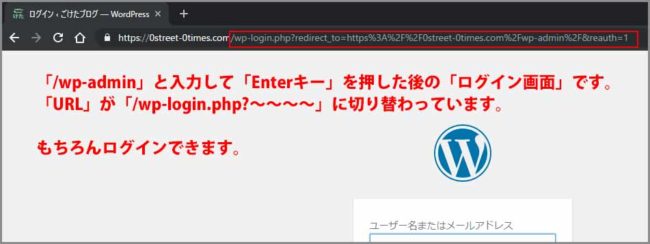
「/wp-admin」と入力しましたが「Enterキー」を押すと
URLが「/wp-login.php?~~~~」になります。
/wp-login.phpの場合
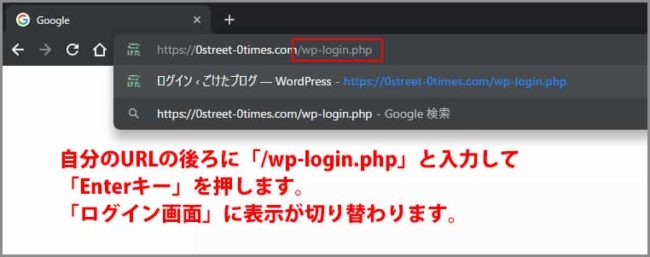
URLの後ろに「/wp-login.php」と入力して「Enterキー」を押します。
・URLは「/wp-login.php」のまま
こちらはURLに変化がないので画像は載せていません。
ログイン後は同じ
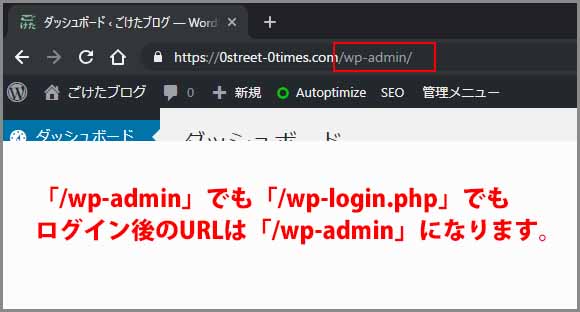
「/wp-admin」でも「/wp-login.php」でも、ログイン画面での入力が終わり、
「ログイン」ボタンをクリックして、Wordpressの管理画面が表示された時の
URLは「/wp-admin/」になります。
サーバーによって稀に片方のみ対応の場合もあるようです。
お試し下さいませ。
ブックマークからログインする方法
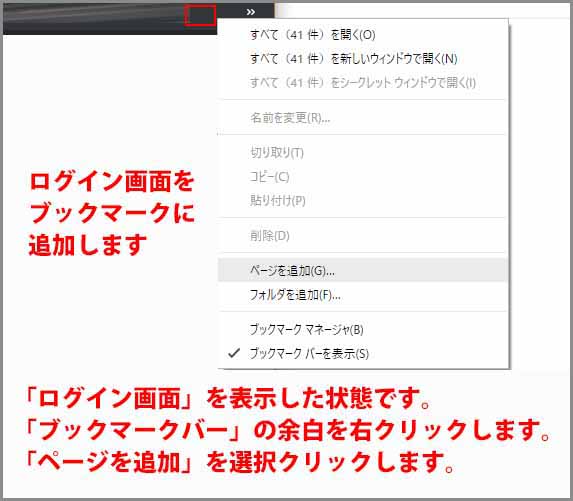
毎回、URLの後ろに「/wp-admin」や「/wp-login.php」を入力するのは
ちょっと面倒。と思う方には「ログイン画面」自体をブックマークがお勧めです。
次からは「ポチっと」すればすぐ「ログイン画面」ですから時短になります。
今回はブックマークバーに追加登録してみました。
Google Chromeのブックマークバーの余白を右クリックします。
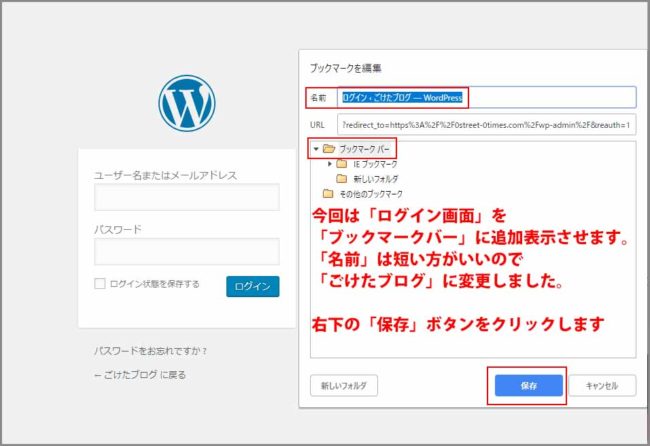
中段より数行下の「ページを追加」をクリックします。
フォルダを選択で「ブックマークバー」をクリックしてチェックを入れます。
「名前」はバーなので短く「ごけたブログ」に変更しました。
設定が完了したら右下の「保存」ボタンをクリックします。
※追加したページは一番最後に追加されます。
右クリックしたまま、左(上)に移動されて表示場所を調整します。
何らかの理由でブックマークを避けたい方は
アドレスバーに直入力してログインして下さい。
ログイン方法は以上になります。
注意点
WordPressのインストール直後は設定事項が多くあります。
初心者にとって設定1つ1つが謎だけです。
そのため、分からないことがあるたびに、
ログアウト→検索→ログイン→各設定。を繰り返しがちです。
アクセス制限
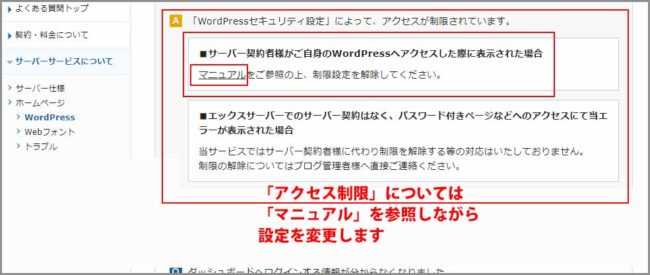
私が契約しているレンタルサーバー「エックスサーバー」の
「質問」、「マニュアル」欄には何度もログイン、ログアウトを繰り返すと、
制限がかかって、暫く時間を置かないとログイン出来なくなります。
と書かれています。
早く設定を済ませたい状況で足止めはなかなか痺れます。
WordPressセキュリティー設定
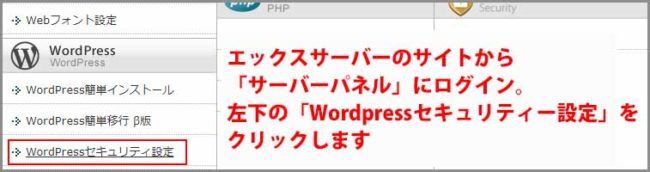
制限を解除するにはエックスサーバーのサーバーパネルにログイン
「Wordpess」内の「Wordpressセキュリティー設定」をクリックします。
ドメイン選択画面
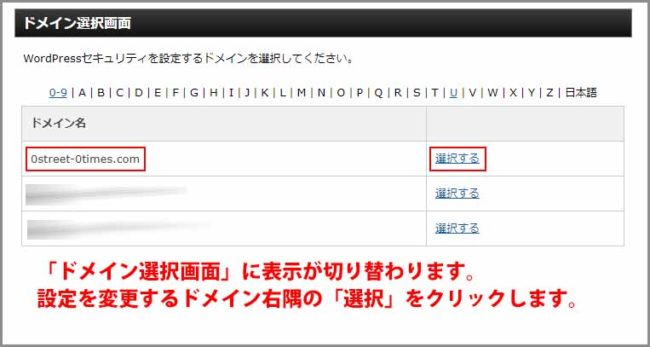
「Wordpressセキュリティー設定」をクリックすると
「ドメイン選択画面」に表示が切り替わります。
「アクセス制限」設定を行うドメイン右隅の「選択」をクリックします。
WordPressセキュリティ設定画面
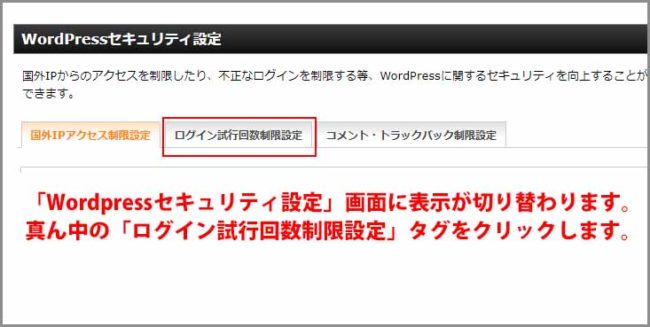
ドメイン右隅の「選択」をクリックすると「Wordpressセキュリティ設定」画面に
表示が切り替わります。
真ん中の「ログイン試行回制限設定」タグをクリックします。
ログイン試行回制限設定画面
「ログイン試行回制限設定」タグをクリックすると、
対象ドメインが表示されます。
現在の設定と、変更設定が表示されいます。
初期設定では「ON」(制限する)になっています。
WordPressの初期設定が済むまでは制限を解除したい場合は「OFFにする」をクリックします。
エックスサーバーとしては「ON」を推奨していますので、
初期設定が済んだら「OFF」から「ON」に再設定するのが宜しいかと。
アクセス制限の回避
レンタルサーバーの設定でアクセス制限を解除する設定も出来ますが、
Wordpess以外にウィンドウを表示して検索するようにすれば、
Wordpressのログイン、ログアクト自体が回避できます。
三点リーダーから
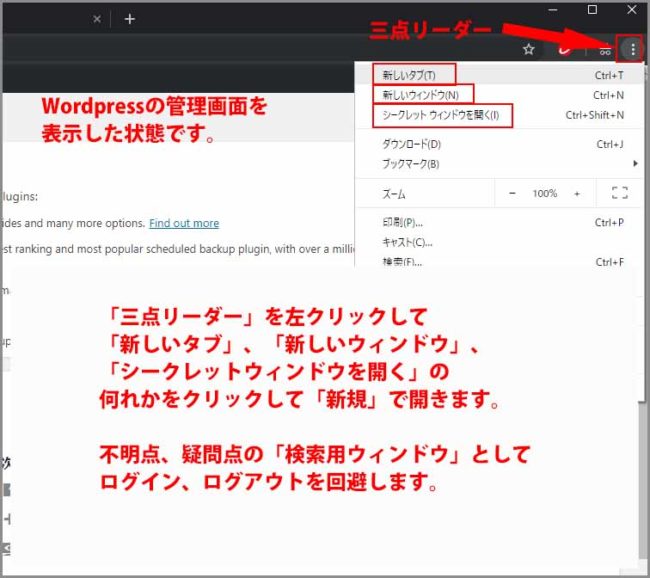
Wordpressにログインした状態です。
サイト右上のGoogle Chromeの「三点リーダー」を左クリックします。
その下に表示される「新しいタブ」、「新しいウィンドウ」、
「シークレットウィンドウを開く」のどれか1つをクリックします。
新規ウィンドウで検索
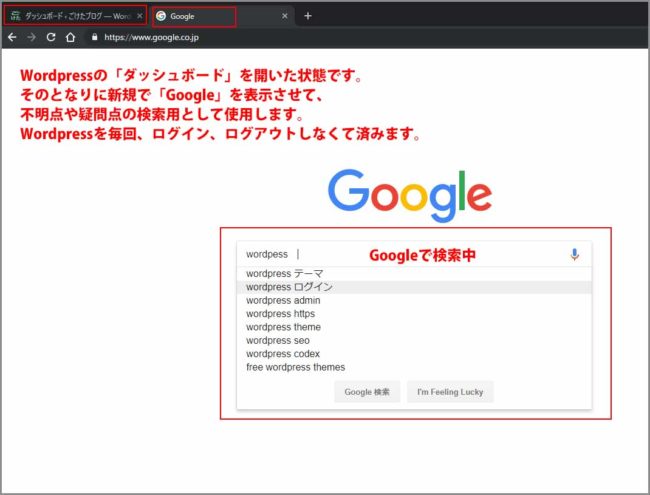
Wordpressの右隣りに新規ウィンドウが表示されます。
初期設定などの不明点、疑問点を存分に検索できます。
これで不明点、疑問点が有るたびにWordpressのログアウト、
検索、ログインを回避できます。
※画像では新規タブで表示しています。
注意点は以上になります。
さいごに。
検索先サイトのトップページを見て、
ログイン表示がなかった時の驚きと疑問は初心者なりに大きいものでした。
基本的な箇所を見落としがち。と痛感した瞬間でした。
最後までお付き合い下さり有難うございました。