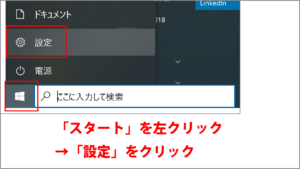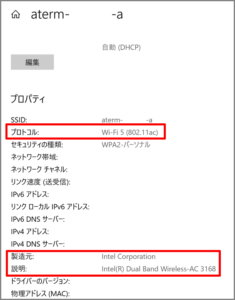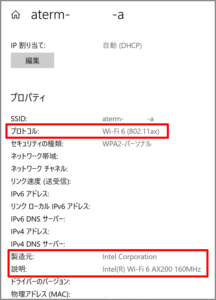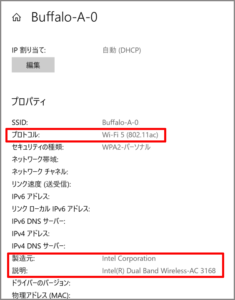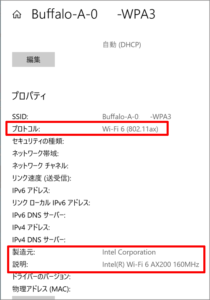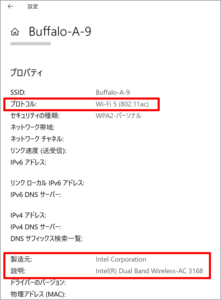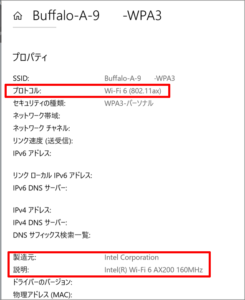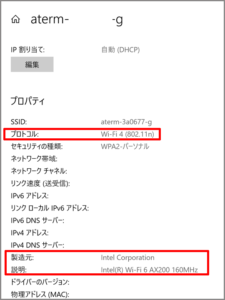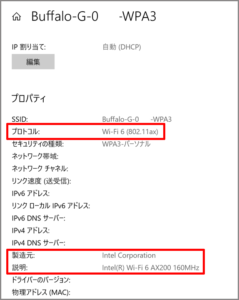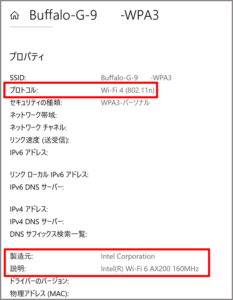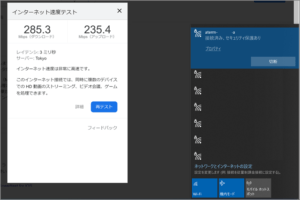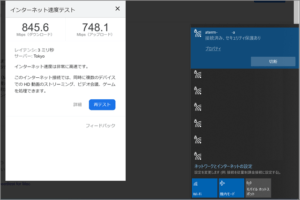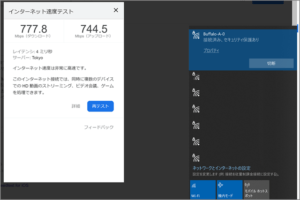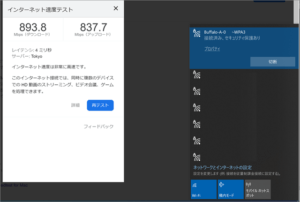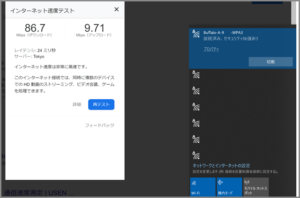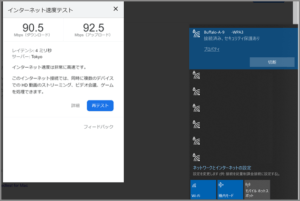ごけたです。
YouTubeでワイヤレスカード交換を見ると、
ワイヤレスカードはさほど小さく見えませんが
実際に購入して実物の小ささにうなだれるのでした。
目次
はじめに
2020年末から「Wi-Fi6」対応の「無線LANルーター」の機体が増え始めました。
「Wi-Fi6」対応の「無線LANルーター」購入に備えて
Mouse ComputerのノートPC「DAIV-NG7500H1-EX7」を「Wi-Fi5」から「Wi-Fi6」に。
「Wi-Fi6」対応の「ワイヤレスカード」交換作業を行いました。
「Wi-Fi6」対応機種かの調べかた。
自分のノートPC用の「Wi-Fi6」対応の「ワイヤレスカード」の調べ方なども書いております。
ネット回線、プロバイダ
・「ネット回線:KDDI光、プロバイダ:JCOM」、
・「ネット回線:ドコモ光、プロバイダ:plala(ぷらら)の組み合わせ」の2回線
KDDI&JCOM回線が1階で、ドコモ光&Plala回線が2階で通っています。
PC環境
OSはWindows10 Home、バージョン 20H2、
Wi-Fi 5(802.11ac)(※ワイヤレスカード変更前)
ブラウザーはGoogle Chromeで行っています。
ページ構成
画像、その下に説明文の構成になっています。
画像はクリックすると拡大されて表示されます。
リンクは予告なく削除される場合がございます。
自分のPCの「Wi-Fi規格バージョン」を確認する
自分のPCがどの「Wi-Fi規格バージョン」に該当するのか確認します。
「Wi-Fi5」、「Wi-Fi6」、はたまた「Wi-Fi4」なんてことも。
「ネットワークとインターネットの設定」画面で確認
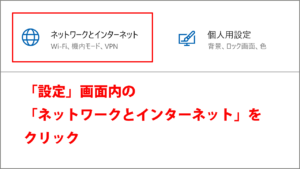
「設定」画面内の「ネットワークとインターネットの設定」をクリック
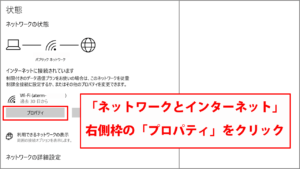
「ネットワークとインターネットの設定」画面内の「プロパティ」をクリック
「プロトコル」項目の表示を確認
「Wi-Fi6(802.11ax)」で「Wi-Fi6」
「Wi-Fi5(802.11ac)」で「Wi-Fi5」
「Wi-Fi4(802.11n)」で「Wi-Fi4」
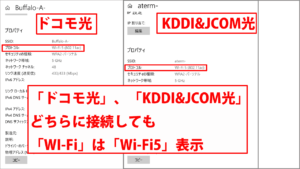
私のPCは「ドコモ光」、「KDDI&JCOM」どちらで接続しても
「Wi-Fi5(802.11ac)」と表示されました。
この「プロパティ」画面は表示したままにします。
このあと別件で調べる内容が記載されています。
自分のPCの「ワイヤレスカード」を確認する
「Wi-Fi 6 802.11ax」対応の「ワイヤレスカード」を購入する前に
自分のPCの「ワイヤレスカード」の型番を確認します。
型番によって「ワイヤレスカード」の形状が異なるかも知れません。
[「ネットワークとインターネットの設定」画面で確認]の
画面が表示したままになっています。
「説明」項目の型番
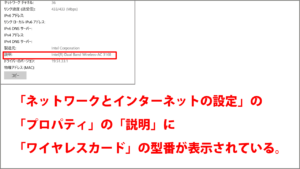
「Wi-Fi規格バージョン」を調べた時同様「プロパティ」から
「説明」項目の型番を見ます。
「Intel(R) Dual Band Wireless-AC 3168」と表示されています。
これが私のPCに今載っている「ワイヤレスカード」の型番になります。
「ワイヤレスカード」の型番が確認できれば「設定」画面は閉じます。
Windows10でもアップグレードした機体の場合
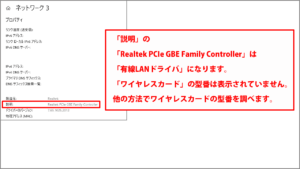
始めからOSが「Windows10」ではなく「アップグレート」した機体の場合、
上記の方法では確認できない場合もあります。
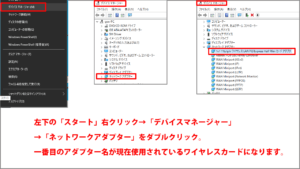
左下の「スタート」右クリック→「デバイスマネージャー」
→「ネットワークアダプター」をダブルクリック。
一番目のアダプター名が現在使用されているワイヤレスカードになります。
はじめからこちらで確認すれば間違いはないかと。
形状の確認
「Intel(R) Dual Band Wireless-AC 3168」のままで検索します。
Intelの公式HPに情報がありました。
「パッケージの仕様」欄の
「ボード・フォーム・ファクター」と「パッケージサイズ」を確認します。
「ボード・フォーム・ファクター」が「M.2 2230」
「パッケージサイズ」が「22 mm x 30 mm x 2.4 mm」
「Wi-Fi6 ワイヤレスカード」の購入
「ボード・フォーム・ファクター」と「パッケージサイズ」の情報を元に
「M.2 2230 Wi-Fi6 ワイヤレスカード」で検索して
「Wi-Fi6」対応の「M.2 2230」型の「ワイヤレスカード」を購入します。
検索してトップに表示されたのはアマゾン。
「インテル Intel Wi-Fi 6 AX200 AX200NGW Wi-Fi 6 802.11ax
+ Bluetooth 5.0 M.2/NGFF ワイヤレスカード」を購入しました。
あとはノートPCのバックカバーを外して
「ワイヤレスカード」を交換します。
「Mini」表示の場合
「Wi-Fi6」対応のワイヤレスカードの他に
「M.2(NGFF)→mini PCI express変換 モジュール用変換アダプタ」が必要になります。
「モジュール用変換アダプタ」の上に「Wi-Fi6」対応のワイヤレスカードを挿して、
「モジュール用変換アダプタ」を現在のワイヤレスカードと交換します。
「ワイヤレスカード」購入時の注意点
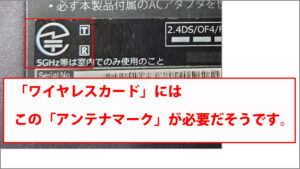
「ワイヤレスカード」にはノードの「バックカバー」にも貼られている
「アンテナマーク」?正しい名称は不明ですが、このマークが
「ワイヤレスカード」にも必要がそうです。

私の購入した「ワイヤレスカード」の場合、
ビニール袋に薄く印字されているだけで、
「ワイヤレスカード」自体には印字されていませんでした。
同型の他の「ワイヤレスカード」も同様なので、信じて使用するありません。
「ワイヤレスカード」を交換作業の前
あとはノートPCのバックカバーを外して
「ワイヤレスカード」を交換します。と書きましたが、
事前準備が幾つかありました。
事前準備 その1
PCのバックアップ。
「ワイヤレスカード」の交換作業は自己責任です。
YouTubeの交換作業見ていると皆さん上手く交換されていますが、
交換作業初心者では何が起こるか分かりません。
面倒でも万が一に備えて損は有りません。
事前準備 その2
「インテル Intel Wi-Fi 6 AX200 AX200NGW Wi-Fi 6 802.11ax
+ Bluetooth 5.0 M.2/NGFF ワイヤレスカード」の
ドライバのダウンロード、インストール。
「Intel Wi-Fi 6 AX200 AX200NGW Wi-Fi 6 802.11ax」で検索。
Intelの公式HPから最新のドライバをダウンロード、
インストールもしておきます。
こちらもバックアップしておきます。
事前準備 その3
ノートPCの「バックカバー」の外し方を調べておく。
メーカーによってだけでなく、シリーズによっても
「バックカバー」の外し方が異なる場合もあります。
検索して外し方が分かればラッキーです。
私のノートPCは「Mouse Computer」ですが、
「バックカバー」の外し方が多様にあって、
自分なりに何度がチャレンジしましたが外すことが出来ませんでした。
無理しすぎてバックカバーを割ってしまうのを回避するため、
結局、マウスコンピューターの秋葉原ダイレクトショップ、
地下1階の修理受付の店員さんに教えを乞いました。
キーボードの外し、内側のネジを取らないと
バックカバーは外せないタイプでした。
事前準備 その4
「竹串」などの細い棒を1本。
教えてくださったマウスコンピューターの店員さんは
「タミヤ 楽しい工作シリーズ クラフト
No.220 プラ材5mmパイプ (5本入) 70220」のような棒を使用していました。
本体からバックカバーを外す時に使用するヘラを1枚。
カーボンヘラが頑丈そうです。
どちらも100均でも購入可能です。
「バックカバー」の外し方
FAQ アーカイブページに近いものがありました。
※バックカバーの外し方自体は方向などは無く、
四辺を全て浮かせて外す方法でした。
1:「バックカバー」のネジ
「バックカバー」のネジを全て外します。
ネジの幾つかがマグネット式ドライバーでも
ネジ穴から取り出せず、時間がかかりました。
外したネジは小皿などに入れて無くさないように管理します。
2:「キーボード」マーク

「キーボード」マークの箇所にもネジがあります。
ネジを外してから、竹串などを挿します。
3:「くの字」

本体は裏返しではなく「くの字」の状態で立てて置きます。
利き手で「キーボード」マークの穴に「竹串」などをゆっくり押し込み
利き手じゃない手でキーボードを支える感じです。
ちょっとキーボードが浮いたら、本体を平置きに戻します。

※竹串などの細い棒などの「尖っていない側」で押します。
「キーボード」マークの穴に「竹串」などの細い棒でキーボードを押す。
4:キーボードを外す

本体を平置きにした状態でキーボードをめくり、外します。
キーボード上部のショートカットキー側から上へめくりあげる感じです。

その際、勢いよくめくりあげると、キーボード裏の
ゲーブルが断線するかも知れませんのでゆっくりめくり上げ、外します。
5:キーボード裏側のネジを外す
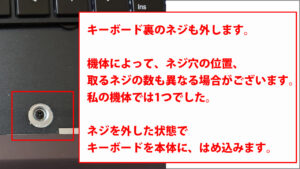
キーボード裏側のネジを外します。
私の機種は1つのネジを外すだけでした。
ネジを外した状態でキーボードをまた本体にはめ込みます。
6:「バックカバー」を外す
先端の角にへらを挿しこみんで一辺を少しづつ浮かせていきます。
※機種によってはSDカードのダミーカードを先に外す必要があります。
私の機種は取り外し不要でした。
これはあまりよくないかも知れませんが「LANポート」の箇所から
外す方法もあるようです。
※LANポートを傷つけいないように行います。
「バックカバー」の取り外しの加減が分からず、
バキバキと音がするたびに割れるんじゃないかと
ヒヤヒヤしながら外しました。
「ワイヤレスカード」を交換作業
大変お待たせ致しました。
「ワイヤレスカード」を交換作業です。
「ワイヤレスカード」の交換
「ワイヤレスカード」のネジを外す

ドライバで「ワイヤレスカード」のネジを外します。
※ネジ穴が軽く潰れてるように見えます。
大きいドライバーを使用。
「ワイヤレスカード」のネジを外すと、斜めに浮きます。
斜めの角度でソケットからゆっくり抜きます。
アンテナを外す

ソケットから外した「ワイヤレスカード」から
2本のアンテナを外します。
これが小さく扱いにくいです。
断線しないように要注意です。
アンテナが外れた新しいワイヤレスカードを交換です。

新しい「ワイヤレスカード」に2本のアンテナを付けます。
「カチッ」と音がするまでしっかりはめます。
外す時以上に時間が掛かりました。
アンテナを付けた「ワイヤレスカード」をソケットへ挿しこみます。
ソケットに挿しこんだ時は斜めの状態です。
ネジで留めれば「ワイヤレスカード」の交換は終了です。
※ネジ留めの時にアンテナが1本外れてやり直しもありました。
キーボードの内側のネジを締める
バックカバーを本体にはめます。
カチッと音がするまでしっかりはめます。
※まだネジ留めはしていません。
ノートPCを「くの字」形して縦置きします。
バックカバー側のキーボード穴に竹串などをゆっくり挿しこんで
キーボードの浮かせます。
ノートPCを平置きにして、キーボードのショートカットキー側から
キーボードをゆっくりめくりながら外していきます。
外していたネジ1つをドライバーを止めます。
ショートカットキー側をやや浮かせた状態で手前に押し込み、
パチっと音がするまで上から押しながらキーボードを本体にはめ込みます。
バックカバーを閉じる
本体を裏返します。
バックカバー用のネジを全て締めます。
交換作業はこれで終了です。
ちょっと一息です。
PCの起動
PCの電源ボタンを押し起動させます。
ここも緊張します。
バックカバーの取り外し中、ワイヤレスカードの交換中に
マザーボードに何かあれば電源が入らない可能性も。
「PINコード」入力後、モニターにデスクトップが表示されれば一安心です。
Wi-Fi6の確認
PCが起動したら、肝心の「Wi-Fi6」の確認です。
「Wi-Fi」を無線ANルーターの「5GHz」に接続します。
Buffaloでは「A」に該当します。
[自分のPCの「Wi-Fi規格バージョン」を確認する]の手順で、
「スタート」→「設定」→「ネットワークとインターネット」→
右側「状態」枠内の「プロパティ」→カーソルで画面を下に移動させる
→「プロトコル」と「説明」欄を確認。
「プロトコル」が「Wi-Fi6」表示に。
「説明」が新しいワイヤレスカードの型番になっていれば、
「Wi-Fi6」設定は完了となります。
「2.4GHz」でも接続
※「2.4GHz」接続では
KDDI&JCOM 光「ONU+ホームゲートウェイ」
「ホームゲートウェイ」+「Buffalo WSR-5400AX6/NMB」。
「Buffalo WSR-5400AX6/NMB」の「2.4GHz」に該当するSSIDにWi-Fi接続のみ
「Wi-Fi6」表示でした。
セキュリティー「WPA3」対応
これまでスマホ(Xperia 5 II)のみ対応した「WPA3」での「Wi-Fi」接続。
ワイヤレスカードを新しくしたことでノートPCでも
「WPA3」での「Wi-Fi」接続が可能になりました。
「KDDI&JCOM 光」は「WPS2」
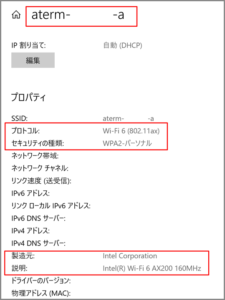
「KDDI&JCOM 光」の「ONU+ホームゲートウェイ」の
「ホームゲートウェイ」に「Wi-Fi6」になったノートPCで接続しても「WPS2」でした。
「ホームゲートウェイ」が「WPS3」に対応していないようです。
※「ホームゲートウェイ」に「Wi-Fi6」対応の「Buffalo WSR-5400AX6/NMB」や
「WSR-3200AX4S/NBK」をLANケーブルで接続。
「Wi-Fi6」になったノートPCで接続した場合は「WPS3」対応になります。
Google Speedtest
ダウンロードテスト
これまでダウンロードサイトで購入した「WAVファイル」を20曲前後
週末の22時前後にダウンロードした場合、
ドコモ光、JCOM、有線、Wi-Fi問わず1時間以上かかっていました。
ダウンロードテストのネット環境
KKDI&JCOM光5G、ドコモ光&Plala、ともに「IPv6」設定済み。
無線LANルーターは「Wi-Fi6」対応。
PCが「Wi-Fi5」、「Wi-Fi6」でテスト。
ダウンロードテスト環境
PCが「Wi-Fi5」に週末の22時前後に「WAVファイル」を
34曲ダウンロードした場合の時間。
PCが「Wi-Fi6」時に週末の22時前後に「WAVファイル」を39曲、
「MP3」ファイルを1曲ダウンロードした場合の時間を計ってみました。
※ダウンロードを開始してから
ストップウォッチのスタートボタンをクリックするまで数秒かかっています。
この数秒をここでは「5秒」としストップタイムにプラスしています。
YouTube編
| Wi-Fi5 | Wi-Fi6 | |
| KDDI&JCOM 光回線 5G 「ONU+ホームゲートウェイ」の 「Wi-Fi6」対応 「ホームゲートウェイ」に PCを「Wi-Fi」接続後、ダウンロード。 | 1分24秒+5秒= 1分29秒 | 1分26秒+5秒= 1分31秒 |
| KDDI&JCOM 光回線 5G 「ONU+ホームゲートウェイ」の 「ホームゲートウェイ」に 「Wi-Fi6」対応 Buffalo「WSR-5400AX6/NMB」を LANケーブルで接続。 「WSR-5400AX6/NMB」に PCを「Wi-Fi」接続後、ダウンロード。 | 2分2秒+5秒= 2分7秒 | 2分17秒+5秒= 2分21秒 |
| ドコモ光 1G 「ONU」に「Wi-Fi6」対応 Buffalo「WSR-3200AX4S/NBK」を LANケーブルで接続。 「WSR-3200AX4S/NBK」に PCを「Wi-Fi」接続後、ダウンロード。 ※ドコモ光回線は2階にあるため 無線LANルーターは 「WSR-5400AX6/NMB」ではなく 「WSR-3200AX4S/NBK」を使用。 | 8分56秒+5秒= 9分1秒 | 9:56秒+5秒= 10分01秒 |
「PCを「Wi-Fi」接続でダウンロード。」の
「Wi-Fi」接続が「Wi-Fi5」接続、「Wi-Fi6」接続かになります。
「Wi-Fi5」が「34曲」、「Wi-Fi6」が「40曲」。
かなり甘々な判断ですがほぼ同タイムでダウンロード完了。
「Wi-Fi6」が早かった。となります。
さいごに
この記事を書きながらワイヤレスカードの交換作業を振り返ると
何だこんなかと。とも思えてきます。
それは無事交換作業も終わり、
「Wi-Fi6」表示も確認できたゆえの余裕です。
交換作業をしないと得られない満足感でございます。
交換作業は約1時間ほどでした。
バックカバーのネジの取り外し、
バックカバーの取り外し、新しいワイヤレスカードにアンテナ2本を付ける。
この3点が特に時間がかかりました。
マウスコンピューターの秋葉原ダイレクトショップ、
地下1階の修理受付の店員さんには感謝でございます。
とは言え、2020年末から2021年販売のノートPCで
ミドルクラス以上であればほぼ「wi-Fi6」対応かと。
こんな手間のかかる作業は一切不要でございます。
価格.COMなどのスペック欄で「Wi-Fi6」対応を確認する際は
「(802.11ax)」の「ax」=「Wi-Fi6」と覚えておくと簡単です。
最後までお合い下さいまして有難うございました。