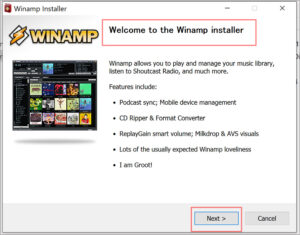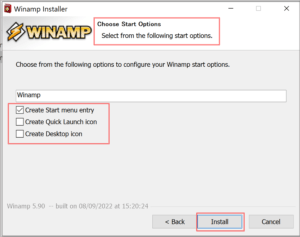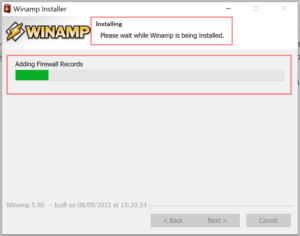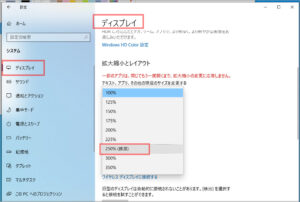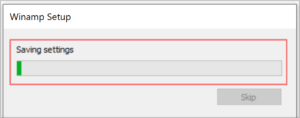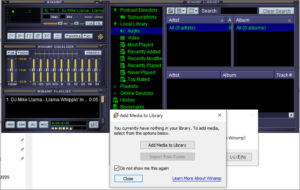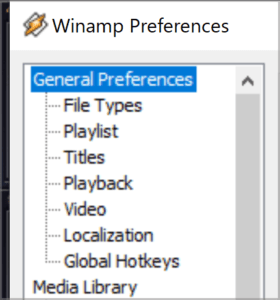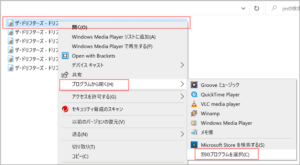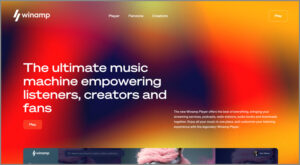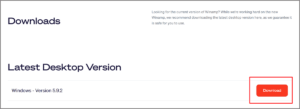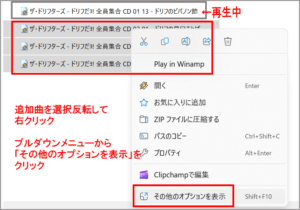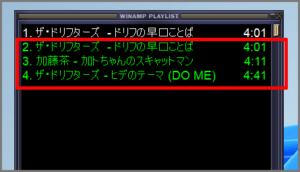ごけたです
今回の5.9へのアップデートで
Winampへの関心度の高さが伺えた?
目次
はじめに
今回はWindows アプリ編の「Winamp 5.9」についてです。
「Winamp5.8」についてへのアクセスが多いと思ったら
「5.9」が2022年9月8日にリリースされていたようです。
私はWinampで曲を聴いている最中に
小窓で「新しいのが出たので使用する?」てな感じの表示が。
スクリーンショットしてなかったのが残念。
と言った流れでございます。
早速「Winamp5.9」をダウントード、
インストール、日本語化などの設定方法について書いてみました。
※ここでは「新規」でのダウンロード、インストール、
日本語化設定について書いています。
私自身「5.8」はアンインストールしてから
新規でインストールしました。
ページ構成
OSはWindows10、ブラウザーはchrome、
画像、その下に説明文の構成になっています。
画像はクリックすると拡大されて表示されます。
リンクは予告なく削除される場合がございます。
「Winamp 5.9」のダウンロード
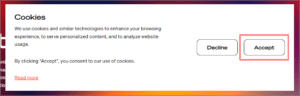
「Winamp」の大元のサイトにアクセスします。
最近はどこのサイトもそうですが
「Cookies」の受け入れについての表示がでます。
「Accept」をクリックします。
「Oldie but goldie」から「Download」をクリック
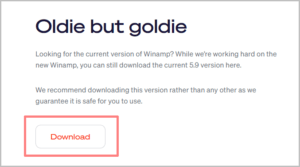
サイト中段にある「Oldie but goldie」までスクロールします。
「Download」ボタンをクリックします。
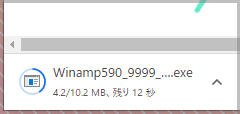
ブラウザ左下にダウンロード進行が表示されます。
赤い本のようなアイコンが表示されればダウンロードは終了です。
「Winamp5.9」をインストール
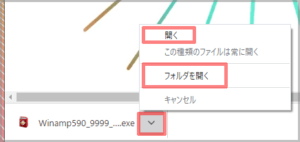
ダウンロードが終了したら右隅の「上三角」をクリック。
「プルダウンメニュー」から「フォルダを開く」をクリック。
※「開く」でも構いませんが敢えてダウンロードフォルダから
開くようにしたいので「フォルダを開く」をクリックしています。
01 「Winamp590_9999_final_full_en-us」をダブルクリック
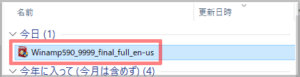
ダウンロードフォルダ内の
「Winamp590_9999_final_full_en-us」をダブルクリックします。
01-1 「Microsoft VS2019」のインストール
Winamp 5.90 will not run until you install the required Microsoft VS2019 runtime from:
https://aka.ms/vs/16release/vs_redist.x86.exe
Download now?
Click Yes to download or Not to abort.
Winamp 5.90は、必要な Microsoft VS2019
ランタイムを次からインストールするまで実行されません。
https://aka.ms/vs/16release/vs_redist.x86.exe
ダウンロード中?
[はい] をクリックしてダウンロードするか、
[しない] をクリックして中止します。
PCを買い替えたりでWinampが一回もインストールされていない機種に表示されます。
「はい」をクリックします。
01-2 ライセンス条項にチェック
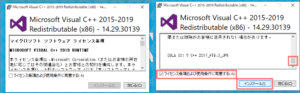
Microsoft Visual C++ 2015-2019
Redistributable (x86)- 14.29.30139
「Microsoft VS2019 」をインストールにあたり
ライセンス条項を読んだていで右側のスクロールバーを一番下まで下げる
ライセンス条項および使用条件に同意する(A)」に
チェックを入れて「インストール」をクリック。
01-3 セットアップ進行状況
01-4「完了」をクリック
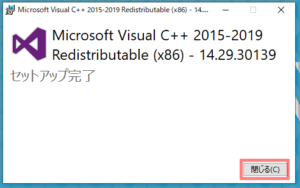
セットアップ完了の表示が出たら
「閉じる」をクリック。
これで「Microsoft VS2019 」をインストールは完了です。
ここからがwinamp5.9のインストール設定の開始です。
02-1 「Winamp Installer」から
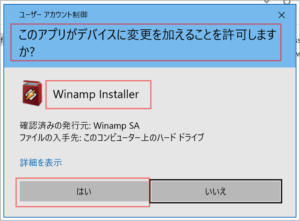
「Winamp Installer」から
「このアプリがデバイスに変更を加えることを許可しますか?」
尋ねられます。
「はい」をクリックします。
02-2「Welcome to the Winamp installer」の表示では
02-3「License Agreement」の表示では
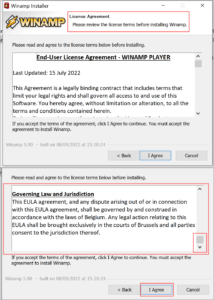
一応全文読んだつもりで
スクロールバーを一番下まで下げてから
「Next」をクリックします。
02-4「Choose Install Location」の表示では
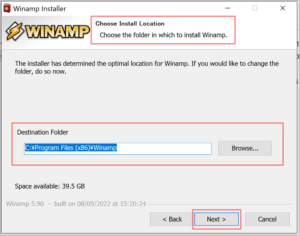
表示されているインストール先で問題なければ
「Next」をクリックします。
02-5「Choose Components」の表示では
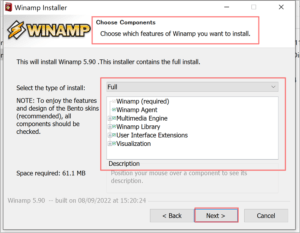
Winampと一緒に
インストールする構成を選択できます。
ここは下手にいじると面倒なのでこのままで
「Next」をクリックします。
02-6「Choose Start Options」の表示では
Create Start menu entry
Create Quick Launch Icon
Create Desktop Icon
Winampのアイコンをどこに表示させたいかの選択です。
私はStart menu entryのみを選択しましたが
全て選択しても問題ありません。
![]()
スタートメニューの表示から
タスクバーにピン留めするにするもの1つの方法です。
「Create Quick Launch Icon」は
まさにタスクバーに表示させる設定設定ですが
「Quick Launch」として表示させると
その分の表示枠は必要になるので
上記の「Create Start menu entry」から
タスクバーピン留め表示がスッキリします。
「Create Desktop Icon」
フォルダから曲を選曲してplay染色の方法で
Winampを起動する方法になれているので
敢えてデスクトップにアイコンを置く必要なないかと。
表示選択したら「Next」をクリックします。
02-7「Installing」の表示では
02-8「Installation Complete」の表示では
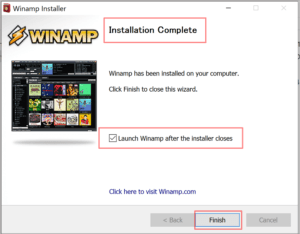
「Launch Winamp after the installer close」
(インストーラーの終了後に Winamp を起動します)の
チェックはいれたままで「Finish」をクリックします。
02-9「Winamp」から
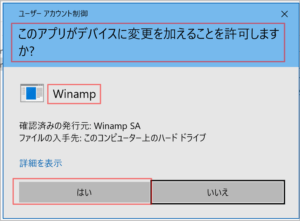
このアプリがデバイスに変更を加えることを許可しますか?
「はい」をクリック
02-10 デスクトップ上にWinampが無い場合
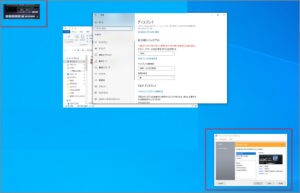
解像度を上げていると100%に一旦戻してWinampの表示を確認。
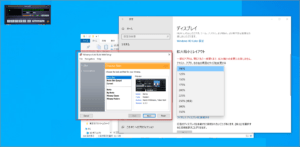
解像度を戻した時でも表示できているように中央に移動させておきます。
02-11 Choose Skin
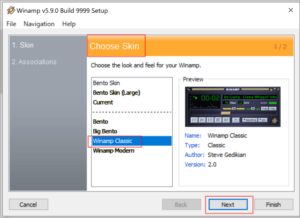
初期設定では「Bento Skin」になってますが
私は変わらず「Winamp Classic」を選択しました。
「Next」をクリック
02-12「File Associations」の表示では
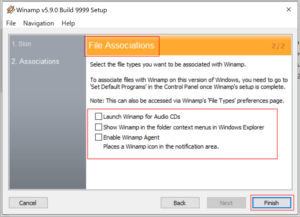
どれもチェックを外しています。
※チェックを外さずの初期表示のままでも問題ありません。
「Finish」をクリック。
02-13 Winamp Setteig の表示では
02-14「Winamp」から

このアプリがデバイスに変更を加えることを許可しますか?
「はい」をクリック
02-15 Winampが起動表示
02-16「Add Media to Library」の表示では
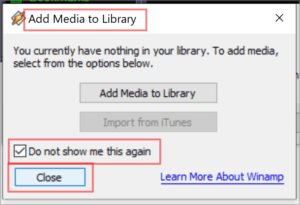
You corrently have nothing innyour library.
To add media, select form the options below.
「do not show me this again」にチェックを入れて
「Close」をクリック
02-16 「Winamp Portable Music Player Support」の表示では
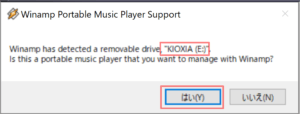
Winamphas detacted a removable drive, “USBメーカー名(E:)”,
is this a portable music player that you want to manage with winamp?
USBが挿っていると表示されます。
「いいえ」をクリック
※今回はUSBメモリでしたが、
Winamp起動中にSDカード、外付けHDDを接続すると表示されます。
02-17 Winampが起動
サンプルの音楽が聞こえていればインストールは完了です。
02-18「バージョン」を確認
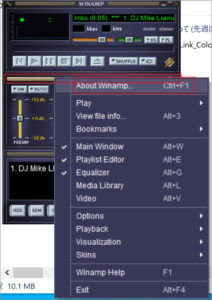
各画面どれかの上部バーを右クリック。
「About Winamp」をクリックします。
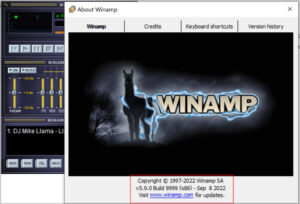
「v5.9.0 Build 9999(x86) – Sep 8 2022」を表示されていれば
5.9がインストールされています。
02-19 メディアライブラリーなどは
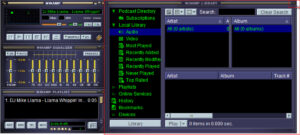
今の処不要なので右上の「x(閉じる)」をクリックで閉じておきます。
「日本語化」の設定
01 上部バーを右クリック
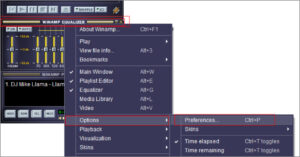
メインウィンドウもしくはイコライザーの上部バーを右クリックします。
※ここでは「イコライザー」の上部バーを右クリックしています。
01-1 「prefernces..」にカーソルを合わせてクリック
プルダウンメニューから「Options」にカーソルを合わせて
更に「prefernces..」にカーソルを合わせてクリックします。
02「winamp prefernces」画面から「Localization」をクリック
02-01 初期設定の「English (US)」のみ

右枠の「Localization」が表示できる言語になります。
初期設定では「English (US)」のみで
日本語化のファイルは表示されていません。
02-2 「Find More Languages」をクリック
なのでその右下の「Find More Languages」をクリックします。
03「Winamp Languages Packes v1.4」をダウンロード・インストール

Winampの「Languages Packes」のコーナーが表示されます。
「Winamp Languages Packes v1.4」をクリック
ダウンロードします。
※これはオフィシャルではなく有志の方によるファイルだと思われます。
過去の言語ファルダをアップデートしたファイル?
不安な方はダウンロード・インストールせず
英語版まま使用することをお勧め致します。
03-1 ダウンロードファイルを開く
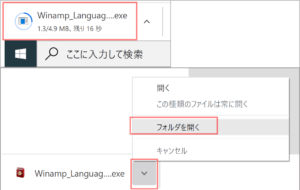
左下にダウンロードされたファイルの右隅を上三角をクリック。
ここでも「フォルダを開く」をクリックしています。
ダウンロードフォルダから「Winamp_Language_Packs_v1.4」を
ダブルクリックしてインストールを行います。
03-02 許可許可の表示では
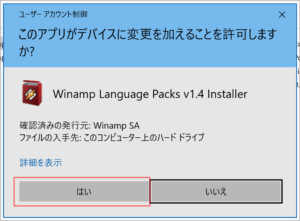
「Winamp Language Packs v1.4 Installer」が
このアプリがデバイスに変更を加えることを許可しますか?
と聞いてきます。
「はい」をクリック。
03-03 「Winamp Language Packs v1.4 Installer Setup」の表示では

「Please close all instances of Winamp before installing this update!」
Close Winamp now?」
「この更新プログラムをインストールする前に、
Winamp のすべてのインスタンスを閉じてください!」
「今すぐ Winamp を閉じますか?」
「はい」をクリック。
03-04 「Winamp Language Packs」の表示では
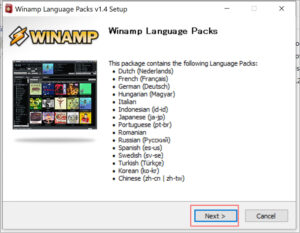
以下の言語ファイルがインストールされますと表示。
「Next >」をクリック
03-05 「Winamp Language Packs」の「Choose Folder」表示では
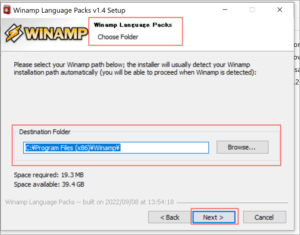
どこにファイルをインストールしますか?
表示設定のままでOKなので表示のまま
「Next >」をクリック。
03-06 「Choose Components」の表示では
03-7 一瞬インストールバーが表示します。
03-8 「Completing Winamp Language v1.4 Packs Setup」の表示では

「Run Winamp」にチェックが入った状態で
「Finish」をクリックします。
03-9 再度上部バーを右クリック。
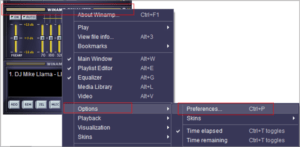
「Winamp」が起動したらイコライザーの上部バーを右クリック。
プルダウンメニューから「Options」にカーソルを合わせて
更に「prefernces..」にカーソルを合わせてクリックします。
左枠内から「Localization」をクリックします。
03-10 「Winamp-ja-jp」をダブルクリック
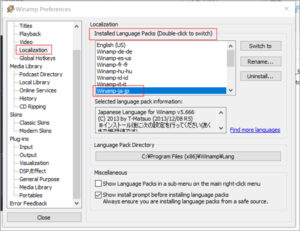
右枠の「Localization」に「Winamp-ja-jp」を探します。
ダブルクリックして日本語化表示設定を行います。
03-11 「OK」をクリック
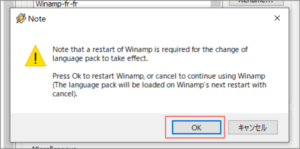
「Note that a restart of Winamp is required for the change of language to take effect.」
Press OK to restart Winmap,or cancel to continue using winamp.
(The language pack will be loaded on winamp’s next restert with cancel)
「言語の変更を有効にするには、Winamp を再起動する必要があることに注意してください。」
OK を押して Winmap を再起動するか、キャンセルして winamp の使用を続行します。
(言語パックは、winamp の次の再起動時にキャンセルで読み込まれます)
「OK」をクリック
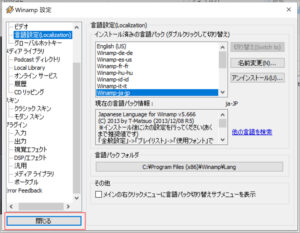
表示が日本語になります。
左下の「閉じる」をクリック
「winamp prefernces」画面が閉じます。
これで日本語化設定は終了です。
再生設定
Winampをアンインストールして
新規でインストールしました。
MP3ファイルは「Winamp」のアイコンで表示されているかもしれません。
※MP3ファイルがWinampのアイコンで表示されていなくても問題ありません。
これから行う再生設定でアイコンも変更されます。
01 再生確認
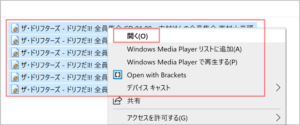
日本語表示も含めて日本語入力したMP3ファイルを
1曲(ここでは6曲)選択して右クリックします。
プルダウンメニューの一番上の「開く」をクリックします。
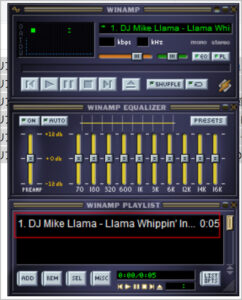
その上「プレイリスト画面」には選択した曲は表示されず
初期設定の曲のままになっています。
02 「別のプログラムを選択」の設定
「別のプログラム」から「Winamp」を選択、
MP3ファイルを全てWinampで再生する設定を行います。
プルダウンメニューから「プログラムから開く」にカーソルを合わせます。
さらにプルダウンメニューから「別のプログラムを選択」をクリックします。
02-1
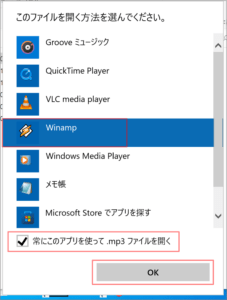
「このファイルを開くを方法を選んでください」の表示では
「Winamp」をクリック
02-2
一番下の「常にこのアプリを使って .mp3ファイルを開く」の
先頭に「✓(チェック)」を入れて「OK」をクリックします。
02-3

「プレイリスト画面」に日本語入力した曲名が
表示されていれば再生設定は完了です。
03 再生中の以外の曲を追加する場合
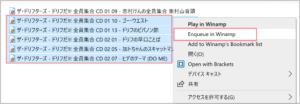
追加再生するMP3ファイルを選択します。
一番上の曲にカーソルを合わせて右クリックします。
プルダウンメニューから「Enqueue in Winamp」をクリック。
03-1「プレイリスト画面」の調整

「プレイリスト画面」は右下の三角部分をクリックしながら
上下左右で拡大縮小が可能です。
03「English (US)」設定のまま日本語入力曲を再生したら
「Winamp Languages Packes v1.4」をダウンロード、インストールの項目で
※これはオフィシャルではなく有志の方によるファイルだと思われます。
過去の言語ファルダをアップデートしたファイル?
不安な方はダウンロード・インストールせず
英語版まま使用することをお勧め致します。
と書きました。
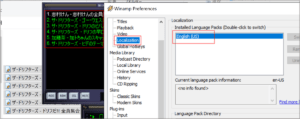
では「Winamp Languages Packes v1.4」をダウンロード、インストールせずに
初期設定の「English (US)」のまま日本語入力曲を再生したらどうなるのか?
日本語入力曲を選択、右クリックして「Play in Winamp」をクリックします。
問題なく日本語表示で再生させています。
だけなくMP3ファイル自体も日本語で表示されています。
日本語表示されていないのは「Winamp」自体の設定などの部分です。
使用方法がわかっていれば「Winamp Languages Packes v1.4」の
ダウンロード、インストールは不要とも言えます。
ご判断はご自身でお願い致します。
私はインストールしております。
Windows 11に関して
2022年12月22日 追記
さんざんインストールをストップしていた「Windows 11」。
気付いたら家族が「ポチっとな」しとりました。
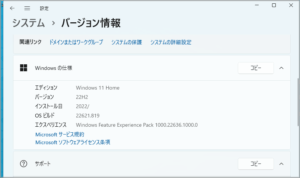
「Windows 11」のシステム バージョン情報は
Windows 11 Home
22H2
OSビルド 22621.819
となってました。
この際ですので「Winamp5.9」もインストールしてみることに。
インストール、日本語化、他のプログラムから「winamp」を選択して再生自体は
「Windowes 10」を変わりませんでした。
追加(Enqueue in Wnamp)がメニューにない
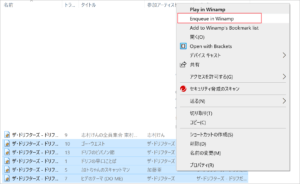
「Windowes 10」では再生中の曲とは別を曲を1から数曲まで追加する
「Enqueue in Wnamp」がありました。
追加したい曲を選択し右クリック。

プルダウンメニュー内に「Enqueue in Wnamp」が表示。
あとはクリックするとプレイリストに追加表示されます。
「Windowes 11」ではその「Enqueue in Wnamp」がありません。
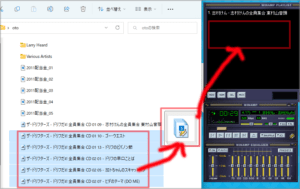
追加するのは1曲~複数曲を選択して
Winampのプレイリストにコピーします。
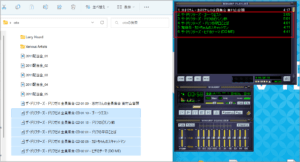
コピーが完了すると追加曲がプレイリフトに追加表示されます。
追加された曲はこれまでのWinamp同様マウスで曲順の可能です。
お気に入りに追加
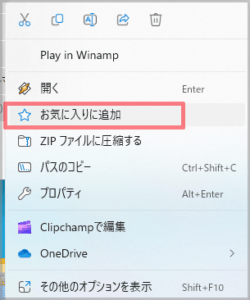
Windows11のプルダウンメニューに「お気に入りに追加」しか表示されません。
取り敢えず追加したもののどこに表示されるか不明です。

タスクバーの「winamp」にカーソルを合わせると
「お気に入りに追加」した曲が表示されます。
クリックすると再生されますが追加再生にはなりません。
追記 Winanp5.9.2 Windows 11 インストール 日本語化
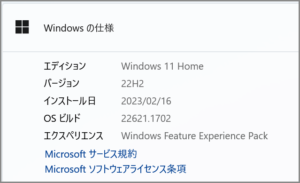
2023年6月08日 追記
OSは「Windows 11 Home」
バージョンは「22H2」で行っています。
はじめに
先日、古いPCをWindows11にアップグレード。
Winampを開いたら「新しいのあるよ」みたいな告知が。
クリックするとWinampのHPに。
そこで「5.9.2」がリリースされているのを知りました。
ダウンロード、インストール、日本語化、再生、
全て問題なく行えました。
スクショは撮っていませんでした。
今回は既に「5.9.1」がインストールされてるPCで
「5.9.2」をダウンロード、インストール、日本語化、
再生などについて追記しました。
※既に「5.9.1」がすでにインストールされている場合は
インストール中でのアンインストールではなく、
アプリからアンインストールを行った方が
「5.9.2」のインストール、特に日本語化がスムーズでした。
ここでは「5.9.1」を事前に削除。
「5.9.2」を新規でインストールしています。
「5.9.2」を新規でダウンロード、インストール
01:WinampのHPにアクセス
02:「Download Windows Desktop Version」をクリック
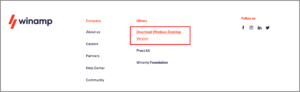
ページ一番下の
「Download Windows Desktop Version」をクリック。
03:「Download」をクリック。
04:ダウンロードフォルダを開く
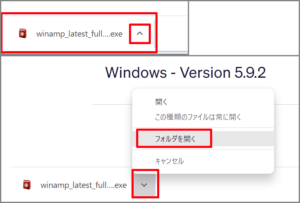
特に設定していなければアスクバーの左下に
ダウンロード表示がでます。
右矢印をクリック。
「開く」をクリック。
ダウンロードフォルダから「winamp_latest_full」をダブルクリック。
あとは上記の「Winanp 5.9」の方法と同じでインストールを進めます。
日本語化も同様です。
曲を「プレイリストに追加」設定。

5.9.1から可能だったと思います。見過ごしてました。
追加したい曲をマウスで選択。
クリックではなく「選択反転」です。
右クリックしてプルダウンメニューから
「その他のオプション」をクリック。
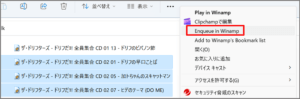
さらにプルダウンメニューから「Enqueue in Winamp」をクリック。
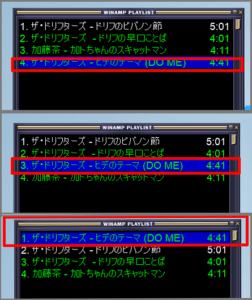
リスト画面内では曲を選択して左クリックしながら
上下に移動が可能なので曲順の変更もできます。
※新規インストール後に行う場合は
一度Winampを閉じ、再起動後に行ってください。
さいごに
今回は新規でインストールを行いました。
英語表記ですが「Next」をクリックが殆どですので簡単です。
日本語化も「Next」をクリックが殆どですので
簡単にインストールでき、最後に該当ファイルをダブルクリック。
全てWinamp内で完結するので難しいことは無いと思います。
今後もwin10とWin11の違いがあれば追記致します。
最後までお合い下さいまして有難うございました。