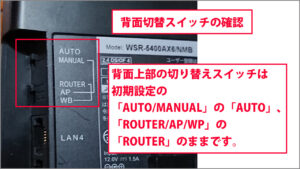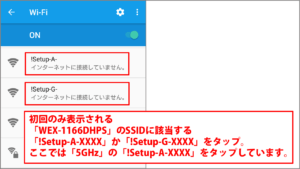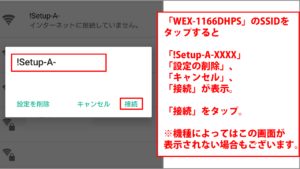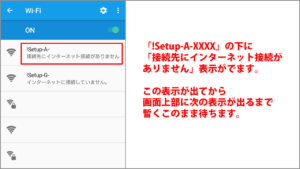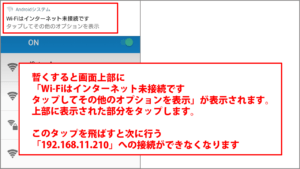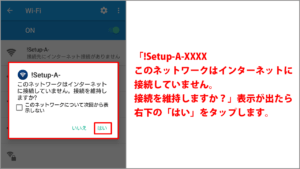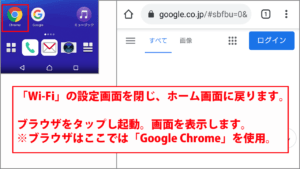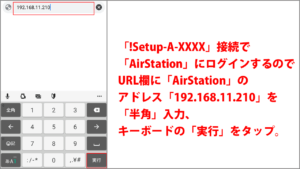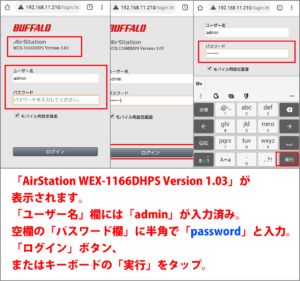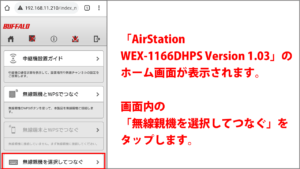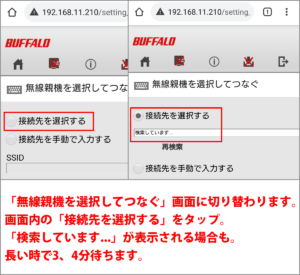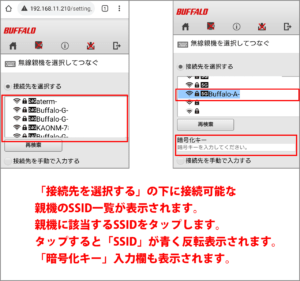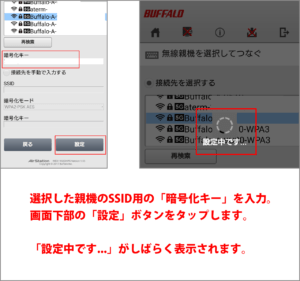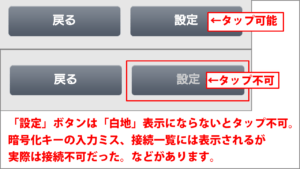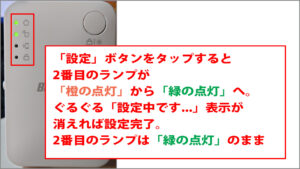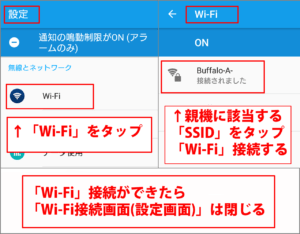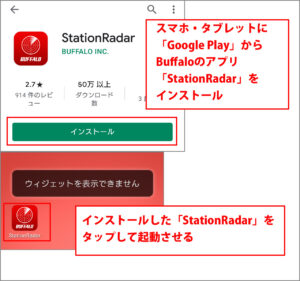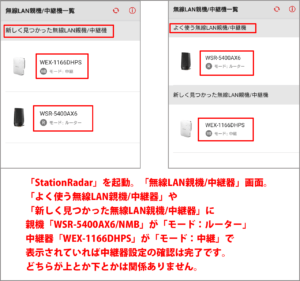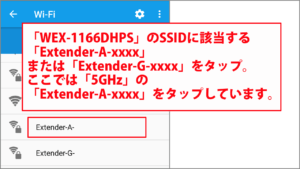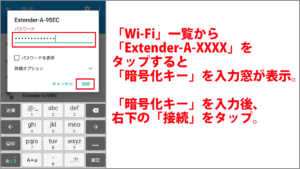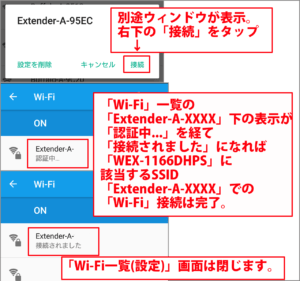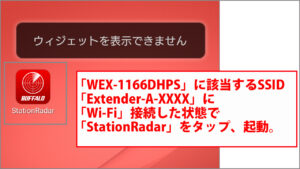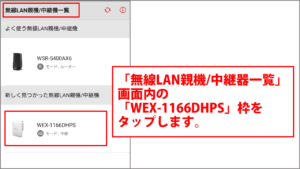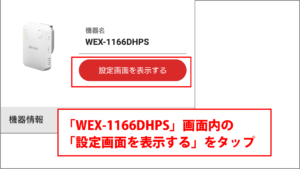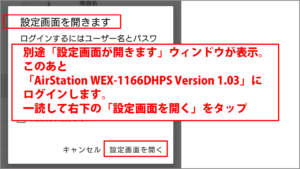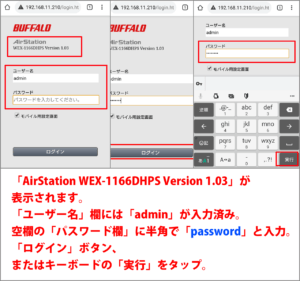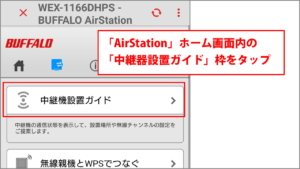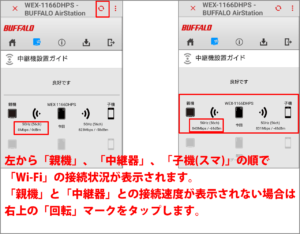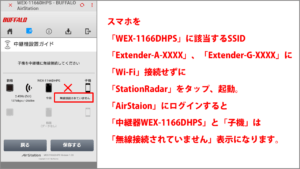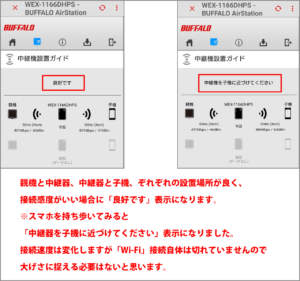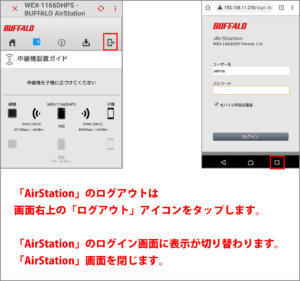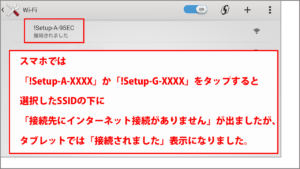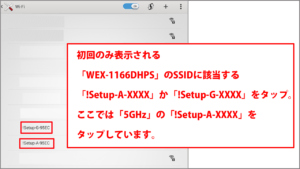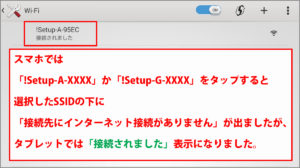ごけたです。
無線LAN親機あっての中継器ですが、
親機との相性などは無いと思います。
目次
はじめに
今回は「PC関連」編です。
Buffaloの中継器「WEX-1166DHPS」の手動接続について書いています。
「WEX-1166DHPS」については既に2020年3月に
「Wi-fi中継器 バッファロー WEX-1166DHPS
J:COM Smart TV Box タブレット 2階 TV視聴 手動接続」で書いていますが、
この投稿はタブレットの接続もあり、やや複雑です。
今回は親機と「WEX-1166DHPS」の接続設定、
「WEX-1166DHPS」と子機(スマホ、タブレット)の接続設定について
改めて書いてみました。
特に「AirStation」へログインする際の
「192.168.11.210」接続が出来ないが多数見受けられます。
「192.168.11.210」接続方法についても書いてみました。
設定環境
親機としたのは
「WSR-5400AX6/NMB」、「WSR-3200AX4S/NBK」の2機種。
その中から今回は2020年6月販売の「WSR-5400AX6/NM」を親機として
「WEX-1166DHPS」と中継器設定を行いました。
※「WSR-3200AX4S/NBK」は異なる箇所だけ書いています。
接続設定を行った機体
スマホ
Sony Xperia 5 ii (SOG02 au機) OS Android 11.0
Sony Xperia Z4 (SO-03G docomo機) OS Android 7.0
タブレット
HUAWEI dtab (d-01K docomo機) OS Android 7.0
Sony Xperia(TM) Z2 Tablet(SO-05F docomo機) OS Android 4.4.2
ネット回線、プロバイダ
・「ネット回線:KDDI光、プロバイダ:JCOM」、
「ONU」+「ホームゲートウェイ」の光回線。
・「ネット回線:ドコモ光、プロバイダ:plala(ぷらら)の組み合わせ」の
計2回線で行いました。
※回線が変わって中継器設定が出来ないなんてことは
まずありえませんが、念のため行ってみました。
PC環境
OSはWindows10 Home、バージョン 20H2、
Wi-Fi規格のバージョンは「Wi-Fi6(IEEE 802.11ax)」。
ブラウザーはGoogle Chromeで行っています。
ファームウェア
WSR-5400AX6/NMB
Buffaloのサイトから「WSR-5400AX6/NMB」対応の
「WSR-5400AX6 ファームウェア(Windows)」は更新済み
WEX-1166DHPS
「WEX-1166DHPS」対応の
WEX-1166DHPS ファームウェア (Windows)は更新済み
※「WEX-1166DHPS」のファームウェア更新方法は別途投稿する予定です。
ページ構成
画像、その下に説明文の構成になっています。
画像はクリックすると拡大されて表示されます。
リンクは予告なく削除される場合がございます。
事前準備
中継器設定に際し、親機と、中継器の設定の準備です。
事前準備 その1
親機「WSR-5400AX6/NMB」がインターネットに接続できる状態にあること。
この時の親機「WSR-5400AX6/NMB」は電源アダプターを挿し、
回線業者から提供された機器(モデム・CTU・ONUなど)と
親機「WSR-5400AX6/NMB」を
有線接続(LANケーブルでの接続)しただけの状態で行っています。
背面切替スイッチの確認
親機「WSR-5400AX6/NMB」背面上部の切り替えスイッチは
初期設定の「AUTO/MANUAL」の「AUTO」、
「ROUTER/AP/WP」の「ROUTER」のままです。
前面ランプの確認
「WSR-5400AX6/NMB」正面のランプが全て「緑の点灯」になっています。
事前準備 その2
ここからは中継器にする「WEX-1166DHPS」の事前準備になります。
1:切り替えスイッチの確認
「WEX-1166DHPS」右側面の切り替えスイッチが初期設定の
「AUTO/5GHz」の「AUTO」、のままであることを確認します。
電源アダプターはまだ挿していません。
2:「WEX-1166DHPS」の電源アダプターを挿す
中継器設定用に用意したコンセントに
「WEX-1166DHPS」の電源アダプターを挿します。
※「中継器設定用に用意したコンセント」
ここでは中継器設定を行う際に親機のそばに
「WEX-1166DHPS」を置きたいので
「電源延長コード」を使用いています。
3:「POWER」ボタンを押す
「WEX-1166DHPS」左脇の「POWER」ボタンを押します。
本体前面の1番目のランプが緑の点滅を開始します。
4;ランプの確認
「WEX-1166DHPS」左脇の「POWER」ボタンを押すと
1番目が「緑の点灯」、2番目が「橙の点灯」、
3、4番目が「無灯」になります。
「POWER」ボタンを押してから約39秒待ちました。
事前準備 その3
2機の設置
親機「WSR-5400AX6/NMB」と中継器にする「WEX-1166DHPS」を並べて設置ます。
この時、両機は正面を向いています。
事前準備 その4
親機「WSR-5400AX6/NMB」、中継器にする「WEX-1166DHPS」の
「暗号化キー」を手元に用意してください。
※暗号化キーは本体脇や側面、専用カードに書かれています。
これで事前準備は完了です。
中継器設定2024
「SONY Xperia 1 III SO-51B docomo Android OS 13」の機種で
2024年8月に接続テストを行ってみました。
「WEX-1166DHPS」を電源を折れて各ランプが点灯するのを待ちます。
スマホ側の設定
ホーム画面から「設定」→「Wi-Fi」→「!Setup-A-XXXX」を探してタップ。
表示をタップしない
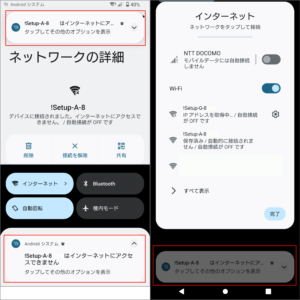 「!Setup-A-XXXXはインターネットにアクセスできません。
「!Setup-A-XXXXはインターネットにアクセスできません。
タップしてその他のオプションを表示」と表示されます。
これまでだとこの表示をタップ
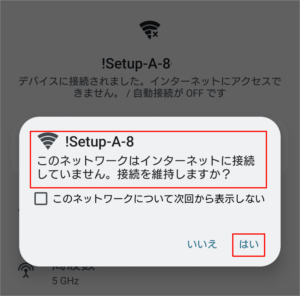 別途表示された小窓の表示の「はい」をタップの流れでした。
別途表示された小窓の表示の「はい」をタップの流れでした。
しかしこれらの表示が出ても一切タップしません。
「Chrome」の起動
「!Setup-A-XXXXはインターネットにアクセスできません。
タップしてその他のオプションを表示」の表示がでたら「設定」画面は閉じます。
続けて「Google Chrome」をタップして起動します。
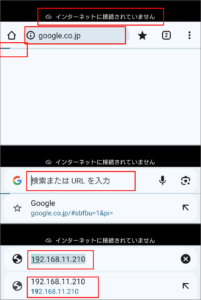 アクセスバーが左隅から表示されたらこの時点で「URL欄」をタップします。
アクセスバーが左隅から表示されたらこの時点で「URL欄」をタップします。
「検索欄」に入力していましたが「URL欄」でも入力が可能に。
「URL欄」に「192.168.11.120」を入力して検索します。
表示されます
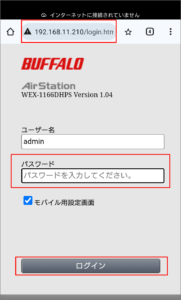 入力する数値を入力後、検索すると「BUFFALO」の「AirStation」が表示されます。
入力する数値を入力後、検索すると「BUFFALO」の「AirStation」が表示されます。
ポイントは「Google Chrome」のアクセスバーが
左隅から表示されたらこの時点で「URL欄」をタップすることです。
アクセスが終わるまで待っているとアクセスエラー表示になって初めからやりなおしになります。
2024年版「AirStaion」へのアクセス設定でした。
中継器設定
大変お待たせ致しました。
これから「スマホ・タブレット」を使用して
親機「WSR-5400AX6/NMB」と
中継器にする「WEX-1166DHPS」の手動接続での中継器設定です。
スマホ・タブレットを手元に置きます。
ここでは「Sony Xperia Z4 (SO-03G docomo機) OS Android 7.0」を使用。
敢えて古い機種で試しています。
1:スマホの「Wi-Fi」設定
画面から「設定」→「Wi-Fi」
→初回のみ表示される「WEX-1166DHPS」のSSIDに該当する
「!Setup-A-XXXX」か「!Setup-G-XXXX」の順でタップします。
ここでは「5GHz」の「!Setup-A-XXXX」をタップしています。
2:「接続」をタップ
「WEX-1166DHPS」のSSIDをタップすると
「!Setup-A-XXXX」ウィンドウが表示。
「設定の削除」、「キャンセル」、「接続」が表示されます。
右下の「接続」をタップします。
※機種によってはこの画面が表示されない場合もございます。
3:「接続先にインターネット接続がありません」表示
「WEX-1166DHPS」のSSIDのインターネット接続
「!Setup-A-XXXX」か「!Setup-G-XXXX」をタップすると
選択したSSIDの下に
「接続先にインターネット接続がありません」がでます。
この表示が出てから
画面上部に次の表示が出るまで暫くこのまま待ちます。
4:画面上部をタップ
暫くすると画面上部に
「Wi-Fiはインターネット未接続です
タップしてその他のオプションを表示」が表示されます。
表示された部分をタップします。
このタップを飛ばすと今後行う
「192.168.11.210」への接続ができなくなります。
「中継機「WEX-1166DHPS」を手動で接続する方法※ Android編」
「中継機「WEX-1166DHPS」を手動で接続する方法※ iPhone編」では
この部分が省かれています。
5:「はい」をタップ
「!Setup-A-XXXX
このネットワークはインターネットに接続していません。
接続を維持しますか?」表示がでます。
右下の「はい」をタップします。
6:「Wi-Fi」の設定画面を閉じる
1つ前の右下の「はい」をタップすると
「Wi-Fi」の「SSID」一覧に表示が切り替わります。
「!Setup-A-XXXX」は
「接続先にインターネット接続がありません」表示のままでOKです。
「Wi-Fi」の設定画面を閉じ、ホーム画面に戻ります。
7:ブラウザの起動
ブラウザをタップし起動。画面を表示します。
ここでは「Google Chrome」を使用。
8:URL欄に入力
「!Setup-A-XXXX」接続で「AirStation」にログインするので
URL欄に「AirStation」のアドレス「192.168.11.210」を「半角」入力、
「実行」をタップします。
改めて
上記の「画面上部をタップ」から「はい」をタップまでを省いて
ブラウザを起動。
URL欄に「AirStation」のアドレス
「192.168.11.210」を「半角」入力すると
「AirStation」にはアクセスできません。
必ず「画面上部をタップ」から「はい」をタップまで行って下さい。
9:「AirStation」パスワードの入力
「AirStation WEX-1166DHPS Version 1.03」が表示されます。
「ユーザー名」欄には既に「admin」が入力済みです。
空欄の「パスワード欄」に「password」と入力。
「ログイン」ボタン、またはキーボードの「実行」をタップします。
10:「無線親機を選択してつなぐ」をタップ
「AirStation WEX-1166DHPS Version 1.03」の
ホーム画面が表示されます。
画面内の「無線親機を選択してつなぐ」をタップします。
11:「接続先を選択する」をタップ
「無線親機を選択してつなぐ」画面に切り替わります。
画面内の「接続先を選択する」をタップします。
「検索しています…」が表示される場合もあります。
長い時で3、4分待つ場合もあります。
12:「親機のSSID」をタップ
「接続先を選択する」の下に接続可能な親機のSSID一覧が表示されます。
親機に該当するSSIDをタップします。
タップすると「SSID」が青く選択反転表示されます。
ここでは「WSR-5400AX6/NMB」に該当する「5GHz」のSSIDをタップしました。
「2.4GHz」でも可能です。
13:「暗号化キー」を入力
選択した親機のSSIDが青く反転表示された状態で
その下の「暗号化キー」欄が表示されます。
「暗号化キー」欄に選択した親機のSSID用の「暗号化キー」を入力します。
暗号化キーは親機の脇や側面、専用カードに記載されています。
「暗号化キー」を入力後、画面下部の「設定」ボタンをタップします。
ぐるぐる「設定中です…」がしばらく表示されます。
「設定」ボタンをタップしてても反応しない場合
「設定」ボタンは「白地」表示にならないとタップ出来ません。
暗号化キーの入力ミス、接続一覧には表示されるが
実際は接続不可だった。などがあります。
14:「WEX-1166DHPS」のランプ
「WEX-1166DHPS」のランプ
「AirStation」の「設定」ボタンをタップすると
中継器「WEX-1166DHPS」2番目のランプが
「橙の点灯」から「緑の点灯」に変化します。
「AirStation」画面上の
ぐるぐる「設定中です…」表示が消えれば設定完了。
2番目のランプは「緑の点灯」のままになります。
ドコモ光の「WPS3」接続は不可でした
今回、ドコモ光に接続した親機の「WPS3」では設定出来ませんでした。
親機は「WSR-5400AX6/NMB」、「WSR-3200AX4S/NBK」の2機種で試しました。
中継器の接続確認 StationRadar
親機と中継器の接続確認を行います。
1:「親機に該当するSSID」をタップ
スマホ・タブレットのホーム画面から
「設定」→「ネットワークとインターネット」→「Wi-Fi」の順番でタップ。
「Wi-Fi」一覧から「親機に該当するSSID」を選択タップします。
「Wi-Fi接続画面(設定画面)」は閉じます。
2:アプリ「StationRarar」をインストール
Google PlayからBuffaloのアプリ「StationRarar」をインストールします。
アプリ「StationRarar」をタップ、起動させます。
3:表示確認
「無線LAN親機/中継器一覧」画面に
ここでは親機「WES-5400AX6」が「モード:ルーター」
中継器「WEX-1166DHPS」が「モード:中継」と表示されているか確認します。
表示されていれば中継器設定は完了です。
アプリ「StationRarar」は閉じます。
「WEX-1166DHPS」のSSID接続
すでに「親機」と「WEX-1166DHPS」との中継器設定は完了していますが、
「WEX-1166DHPS」は独自でSSIDを持っています。
「WEX-1166DHPS」のSSIDに子機(スマホ、タブレット)を接続することで
親機と子機(スマホ、タブレット)との接続が悪い場合の
サブ接続として利用できます。
1:「WEX-1166DHPS」のSSIDをタップ
ホーム画面から「設定」→「ネットワークとインターネット」
→「Wi-Fi」の順番でタップします。
「Wi-Fi」一覧に「WEX-1166DHPS」のSSID
「Extender-A-XXXX」、「Extender-G-XXXX」が表示されます。
「Extender-A-XXXX」、「Extender-G-XXXX」どちらかをタップします。
ここでは「WEX-1166DHPS」の「5GHz」に該当するSSID
「Extender-A-XXXX」をタップしました。
2:暗号化キーを入力
「Wi-Fi」一覧から「Extender-A-XXXX」
または「Extender-G-XXXX」をタップすると
「暗号化キー」を入力ウィンドが表示。
※暗号化キーは本体底や側面、専用カードに記載されています。
「暗号化キー」を入力後、右下の「接続」をタップします。
保存済み
「Extender-A-XXXX」の暗号キーを入力し、
「接続」をタップしますが、
「Extender-A-XXXX」での「Wi-Fi」接続は行われません。
「Wi-Fi」一覧から「Extender-A-XXXX」を確認すると
「Extender-A-XXXX」の状態は「保存済み」表示です。
「暗号化キー」を保存したただけで「Wi-Fi」接続には至っていません。
3:「接続」をタップ
再度「Extender-A-XXXX」をタップします。
別途ウィンドウが表示。
右下の「接続」をタップします。
「Wi-Fi」一覧の「Extender-A-XXXX」の下に
「認証中…」を経て「接続されました」表示になれば
これで「WEX-1166DHPS」に該当するSSID
「Extender-A-XXXX」での「Wi-Fi」接続は完了です。
「Wi-Fi一覧(設定)」画面は閉じます。
4:「WEX-1166DHPS」ランプの確認
「Extender-A-XXXX」か「Extender-G-XXXX」のSSIDでの「Wi-Fi」接続が完了すると
「WEX-1166DHPS」ランプが変更します。
1、2番目が「緑の点灯」から3番目も「緑の点灯」になります。
4番目は「無灯」のままです。
これで「WEX-1166DHPS」と子機の「Wi-Fi」設定は完了です。
親機、中継器、子機の接続確認
親機と中継器の接続が済み、中継器と子機のWiiFi接続が済みました。
改めてまとめて接続確認を行ってみました。
接続確認 「StationRarar」編
ここでもまたBuffaloのアプリ「StationRarar」使用します。
1:「StationRadar」をタップ、起動
子機(スマホ、タブレット)が上記の
[「WEX-1166DHPS」のSSID接続]で選択した
「WEX-1166DHPS」に該当するSSID「Extender-A-XXXX」か
「Extender-G-XXXX」に「Wi-Fi」されていることを確認します。
※ここではスマホを「Extender-A-XXXX」に「Wi-Fi」接続しています。
「Wi-Fi」接続した状態で「StationRadar」をタップ、起動します。
2:「WEX-1166DHPS」枠をタップ
「無線LAN親機/中継器一覧」画面内の
「WEX-1166DHPS」枠をタップします。
3:「設定画面を表示する」をタップ
「WEX-1166DHPS」画面内の
「設定画面を表示する」をタップします。
4:「設定画面を開く」をタップ
別途「設定画面が開きます」ウィンドウが表示されます。
このあと
「AirStation WEX-1166DHPS Version 1.03」にログインします。
ログイン方法を一読して右下の「設定画面を開く」をタップします。
5:「AirStation」にログイン
「AirStation WEX-1166DHPS Version 1.03」が表示されます。
「ユーザー名」欄には「admin」が入力済み。
空欄の「パスワード欄」に半角で「password」と入力。
「ログイン」ボタン、またはキーボードの「実行」をタップします。
6:「中継器設置ガイド」枠をタップ
「AirStation WEX-1166DHPS Version 1.03」ホーム画面内の
「中継器設置ガイド」枠をタップします。
7:「回転」マークをタップ
左から「親機」、「中継器」、「子機(スマ)」の順で
親機と中継器、中継器と子機のの接続状況が表示されます。
「親機」と「中継器 WEX-1166DHPS」との接続速度が表示されない場合は
画面右上の「回転」マークをタップします。
どちらも「5GHz」で接続され、速度も高速です。
これで接続確認は完了です。
「無線接続されていません」表示
スマホを「WEX-1166DHPS」に該当するSSID
「Extender-A-XXXX」か「Extender-G-XXXX」に
「Wi-Fi」接続せずに「StationRadar」をタップ、起動。
「AirStation WEX-1166DHPS Version 1.03」にログインすると
「中継器 WEX-1166DHPS」と「子機」は
「無線接続されていません」表示になります。
「良好です」表示
親機と中継器、中継器と子機、ぞれぞれの設置場所が良く、
接続感度がいい場合に「良好です」表示になります。
※スマホを持ち歩いてみると
「中継器を子機に近づけてください」表示になります。
接続速度は変化しますが「Wi-Fi」接続は切れていませんので
大げさに捉える必要はないと思います。
8:ログアウト
接続状況が確認できたら
「AirStation」画面右上の「ログアウト」アイコンをタップします。
「AirStation」のログイン画面に表示が切り替わります。
「AirStation」画面も閉じて完了です。
これで「WEX-1166DHPS」に関する設定、確認は終了になります。
他の機種との設定の相違
ここでは
「Sony Xperia Z4 (SO-03G docomo機) OS Android 7.0」で
中継器設定を行っていきましたが、
その機種では違いのがあるのかも行ってみました。
スマホ
「Sony Xperia 5 ii (SOG02 au機)OS Android 11.0」編。
全く同じ方法で中継器設定が行えました。
タブレット
HUAWEI dtab (d-01K docomo機) OS Android 7.0
Sony Xperia(TM) Z2 Tablet(SO-05F docomo機) OS Android 4.4.2
タブレットの場合、機種関係なく
「WEX-1166DHPS」の初期SSIDの
「!Setup-A-XXXX」か「!Setup-G-XXXX」のどちらかをタップします。
ここでは「!Setup-A-XXXX」をタップしています。
この時点で「接続されました」表示になります。
スマホでは画面上部の表示をタップしてから
ブラウザ表示ですが、
タブレットはこの時点で「接続されました」表示なので、
「Wi-Fi」画面を閉じ、ブラウザ起動、
URL欄に「192.168.11.210」入力とスムーズに行えます。
設定時のスマホとタブレットの相違点は以上になります。
さいごに
中継器設定の際に
親機と「WEX-1166DHPS」を並べて設定していますが、
実際は「WPS・AOSSボタン」設定でも「手動接続設定」でも
親機と「WEX-1166DHPS」が3メートルくらい離れても設定できました。
「WPS・AOSSボタン」設定では両機の「WPS・AOSSボタン」を押すので
並べて置いてほうが便利です。
「手動接続設定」に関しては「WPS・AOSSボタン」は押しません。
両機の接続が確実であれば距離は関係ないと言えます。
ちなみに親機を1階、「WEX-1166DHPS」を2階に置いても両機の接続は出来ました。
最後までお合い下さいまして有難うございました。