ごけたです。
「再インストール」が出来ても
初期設定を終えないと完了と言えないアプリもあります。
目次
はじめに
今回は「PC関連」編です。
「Bitlocker ビットロッカー」の再起動トラブルが起き、
最終的に秋葉原の「オレンジセキュアサービスさん」に依頼。
Cドライブ内のデータが残ったままの初期化の状態で手元に戻りました。
Cドライブにデータは残っていても初期化すれば
プリインストール版のアプリは削除されます。
2023年2月中旬の購入時に追加した
「CyberLink PowerDirector 20 Ultra」の再インストールを行ってみました。
マウスコンピューター「DAIV 6P-RT」
OSは「Windows11」バージョン「22621.2428」
ページ構成
画像、ソースコード、その下に説明文の構成になっています。
画像はクリックすると拡大されて表示されます。
リンクは予告なく削除の場合もございます。
事前準備
プリインストール版
「CyberLink PowerDirector 20 Ultra」の再インストールに際し
必要になるのは
01:インターネット接続状態にあること。
ダウンロードしてインストールを行う。
アカウントの認証などでネット接続状態が必要です。
02:「CyberLink」のアカウント。
不正がないように個々での認証などを行うに必要になります。
※今は無くても今回作成することは可能です。
03:同梱されていた「プロダクトキー」が書かれた用紙。
以上の3点です。
「CyberLink PowerDirector 20 Ultra」の再インストール
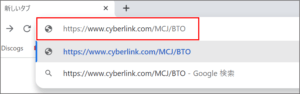
上記のURLをアドレスバーに入力します。
「インストーラー ダウンロード サービズ」画面にアクセスします。

「インストーラー ダウンロード サービズ」画面が表示されます。
「その他のアプリケーション」ボタンをクリック。
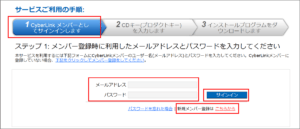
「CyberLink」のログイン画面に表示が切り替わります。
メールアドレス、パスワードを入力します。
入力後「サインイン」ボタンをクリック。
※ここで新規登録も可能です。
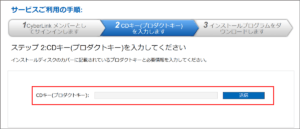
PCのマニュアル内に同梱されたいた
「プロダクトキー」が書かれた用紙を参照しながら入力します。
入力後「送信」ボタンをクリック。
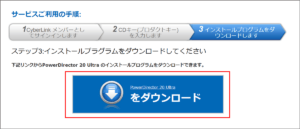
「CyberLink PowerDirector 20 Ultra」文字の箇所をクリックして
ダウンロードを開始します。
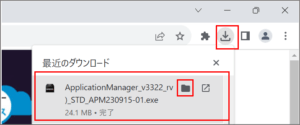
画面右上の「ダウンロード」アイコンが表示されます。
ダウンロード完了後、↓下矢印をクリック。
「フォルダ」アイコンをクリック。
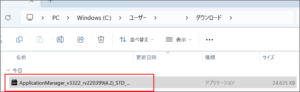
「ダウンロードフォルダ」を表示します。
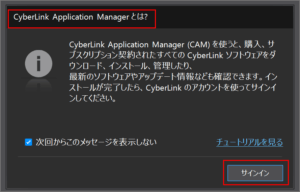
「PowerDirector 20 Ultra」のインストールを円滑に行うために
「アプリケーションマネージャー」なるアプリもインストールします。
右下の「サインイン」ボタンをクリック。
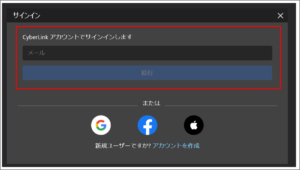
ここでも「CyberLink」のアカウントでログインします。
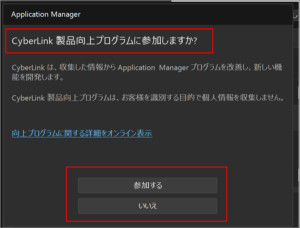
「製品向上プログラムに参加しますか?」
ここは個々のご判断で選択クリックです。
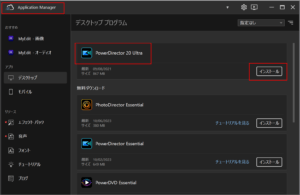
「アプリケーションマネージャー」が起動。
ウィンドウ内から「PowerDirector 20 Ultra」を探し、
右隅の「インストール」ボタンをクリック。
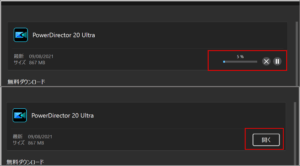
「インストールバー」が表示され、完了したら「開く」ボタンをクリック。
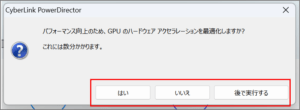
「パフォーマンス向上のためGPUハードウェア アクセラレーションを最適化しますか?」
私は「後で実行する」を選択クリックしました。
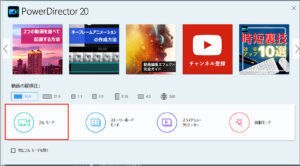
「PowerDirector 20 」が起動します。
画面表示ボタンをどれかクリックします。
ここでは「フルモード」をクリックしました。
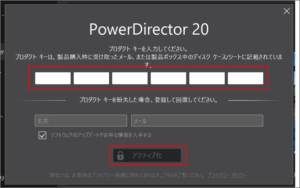
ここで再度「プロダクトキー」を入力します。
入力後「アクティブ化」ボタンをクリック。
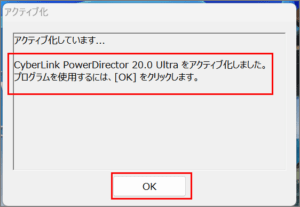
「アクティブ化」ウィンドウが別途表示。
「アクティブ化」が完了した告知が表示されたら
「OK」ボタンをクリック。
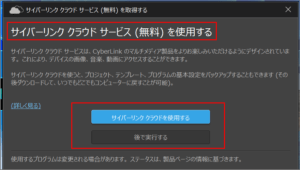
まだ編集画面にたどり着けません。
私は「後で実行する」を選択クリックしました。
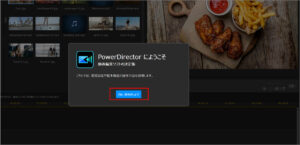
「さぁ、始めましょう!」ボタンをクリック。
この後幾つかのガイドウィンドウが表示されます。
それが終わってようやく編集画面となります。
素材を1つ取り込み、再生だけの動作確認を起こました。
「DirectorZone」からダウントードしたテンプレートなどの再インストール
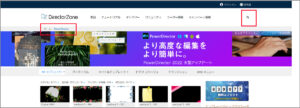
「DirectorZone」は「PowerDirector」ユーザー用のテンプレートがダウンロードできるサイトです。
こちらも「CyberLink」のアカウントが必要となります。
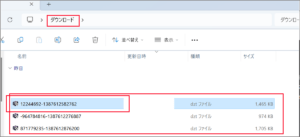
「タイトルテンプレート」をダウンロートした場合、
圧縮ファイルは「ダウンロード」フォルダにあります。
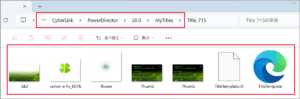
解凍し実際使用した場合は「Windows C」→「ユーザー」→「ユーザー名」
→「ドキュメント」→「CyberLink」→「PowerDirector」→「20.0(使用中のバージョン)」
→「MyTitles」→「Title_xxx」内にあります。
「Windows C」が復活しない場合
今回運よく「Windows C」が復活しましたが
「Windows C」が復活しない場合、「ダウンロード」フォルダに
「タイトルテンプレート」の圧縮ファイルが保存されていない場合は
再度ダウンロートになります。
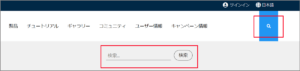
ログイン状態で、右上の「ルーペ」アイコンをクリック。
検索欄に「四葉」を入力。「検索ボタン」をクリックします。
よくわかりませんが「検索ボタン」をクリックは一回では結果がでず、
再度クリックして検索結果が表示されました。
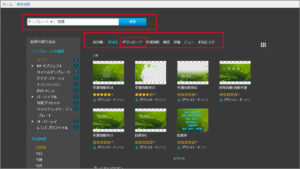
「関連度」で表示されてますが表示されない場合
「ダウンロード」をクリックすると表示される場合もありました。
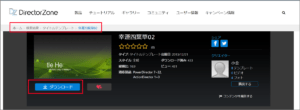
必要なテンプレートを選択クリックして、
個別用に表示が切り替わったら「ダウンロード」ボタンをクリックします。
さいごに
購入時に同封されたいた「プロダクトキー」が記載された用紙。
この用紙さえあればあとはどうにかなります。
「PowerDirector」シリーズはメインのアプリ以外に
付属アプリも多いので「アプリケーションマネージャー」から
選択インストールできるのは有効だと思います。
「Bitlocker ビットロッカー」の再起動トラブルの投稿記事にも書きましたが
「マイタイトル」などが保存されている
Cドライブの「ユーザーフォルダ」だけはバックアップできて良かったです。
また「PowerDirector」のバックアップ方法、初期設定などは
YouTubeを参照しています。
最後までお付き合い下さいまして有難うございました。
