ごけたです。
YouTubeでメーカーさんのページでコメント欄が開放。
質問しても返答が無し。って
「お客様相談室」にて。ってことなんでしょうかね?
目次
はじめに
今回は「PC関連」編です。
YouTubeの「BUFFALO INC. customer support」チャンネル内の
「中継機「WEX-1166DHPS」を手動で接続する方法※ Android編」のコメントと読むと
「192.168.11.210を入力しても認証画面が出ない」が幾つか見られます。
動画に従って設定を進めると確かに「192.168.11.210」(認証画面)に接続できませんでした。
これには1つの動作が抜けていることが分かりました。
「192.168.11.210」の接続方法について書いてみました。
またスマホ、タブレットで
動画通りの設定が出来る機種があるのかも調べてみました。
ページ構成
画像、その下に説明文の構成になっています。
画像はクリックすると拡大されて表示されます。
リンクは予告なく削除される場合がございます。
動画を検証
まずは
YouTubeの「BUFFALO INC. customer support」チャンネル内の
「中継機「WEX-1166DHPS」を手動で接続する方法※ Android編」を
動画通りに設定を行ってみました。
設定に使用した機種は2020年10月は発売の「SONY Xperia 5 II SOG02 au」です。
発売時のAndroid OSは「Android 10」
問題の箇所
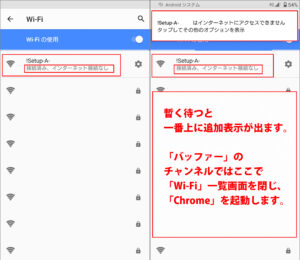
動画では「00:50」にある「WEX-1166DHPS」の「初期設定用SSID」をタップ。
暫くすると画面上記に「!Setup-A-xxxxxはインターネットにアクセスできません
タップして他のオプションを表示」が表示されます。
この表示が出た時点で「Wi-Fi」一覧画面を閉じ、「Chrome」の起動を指示しています。

「Chrome」の起動後、「URL」欄にIPアドレス「192.168.11.210」を入力、
「認証画面」の表示となりますが、
コメント欄にある通り、「認証画面」にアクセスできず
「このサイトにはアクセスできません」表示に結果に。
URL欄に「192.168.11.210」を入力時の注意点
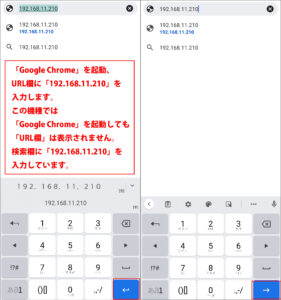
「Google Chrome」を起動、URL欄に「192.168.11.210」を入力します。
この機種では「Google Chrome」を起動しても「URL欄」は表示されません。
検索欄に「192.168.11.210」を入力しています。
ホーム画面
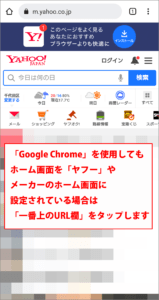
「Google Chrome」を使用していても「ホーム画面」は
「Yahoo」や「各キャリアのホーム画面」などになっている方もいらっしゃるかと。
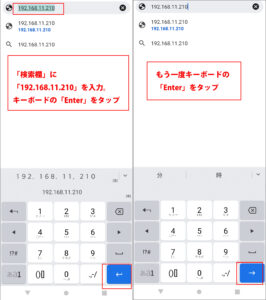
その場合は一番上の「URL欄」をタップ。
「URL欄」「192.168.11.210」を入力します。
※ここでは「ホーム画面」を「Yahoo.co.jp」に設定した場合で表示しています。
エラーをリセット
問題解決の前に「Wi-Fi」がエラー状態になっているので一旦リセットさせます。
方法は2種類ありますがさほど変わりません。
「初期設定用SSID」をタップして削除
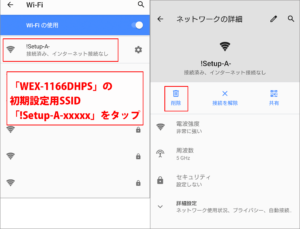
「Wi-Fi」画面(SSID一覧画面)に戻ります。
「WEX-1166DHPS」の「初期設定用SSID」をタップ。
詳細画面に表示が切り替わります。
画面内の「削除」をタップします。
一度「Wi-Fi」画面(SSID一覧画面)から
「初期設定用SSID」が消えますが暫くすると復活します。
※数分待っても「初期設定用SSID」が表示されない場合は
「WEX-1166DHPS」脇にピンを挿して初期化してください。
さらにスマホの「Wi-Fi」の一旦「Off」にして改めて「On」にします。
これで表示されるかと。
「初期設定用SSID」を長押しして削除
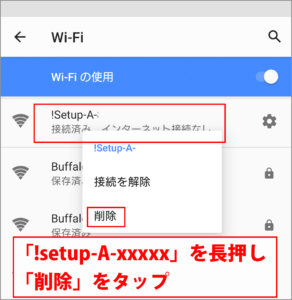
「Wi-Fi」画面(SSID一覧画面)に戻ります。
「WEX-1166DHPS」の「初期設定用SSID」を長押しします。
プルダウンメニューから「削除」をタップします。
一度「Wi-Fi」画面(SSID一覧画面)から
「初期設定用SSID」が消えますが暫くすると復活します。
※数分待っても「初期設定用SSID」が表示されない場合は
「WEX-1166DHPS」の初期化や
スマホの「Wi-Fi」の「OFF、ON」をお試しください。
タップ2つで問題解決

「192.168.11.210」を入力し、「認証画面」を表示させる方法は
改めて「WEX-1166DHPS」の「初期設定用SSID」をタップ。
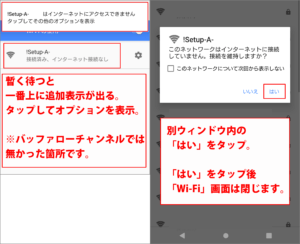
暫くすると画面上記に「!Setup-A-xxxxxはインターネットにアクセスできません
タップして他のオプションを表示」画面が表示されます。
この画面をタップします。
※認証画面が表示できない。ではこの表示をさせただけで
「Wi-Fi」一覧画面を閉じ、「Chrome」の起動でした。
別ウィンドウで
「!Setup-A-xxxxxはインターネットに接続していません。
接続をいじしますか?」になります。
画面右下の「はい」をタップします。
「はい」をタップすると「別ウィンドウ」は閉じ、
「Wi-Fi」画面(SSID一覧画面)に戻ります。
ここでWi-Fi」画面(SSID一覧画面)を閉じて、「Chrome」を起動します。
「Chrome」の起動後、
「URL」欄にIPアドレス「192.168.11.210」を入力、「認証画面」の表示を待ちます。
あとは動画通りに行えばスマホで中継器の設定は完了します。
他の機種で検証 スマホ編
SAMSUNG Galaxy S10 SC-03L docomo編
2019年6月発売の「Galaxy S10 SC-03L docomo」で設定を行ってみました。
発売時のAndroid OSは「Android 9.0」
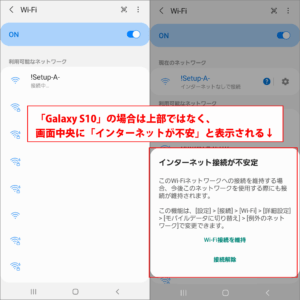
「Galaxy S10 SC-03L docomo」の場合、
WEX-1166DHPSの「初期設定用SSID」をタップした後、
「Xperia 5 II SOG02 au」では画面上部に出たオプション告知表示が
「Wi-Fi一覧」画面中央に「別ウィンドウ」として表示されました。
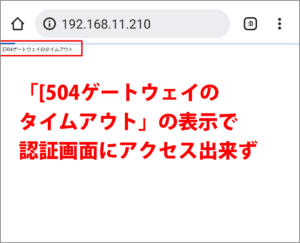
まずは「別ウィンドウ」を含めて「Wi-Fi一覧」画面を閉じ、「Google Chrome」を起動。
URL欄または検索欄に「「192.168.11.210」を入力後、「認証画面」にアクセスします。
「[504ゲートウェイタイムアウト」エラー表示になりました。
認証画面へのアクセス方法
ここでは「[504ゲートウェイタイムアウト」エラー表示がでたので
もう一度「Wi-Fi一覧」画面を表示。
WEX-1166DHPSの「初期設定用SSID」をタップ。
画面内の削除をタップ。
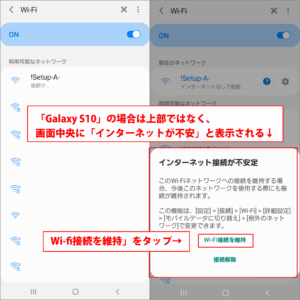
改めて「Wi-Fi一覧」画面からWEX-1166DHPSの「初期設定用SSID」をタップ。
「別ウィンドウ」が表示されたら「接続を維持をタップ」。
「wi-Fi一覧」画面を閉じ、「Google Chrome」を起動。
URL欄または検索欄に「192.168.11.210」を入力後、「認証画面」にアクセスします。
WEX-1166DHPSの「ログイン画面」が表示されたらアクセスは成功です。
結果
「Galaxy S10 SC-03L docomo」でも「別ウィンドウ」を無視したままの
「wi-Fi一覧」画面を閉じ、「Google Chrome」を起動。
URL欄または検索欄に「192.168.11.210」入力での「認証画面」にアクセスは不可。
「別ウィンドウ」から「接続を維持」をタップしてから。でアクセス可になりました。
SAMSUNG Galaxy A21 SC-42A docomo編
2020年10月発売の「Galaxy A21 SC-42A docomo」で設定を行ってみました。
発売時のAndroid OSは「Android 10」
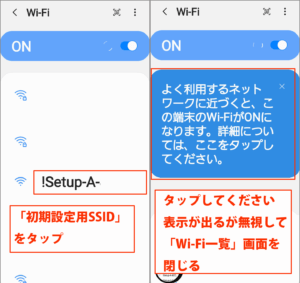
「Galaxy A21 SC-42A docomo」の場合、
WEX-1166DHPSの「初期設定用SSID」をタップした後、
「Wi-Fi一覧」画面中央に「ここをタップしてください」と表示されました。
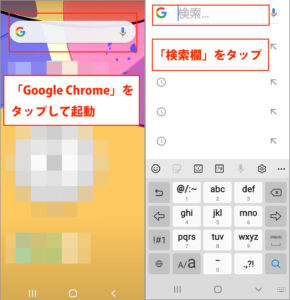
まずは「ここをタップしてください」を無視して「Wi-Fi一覧」画面を閉じ、
「Google Chrome」を起動。
URL欄または検索欄に「192.168.11.210」を入力後、「認証画面」にアクセスします。
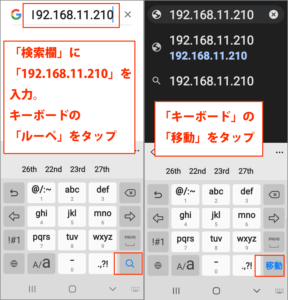
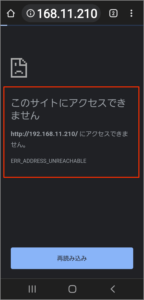
「このサイトアクセスできません」表示になりました。
認証画面へのアクセス方法
「このサイトアクセスできません」表示になったので
もう一度「Wi-Fi一覧」画面を表示。
WEX-1166DHPSの「初期設定用SSID」をタップ。
画面内の削除をタップ。
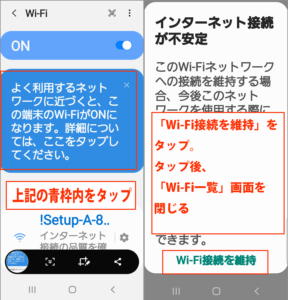
改めて「Wi-Fi一覧」画面からWEX-1166DHPSの「初期設定用SSID」をタップ。
「ここをタップしてください」画面をタップ。
「接続を維持をタップ」。
「wi-Fi一覧」画面を閉じ、「Google Chrome」を起動。
「検索欄またはURL欄」に「192.168.11.210」を入力。
「認証画面」にアクセス。
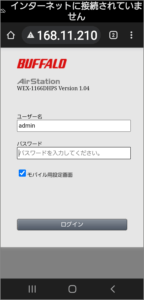
WEX-1166DHPSの「ログイン画面」が表示されたらアクセスは成功です。
結果
「Galaxy A21 SC-42A docomo」でも「オプションのタップ」を無視し
「wi-Fi一覧」画面を閉じ、「Google Chrome」を起動。
検索欄またはURL欄に「192.168.11.210」入力での「認証画面」にアクセスは不可。
「オプションのタップ」から「接続を維持」をタップしてから。でアクセス可になりました。
他の機種で検証 タブレット編
次は「Andorid OS」のタブレットで行ってみました。
HUAWEI d-01K docomo編
2018年2月発売の「HUAWEI d-01K docomo」で行ってみました。
発売時のAndroid OSは「Android 7.0」
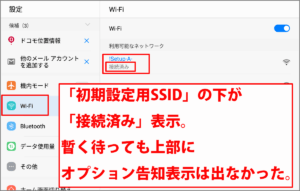
「Wi-Fi一覧」画面から「初期設定用SSID」をタップ
「初期設定用SSID」の下が「接続済み」表示。
※暫く待っても上部や中央にオプション告知表示は出なかった。
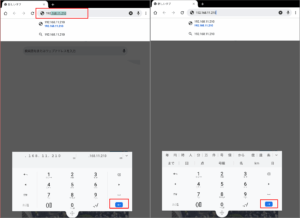
「Wi-Fi一覧」画面を閉じ、「Google Chrome」を起動。
URL欄または検索欄に「192.168.11.210」入力での「認証画面」にアクセス。
「認証画面(「WEX-1166DHPS」の「ログイン画面)」が表示されました。
結果
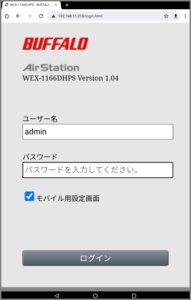
「HUAWEI d-01K docomo」の場合は「初期設定用SSID」をタップして時点で
「初期設定用SSID」に「接続」されるので、
「Wi-Fi一覧」画面を閉じ「Google Chrome」を起動。
URL欄または検索欄に「192.168.11.210」入力で「認証画面」にアクセスできる。
SONY Xperia Z2 Tablet SO-05F docomo編
次に2014年6月発売の
「SONY Xperia Z2 Tablet SO-05F docomo」で行ってみました。
発売時のAndroid OSは「Android 4.4」
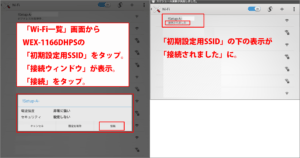
「Wi-Fi一覧」画面からWEX-1166DHPSの「初期設定用SSID」をタップ。
「接続ウィンドウ」が表示されます。「接続」をタップ。
WEX-1166DHPSの「初期設定用SSID」の下の表示が「接続されました」になります。
「Wi-Fi一覧」画面を閉じ、「Google Chrome」を起動。
URL欄または検索欄に「192.168.11.210」入力での「認証画面」にアクセス。
「認証画面(「WEX-1166DHPS」の「ログイン画面)」が表示されました。
結果
「SONY Xperia Z2 Tablet SO-05F docomo編」の場合は「初期設定用SSID」をタップ。
「接続ウィンドウ」が表示され「接続」をタップ。
「Wi-Fi一覧」画面を閉じ「Google Chrome」を起動。
URL欄または検索欄に「「192.168.11.210」入力で「認証画面」にアクセスできる。
「iPhone」でも確認
一応「iPhone」でも確認してみました。
201711月発売の「iPhone X 256GB SIMフリー」で行ってみました。
発売時のOSは「iOS 11」
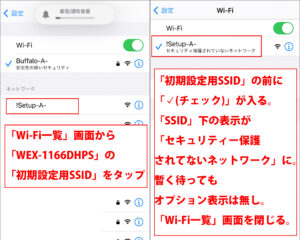
「iPhone X 256GB SIMフリー」の場合、
WEX-1166DHPSの「初期設定用SSID」をタップした後、
暫く待っても画面上部や中央に「オプション」に関する表示は有りませんでした。
「Wi-Fi一覧」画面を閉じます。
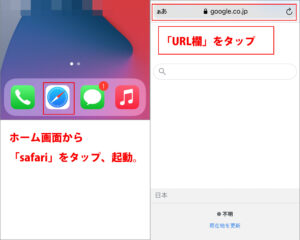
ホーム画面から「safari」をタップ、起動させます。
上部の「URL欄」をタップ。
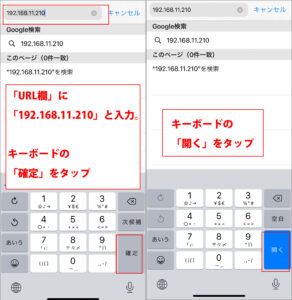
URL欄に「「192.168.11.210」を入力後、
キーボード内の「確定」、続けて「開く」をタップ。
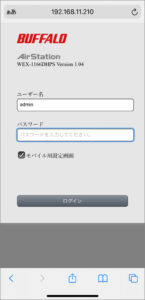
「認証画面」にアクセス出来てしまいました。
結果
「iPhone X 256GB SIMフリー」では
WEX-1166DHPSの「初期設定用SSID」をタップ、
「オプションに関する」表示が無くても
「認証画面」にアクセスできると判りました。
さいごに
中継器設定でタブレットを使用する方は少ないと思いますが、
タブレットだと「初期設定用SSID」を他タップすると接続が完了し、
「Google Chrome」起動後の「URL欄」に「192.168.11.210」入力すれば
「認証画面(「WEX-1166DHPS」の「ログイン画面)」にアクセスできる。
スマホの場合は必ず接続オプション画面で「接続」を促す表示のタップが必要と判明。
「192.168.11.210」入力する際は
機種やGoogle Chromeのホーム画面の設定によって
検索欄かURL欄になります。
「接続オプション画面で「接続」を促す表示をタップしていれば
検索欄、URL欄どちらで「192.168.11.210」を入力しても
「認証画面」は表示されることも判りました。
但し「iPhone X 256GB SIMフリー」では
「オプションに関する表示」が無くても「認証画面」にアクセスできました。
最後までお合い下さいまして有難うございました。