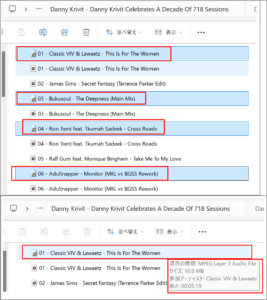ごけたです
無料の新規アプリをインストール際は「窓の杜」を見てますが
メイン機能だけでなかなか細かいところまでは書いていません。
自分で確かめてね。は仕方ないですね
目次
はじめに
今回は「PC関連」編です。
「CDex」に変わるアプリがようやく見つかりました。
「fre:ac(free audio converter v1.1.7)」
ダウンロード、インストール、使用方法について書いてみました。
※OSは「Windows 11 Home 23H2」を使用。
ページ構成
画像、その下に説明文の構成になっています。
画像はクリックすると拡大されて表示されます。
リンクは予告なく削除される場合がございます。
「fre:ac(free audio converter v1.1.7)」をダウンロード、インストール
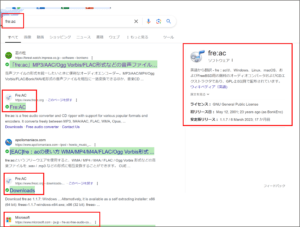 ブラウザ(ここでは「Google Chrome」を使用)で「fre:ac」を検索。
ブラウザ(ここでは「Google Chrome」を使用)で「fre:ac」を検索。
「窓の杜」、「fe:ac」の順で検索結果が表示されています。
ここではここからはダウンロードしません。
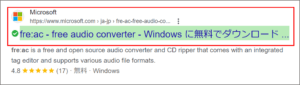 「Microsoft」のアプリ内からダウンロード、インストールを行いました。
「Microsoft」のアプリ内からダウンロード、インストールを行いました。
「fre:ac(free audio converter – Windows に無料でダウンロード…」の箇所をクリックします。
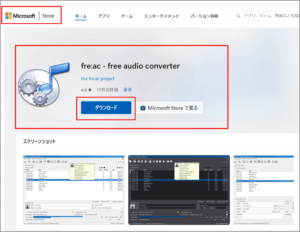 「Microsoft Store」の画面に切り替わります。
「Microsoft Store」の画面に切り替わります。
「ダウンロード」ボタンをクリックします。
※「日本語に変換しますか?」表示が出た場合は「はい」で変換してください。
ダウンロードアプリを表示
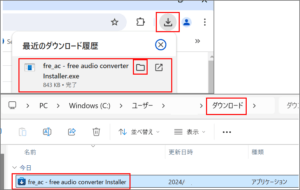 「Google Chrome」の場合、ダウンロードは画面右上の「↓矢印」をクリックします。
「Google Chrome」の場合、ダウンロードは画面右上の「↓矢印」をクリックします。
ここではダウンロード先のフォルダを一度表示しています。
「ダウンロードフォルダ」内に「fre:ac(free audio converter」のインストローラーがあるか確認します。
確認後、クリックしてインストールを開始します。
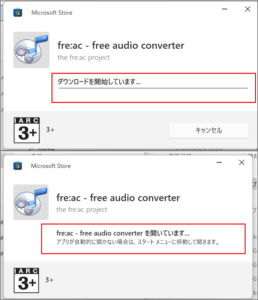 「ダウンロードフォルダ」内に「fre:ac(free audio converter」をクリックして
「ダウンロードフォルダ」内に「fre:ac(free audio converter」をクリックして
インストールを開始します。
※タイミングが合わず画像は撮れずですが
「ダウンロードを開始しています…」と「fre:ac(free audio converteを開いています…」の間に
「インストールを開始しています…」の表示が入ります。
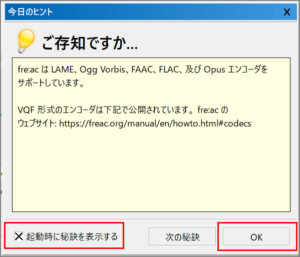 インストールが終了する「fre:ac(free audio converte」が起動します。
インストールが終了する「fre:ac(free audio converte」が起動します。
別枠で「ご存じですか…」がひょうじされます。
「起動時に秘訣を表示」の「x」をクリックして「x」を外して「OK」をクリック。
別枠を閉じます。
「fre:ac(free audio converte」が表示
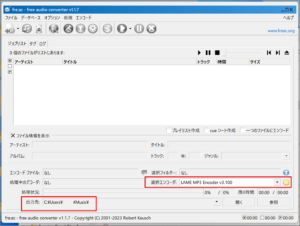 「fre:ac(free audio converte」が起動した状態で表示されます。
「fre:ac(free audio converte」が起動した状態で表示されます。
これでインストールは完了です。
次へ設定の変更を行っていきます。
設定の変更
画面下部の「出力先:」「選択エンコーダ:LAME MP3 Encoder v3.111」
初期設定の出力先フォルダやエンコーダーの種類など設定が表示されています。
これらの設定を自分用に変更していきます。
「オプション」をクリック
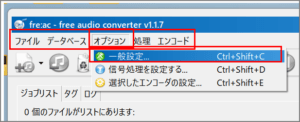 上部メニュー一覧から「オプション」をクリック。
上部メニュー一覧から「オプション」をクリック。
プルダウンメニューから「一般設定…」をクリックします。
「エンコーダ」の設定
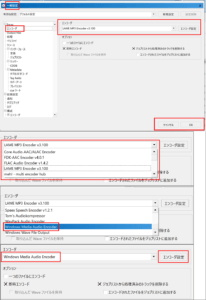 「設定」画面に切り替わります。
「設定」画面に切り替わります。
左メニューから「エンコーダ」をクリック。
初期設定では「LAME MP3 Encoder v3.111」いわゆる「MP3」に設定されています。
「LAME MP3 Encoder v3.111」をクリックしてプルダウンメニューを表示。
ここでは「Windows Media Audio Encoder」に変更しています。
変更後に右隅の「エンコーダ設定」をクリックすると
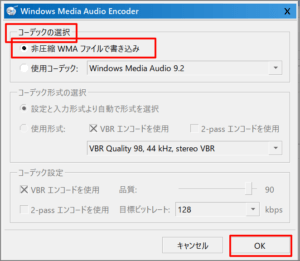 エンコードの種類の変更後に右隅の「エンコーダ設定」をクリックすると
エンコードの種類の変更後に右隅の「エンコーダ設定」をクリックすると
「Windows Media Audio Encoder」の詳細設定画面が表示されます。
ここでは「コーデックの選択」を「非圧縮 WMA ファイルで書き込み」を選択。
右下の「OK」をクリックします。
※ここの設定は個々の判断で設定してください。
「Windows Media Audio Encoder」を選択した理由
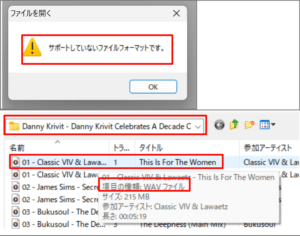 「Windows Wave File Output」を選択したかったのですが、
「Windows Wave File Output」を選択したかったのですが、
視聴用アプリで開こうとしたところ、「サポートしてないフォーマットファイルです。」
と表示されたので「Windows Media Audio Encoder」に変更しました。
「Output files」の設定
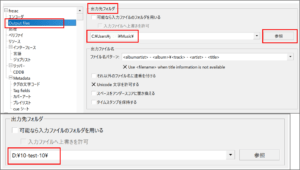 リッピング、エンコードしたファイル、フォルダの保存先の設定です。
リッピング、エンコードしたファイル、フォルダの保存先の設定です。
食設定では「C:¥User¥ユーザーネーム¥Music」フォルダが保存先になっています。
「C:¥User¥ユーザーネーム¥Music」右隅の「参照」をクリック
ここではDドライブに新規フォルダで作成した「10-test-10」を保存先に変更しました。
「CDの取出し」設定
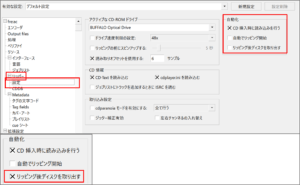 「リッピング」が終了した際にドライブからCDを取り出す設定です。
「リッピング」が終了した際にドライブからCDを取り出す設定です。
左メニュー一覧から「リッパー」の「設定」をクリック。
右隅の「リッピング後ディスクと取り出す」にチェックを入れます。
※外付けドライブをご使用の場合、PCに外付けドライブを接続した状態にないと
表示されない場合があります。
画面右隅のボタンをクリック
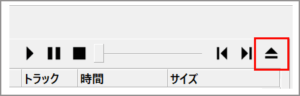 もしくは画面右隅のイジェクトボタンをクリックするとディスクがドライブから出てきます。
もしくは画面右隅のイジェクトボタンをクリックするとディスクがドライブから出てきます。
個人的にはリッピング終了後に自動で出るのが便利なので
「リッパー」の「設定」から「リッピング後ディスクと取り出す」にチェックを入れて入れています。
「通知」の設定
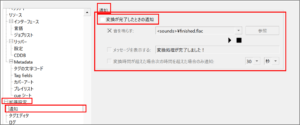 「エンコード」で例えば「WMA」から「MP3」に変換した際、完了を知らせる設定です。
「エンコード」で例えば「WMA」から「MP3」に変換した際、完了を知らせる設定です。
※常にスピーカーから音が出る状態でPCを使用している場合でしたら設定してもいいと思います。
私はイヤホンを挿して無音なのでここは設定していません。
「リッピング」を行う
※ノートPCに外付けドライブを接続して使用しています。
外付けドライブを接続、ドライブにCDを読み込ませた状態で
「fre:ac free audio converter」が自動で起動する方法を取っています。
「トラックリスト」の表示エラー
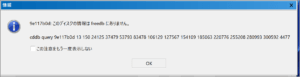 インターネットに接続した状態で「fre:ac free audio converter」を起動させると
インターネットに接続した状態で「fre:ac free audio converter」を起動させると
メイン画面にディスクのトラックリストが表示されます。
CDから元からトラックリストが入力されている場合もあるので、
必ずしもインターネットに接続してリッピングする必要はありません。
トラックリストの入力を極力減らしたい場合はインターネットの接続状態の
リッピングをお勧めします。
※このエラー表示結構ひつこく表示されます。
チェックを入れて表示しない。「OK」ボタンをクリックしています。
「画面表示」の確認
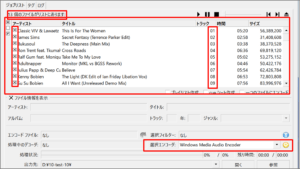 画面中央にリッピングするトラックリストが表示されます。
画面中央にリッピングするトラックリストが表示されます。
このCDに13曲収録されています。
トラックリスト前の「x」をクリックして「x」のチェック外すと今回のリッピングから除外されます。
ここでは全て「x」を入れています。
画面下部の「出力先:」、「選択エンコード」が変更したフォルダや
WMAになっているかも確認します。
「エンコーダ」ボタンのクリック
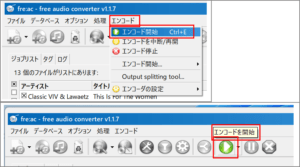 リッピングを行う方法は2つあります。
リッピングを行う方法は2つあります。
その1:上部メニュー一覧から「エンコード」をクリック
プルダウンメニューから「エンコード開始」をクリック。
これでリッピングが開始されます。
その2:上部アイコンメニュー一覧から「エンコード」ボタンをクリック。
これでリッピングが開始されます。
上部アイコンメニュー一覧の「エンコード」のプルダウンをクリックすると
エンコードの種類が表示されます。
※こちらは「エンコード用」なのでここでは使用しません。
初期設定での変更で「Windows Media Audio Encoder」にしたので
そのまま「エンコードアイコン」をクリックしてリッピングを開始しています。
リッピング中の表示
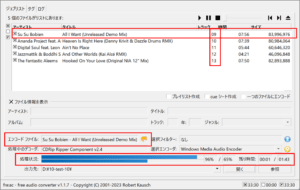 「リッピング」が済んだトラックは画面から非表示になります。
「リッピング」が済んだトラックは画面から非表示になります。
ここでは08曲目までのリッピングが終了していると一目で分かります。
現在リッピング中のトラックリストが画面下部に表示されます。
リッピングバーも表示されるので進行具合も確認できます。
全てのリッピングが終了すると設定した通りドライブからディスクが出てきます。
表示、視聴確認
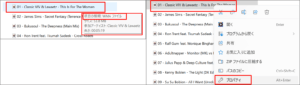 「出力先(保存先)」に設定したフォルダを開きます。
「出力先(保存先)」に設定したフォルダを開きます。
どれか1曲の上にカーソルを置きます。
トラック情報が表示されます。
「WMA ファイル」の表示があるので「Windows Media Audio Encoder」で
リッピングされたと確認できました。
「プロパティー」でも確認
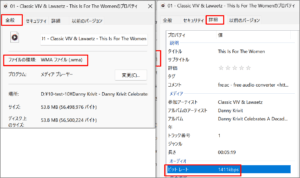 1曲目を右クリックしてプルダウンメニューから「プロパティ」をクリック。
1曲目を右クリックしてプルダウンメニューから「プロパティ」をクリック。
「全般」タブで「WAVファイル」を、「詳細」タブで「ビットレート」の数値を確認しています。
最終確認
リッピングした曲が13曲全てあるか、確認後、途中で切れてたりしていないかなど視聴確認します。
1曲も問題なければリッピングは完了です。
「トラックリスト」が表示されない場合
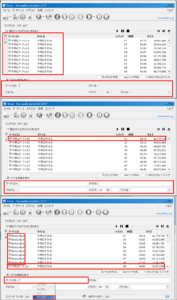 「fre:ac(free audio converter v1.1.7)」はネットを介してCDの情報をメイン画面に表示してくれます。
「fre:ac(free audio converter v1.1.7)」はネットを介してCDの情報をメイン画面に表示してくれます。
それでもマイナーCD、新譜すぎるCDなどは「不明なアーティスト」、「不明なタイトル」として
メイン画面に表示されます。
「CD情報」の入力
メイン画面のどれが1曲をクリックします。
※ここでは「1曲目」を選択クリックしています。
これまで入力不可だった中段の「ファイル情報を表示」の「アーティスト」、「タイトル」、
「アルバム」、「年数」「ジャンル」の欄が入力可能になります。
「一括入力」は不可
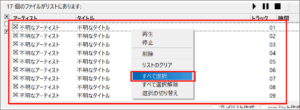 「アーティスト」の欄を入力してみます。
「アーティスト」の欄を入力してみます。
メイン画面が全て選択にできません。
その影響なのか、メイン画面で1曲目を選択したら中段の「アーティスト欄」に入力。
またメイン画面で2曲目を選択したら中段の「アーティスト欄」に入力を繰り返します。
毎回入力は面倒なので「アーティスト欄」はコピペしています。
リッピング後の表示
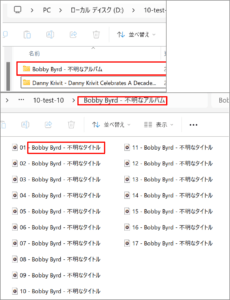 「アーティスト欄」だけ入力した状態でリッピングした場合、
「アーティスト欄」だけ入力した状態でリッピングした場合、
リッピングしたフォルダ名は「アーティスト名 – 不明なアルバム」に。
フォルダを開くと「アーティスト名 – 不明なタイトル」になっています。
リッピングしたフォルダに「アーティスト名」が表示されているので
別のフォルダと判別できれば十分と言えます。
入力情報を区別してリッピングしてみる
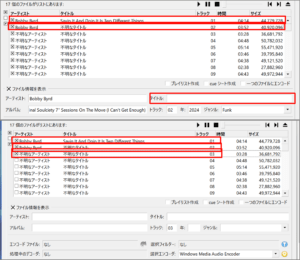 1曲目は中段の「アーティスト」、「タイトル」、
1曲目は中段の「アーティスト」、「タイトル」、
「アルバム」、「トラック(番号)」、「年数」「ジャンル」全て入力。
2曲目は「タイトル」欄以外全て入力。画像上部
3曲目は何も入力せず画面表示のまま。画像下部
フォルダ、ファイルの表示確認
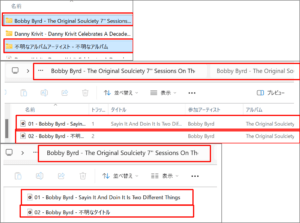 1曲目と2曲目は「アーティスト名 – アルバム名」で表示。
1曲目と2曲目は「アーティスト名 – アルバム名」で表示。
3曲目は「不明なアルバムアーティスト – 不明なアルバム」で表示されました。
1曲目と2曲目は「アーティスト名 – アルバム名」のフォルダを開くと
「詳細表示」では
1曲目は「アーティスト名 – トラック名」が表示 。「アルバム名」も表示。
2曲目は「アーティスト名 – 不明なタイトル」で表示。「アルバム名」も表示。
「一覧表示」でも
1曲目は「アーティスト名 – トラック名」が表示 。
2曲目は「アーティスト名 – 不明なタイトル」で表示。
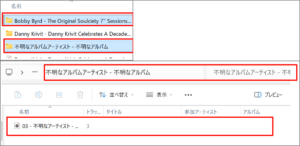 3曲目の「不明なアルバムアーティスト – 不明なアルバム」フォルダを開てみると
3曲目の「不明なアルバムアーティスト – 不明なアルバム」フォルダを開てみると
「詳細表示」でも「一覧表示」でも「不明なアーティスト – 不明なタイトル」表示でした。
「CDex」の場合
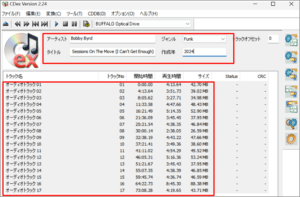 「CDex」の場合、画面上部にCD情報で入力します。
「CDex」の場合、画面上部にCD情報で入力します。
各欄を入力後、キーボードの「Tabキー」をクリックしてトラックを選択します。
※全曲リッピングする場合は特に便利です。
選択したらリッピングボタンをクリックして開始です。
このリッピング画面で入力した情報はリッピング用に選択した全ての曲に反映されます。
「fre:ac(free audio converter v1.1.7)」は全て選択機能がなく、1曲単位でも入力なので
ここは大きな差があります。
「Mix-CD」をリッピングしてみる
CDexを長年使用している理由の1つが「Mix-CD」や「ライブCD」を一曲単位ではなく、
切らずに最後までまるごと1曲でリッピングする機能。
「1つのファイルにエンコード」設定
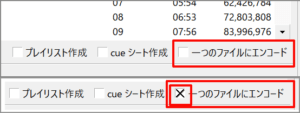 既にドライブにディスクが読み込まれている状態です。
既にドライブにディスクが読み込まれている状態です。
トラックリスト画面右下の「1つファイルにエンコード」の先頭にチェックを入れます。
たったこれだけでMix-CDやライブCDがまるごと1曲としてリッピングできてしまいます。
あとは上記の通常のリッピング同様に「エンコード」ボタンをクリックします。
「エンコード」ボタンをクリック
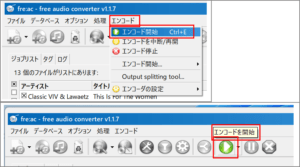 あとは上記の通常のリッピング同様に「エンコード」ボタンをクリックします。
あとは上記の通常のリッピング同様に「エンコード」ボタンをクリックします。
「保存先」の設定
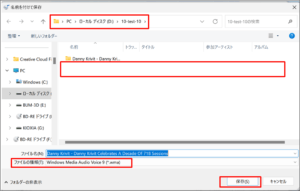 これだけはよく分かりませんが、初期設定で「出力先」を設定しましたが、
これだけはよく分かりませんが、初期設定で「出力先」を設定しましたが、
まるごと1曲でのリッピングでは別途「出力先(保存先)」の設定を求めてきります。
「エンコード」ボタンをクリックすると「出力先(保存先)」を求めて
寸前まで表示していたフォルダが表示されます。
「保存」ボタンをクリックするとリッピングが開始します。
「WMA」での1枚まるごとリッピングですので時間はかかります。
リッピング中の画面
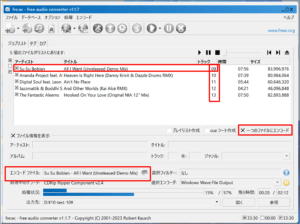 通常の「リッピング」同様、1枚まるごとのリッピングでも
通常の「リッピング」同様、1枚まるごとのリッピングでも
済んだトラックは画面から非表示になります。
現在リッピング中のトラックリストが画面下部に表示されます。
リッピングバーも表示されるので進行具合も確認できます。
カーソルを置いて簡易ファイル確認
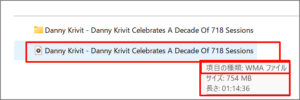 1枚まるごろリッピングが終了したらファイルの上にカーソルを置いて
1枚まるごろリッピングが終了したらファイルの上にカーソルを置いて
「ファイル情報」を確認します。
「WMA」や「長さ(再生時間)」を確認します。
視聴確認
リッピングしたファイルを再生して、途中きれたり、ノイズが入ることなく
さいごまで問題なく聞けたら完了です。
「選択」してMix-CDをリッピング
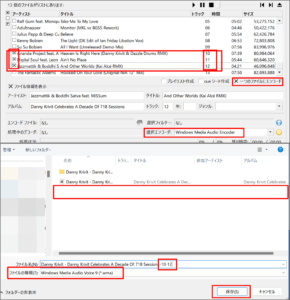 Mix-CDやライブCDで気に入ったつなぎの部分だけリッピングすることも可能です。
Mix-CDやライブCDで気に入ったつなぎの部分だけリッピングすることも可能です。
つなげて聞きたい曲だけ先頭に「x」印を入れます。
他の「x」印を外すが正しいですが。
ここでは「10、11、12曲目」をつなげてみます。
※トラックリスト右下の「1つのファイルにエンコード」にもチェックを入れています。
あとはこれまで同様に「エンコード」ボタンをクリックします。
「保存先」の設定
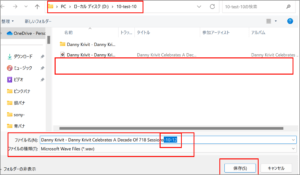 1枚まるごとリッピング同様に保存先の設定が必要です。
1枚まるごとリッピング同様に保存先の設定が必要です。
「出力先(保存先)」のフォルダ内に設定しています。
ここでは保存するファイル名を「10-12」と追加入力しています。
ファイル名が同じだと上書き保存になりますので注意が必要です。
「保存」ボタンをクリックするとリッピングが開始します。
リッピング中の画面
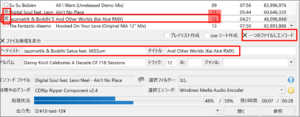 曲を選択してリッピングした場合の画面は表示は
曲を選択してリッピングした場合の画面は表示は
選択した曲のみリッピング終了後に非表示になります。
選択していない曲はリッピングが終了するまで表示されています。
ファイルの確認
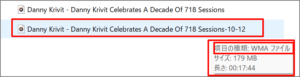 これまで同様にリッピングが終了したファイルの情報、視聴確認して問題がないかも確かめます。
これまで同様にリッピングが終了したファイルの情報、視聴確認して問題がないかも確かめます。
「WAVファイル」から「MP3ファイル」へのエンコード
エンコードされる側の「MP3ファイル」の設定
「WAV」から「MP3」へのエンコードを行う前に
エンコードされる側の「MP3ファイル」の設定を行います。
これを行っておくと「MP3」としてリッピングしても有効になります。
上部メニューから「一般設定」画面を表示させる
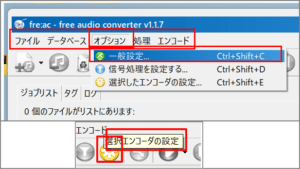 メイン画面上部メニューの「オプション」のプルダウンメニューから「一般設定」をクリック。
メイン画面上部メニューの「オプション」のプルダウンメニューから「一般設定」をクリック。
または上部アイコンメニューの「選択エンコードの設定」アイコンをクリックします。
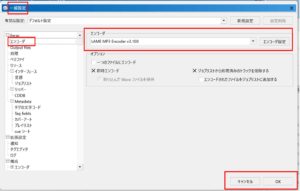 「一般設定」画面に切りかったっら、左メニューから
「一般設定」画面に切りかったっら、左メニューから
「エンコーダ」をクリック。
エンコード形式を「LAME MP3 Encoder v3.100」に設定します。
「エンコード選択」をクリック
エンコード形式を「LAME MP3 Encoder v3.100」の右隅の「エンコーダ選択」をクリックして
「MP3ファイル」の詳細設定を行います。
「基本」タブ-「カスタム設定」での設定
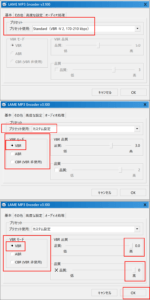 「エンコーダ選択」をクリックして最初に「基本」タブが表示されます。
「エンコーダ選択」をクリックして最初に「基本」タブが表示されます。
「プリセット使用」の「Standdard (VBR -V 2. 170-210 kbps)」をクリック。
プルダウンメニューから「カスタム設定」に変更します。
「VBRモード」の変更が可能になります。
「VBR 品質」、「品質」どちらもバーを右隅まで移動して「高」に設定します。
「ABR」の設定
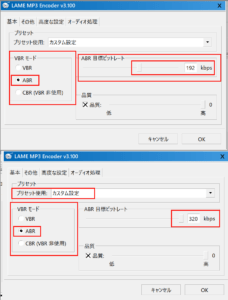 「VBR」の下にある「ABR」にチェックを入れます。
「VBR」の下にある「ABR」にチェックを入れます。
「ABR 目標ビットレート」の数値を「192 kbps」から「320 kbps」に変更します。
「CBR」の設定
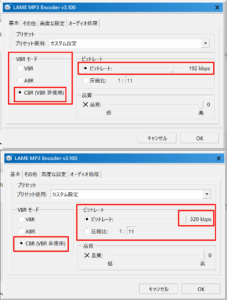 「ABR」の下にある「CBR (VBR 非使用)」に先頭にチェックを入れます。
「ABR」の下にある「CBR (VBR 非使用)」に先頭にチェックを入れます。
「ビットレート」の数値を「192 kbps」から「320 kbps」に変更します。
「その他」タブの設定
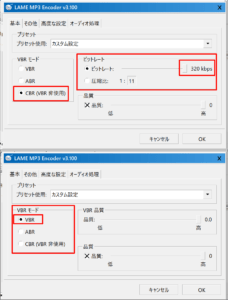 「CBR (VBR 非使用)」から「その他」タブを選択すると変更が行えません。
「CBR (VBR 非使用)」から「その他」タブを選択すると変更が行えません。
一度、「CBR」から「VBR」へチェックを入れ直します。
「VBR/ABRビットレート」の設定
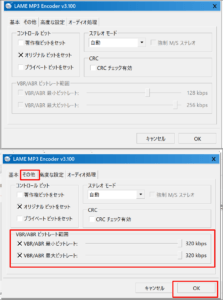 「その他」タブに切り替わったら「VBR/ABR最小ビットレート」、「VBR/ABR最大ビットレート」の
「その他」タブに切り替わったら「VBR/ABR最小ビットレート」、「VBR/ABR最大ビットレート」の
先頭にチェックを入れます。
それぞれ「320 kbps」に設定します。
さいごに右下の「OK」ボタンをクリックします。
これで「MP3ファイル」の事前設定は終了です。
エンコードする「WAVファイル」の読み込み
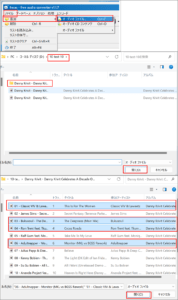 エンコードする「WAVファイル」をアプリに読み込みます。
エンコードする「WAVファイル」をアプリに読み込みます。
上部メニューの「ファイル」をクリック→プルダウンメニューから「追加」
→「オーディオファイル」の順で選択クリックします。
エンコードする曲の選択
初期設定で「出力先」に設定したフォルダが表示されます。
既に「WMA」としてリッピングしたファイルがあるので
今回はこちらもファイルを使用します。
フォルダをクリックしてエンコードする曲を選択します。
全曲でもいいです。
ここでは「1、3、4、6曲」を選択しました。
右下の「開く」ボタンをクリックします。
確認したら「エンコード」ボタンをクリック
メイン画面にフォルダから選択した「1、3、4、6曲目」が表示されます。
各曲の先頭に「x」印が入っている。
「1つファイルにエンコード」の先頭のチェックが外れている。
これらを確認したら上部アイコンメニューの「選択エンコード」右側の矢印をクリック。
プルダウンメニューから「LAME MP3 Encoder v3.100」を選択クリックします。
ファイルの確認
「プロパティ」でも確認
1曲目を右クリックしてプルダウンメニューから「プロパティ」をクリック。
「全般」ではファイルの拡張子の確認。ここでは「mp3」
「詳細」では「ビットレート」の確認。ここでは「320 kbps」
視聴確確認
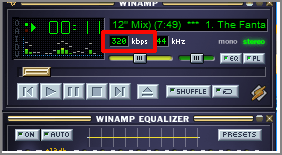 「Winamp」など「ボートレート」が表示されるアプリで再生して
「Winamp」など「ボートレート」が表示されるアプリで再生して
「ビットレート」の数値が「320 kbps」で固定表示されるかも確認します。
「MP3」の「320kbps」から「192kbps」にエンコードしてみる
ビットレート「320kbps」のMP3ファイルをビットレート「192kbps」へのエンコードを行います。
事前準備
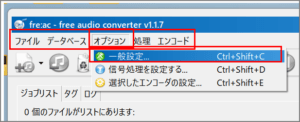 上部メニューの「オプション」からプルダウンメニューから「一般設定」を選択クリックします。
上部メニューの「オプション」からプルダウンメニューから「一般設定」を選択クリックします。
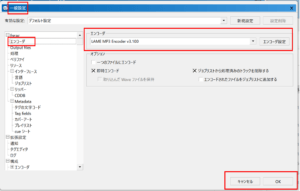 左メニューから「エンコーダ」をクリック。
左メニューから「エンコーダ」をクリック。
エンコーダの種類から「LAME MP3 Encoder v3.111」を選択します。
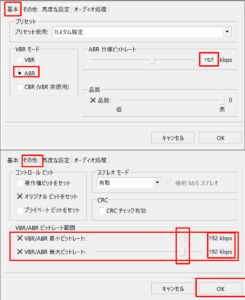 右隅の「エンコーダ選択」をクリックします。
右隅の「エンコーダ選択」をクリックします。
「基本」タブで「ABR」にチェックを入れて「320kbps」から「192kbps」に変更します。
ここでは入力変更しました。
一度「VBR」にチェックを入れてから「その他」タブをクリックします。
「VBR/ABRビットレート範囲」の数値をどちらも「192kbps」に設定します。
右下の「OKボタン」をクリックします。
これで事前準備は完了です。
エンコードする曲を読み込む
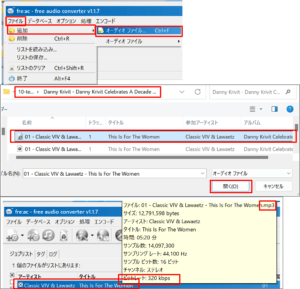 上部メニュー左上の「ファイル」→「追加」→「オーディオファイル」の順に選択し、
上部メニュー左上の「ファイル」→「追加」→「オーディオファイル」の順に選択し、
エンコードするフォルダの選択→フォルダを開いてエンコードするファイルの選択をする。
ここでは既にエンコード済みの「320kbps」のファイルを1曲を選択。
右下の「開く」ボタンをクリック。
メイン画面に選択した1曲が表示されます。
カーソルを置いてみると、ビットレート「320kbps」と表示されています。
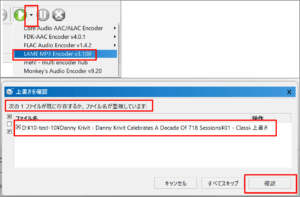 上部メニューから「エンコード用矢印」をクリック。
上部メニューから「エンコード用矢印」をクリック。
プルダウンメニューから「LAME MP3 Encoder v3.100」を選択クリックします。
取り込んだファイル名とこれからエンコードするファイル名が同じです。
「上書きしていいですか?」と聞いてきます。
上書き以外ないので「確認」ボタンをクリックします。
ファイル情報の確確認
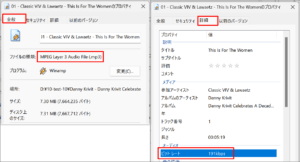 エンコードしたファイルは「320kbps」だったフォルダ内の1曲にあります。
エンコードしたファイルは「320kbps」だったフォルダ内の1曲にあります。
1曲目を右クリックしてプルダウンメニューから「プロパティー」をクリック。
「詳細」タブをクリックしてビットレート欄が「192kbps」になっていれば
エンコードは完了です。
※通常「320kbps」でリッピングを行う場合は「320kbps」に戻しておく必要があります。
閉じ方
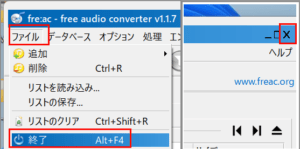 リッピングやエンコードが終了した後のアプリ自体の閉じ方です。
リッピングやエンコードが終了した後のアプリ自体の閉じ方です。
上部メニューの「ファイル」→プルダウンメニューから「終了」をクリックで閉じる方法。
画面右上の「X」をクリックして閉じる方法。この2つになります。
その都度閉じる
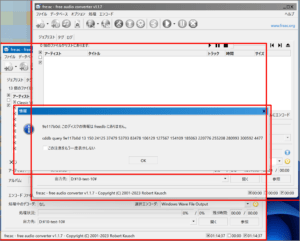 CDexでは1枚のリッピング終了後、別のディスクをドライブに読み込ませても
CDexでは1枚のリッピング終了後、別のディスクをドライブに読み込ませても
起動させているアプリが対応してくれます。
「fre:ac(free audio converter v1.1.7)」の場合、1枚のディスクを取り出し、
新しいディスクをドライブを読み込ませると、
別途「fre:ac(free audio converter v1.1.7)」が起動します。
トラックリストに関する小窓も「この注意をもう一度表示しない」にチェックを入れてないと
こちらもその都度表示されてます。
新規で開いた画面を最新として直近まで開いていた画面は閉じて使用しています。
「「fre:ac(free audio converter v1.1.7)」」の表示
「fre:ac(free audio converter v1.1.7)」はインストール後、
デスクトップにも、バーにも表示されません。
リッピングであればディスクをドライブに読み込ませた時点で起動しますが、
エンコードだけで行う場合は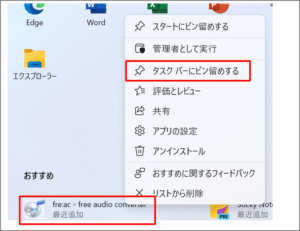 「fre:ac(free audio converter v1.1.7)」から起動が必要になります。
「fre:ac(free audio converter v1.1.7)」から起動が必要になります。
・タスクバーの「スタート」アイコンをクリック。
最近インストールしたアプリとして「おすすめ」に表示されている
「fre:ac(free audio converter v1.1.7)」のアイコンを右クリックします。
プルダウンメニューから「タスクバーにピン留めする」をクリックします。
※ご存じだと思いますがタスクバーにアプリが増えるとその分だけPCの起動時に時間がかかります。
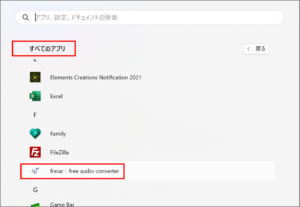 回避したい場合はタスクバーの「スタート」アイコンをクリック。
回避したい場合はタスクバーの「スタート」アイコンをクリック。
「すべてのアプリ」をクリック。
アプリ一覧から「fre:ac(free audio converter v1.1.7)」を探しクリックして起動。
「fre:ac(free audio converter v1.1.7)」の使用頻度が低いのであれば
こちらで十分だと思います。
更新日
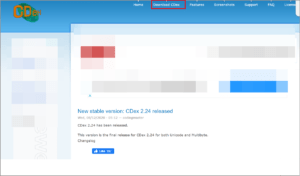 CDexのサイトを見ると「2020年」で止まっています。
CDexのサイトを見ると「2020年」で止まっています。
多分もう更新はされないと思います。
 「fre:ac(free audio converter v1.1.7)」のサイトを見ると「2023年」で止まっています。
「fre:ac(free audio converter v1.1.7)」のサイトを見ると「2023年」で止まっています。
具体的な対応OSの表示は有りませんが「x86 (64bit)」「x86 (32bit)」があるので
何となくでもまだ大丈夫かな?くらいはあります。
実際Windows11でも問題なく動作してますので。
但し最新ではないのでウィルス関連に心配は拭えませんので
これに関しては自己責任で。
さいごに
「fre:ac」のサイトをみるとはじめは「BonkEnc」という名称で2005年でリリースされていました。
その後、200年に今の「fre:ac – free audio converter」に名称を変更。
今に至るようです。
CDexもかなり古いですが、こちらも約20年続いてるアプリだと判明。
にも拘わらず2024年になってようやく見つけるに至るとは。
MP3の設定と、ディスクを読み込む度に新規でアプリが起動すること以外は
CDex以上の便利さを感じます。
但し、CD情報を取得できなかった場合は1曲ごとの入力となるので
ここの問題が解決できるかが重要になります。
またセキュリティー面でも若干、若干ですが安心感はあります。
本来のCDexの代わりを探す目的は「Mix-CD」や「ライブCD」と言った
1枚まるごとのリッピングでした。
それだけを満たすのであれば「fre:ac(free audio converter v1.1.7)」で十分だと判明しました。
通常のリッピングに関んしてはこれまで通り「Windows Media Player」で行っていきます。
最後までお付き合い下さいまして有難うございました。