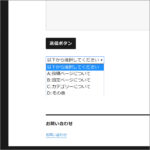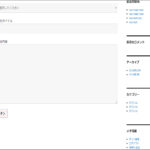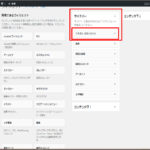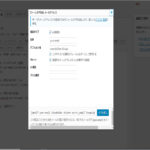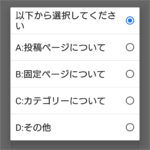
WordPress Twenty Sixteen カスタマイズ 12-3-1 「Contact Form 7」プラグイン ドロップダウンメニュー メール 送受信 設定
WordPress Twenty Sixteen カスタマイズ 12-3-1。今回はプラグイン「Contact Form 7」で設置した「ドロップダウンメニュー」の選択内容が「お問い合わせメール」の内容に表示されていない場合、メール内容に表示させる設定を行ってみました。「Contact Form 7」の「メール」タグをクリック「メッセージ本文」枠内に「選択項目: [select]」を追加入力します。入力場所によって、メール内容の表示場所も変わります。