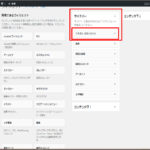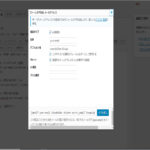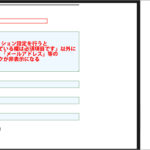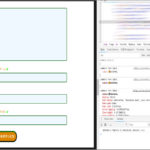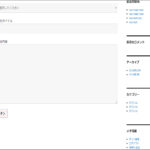
WordPress Twenty Sixteen カスタマイズ 12-2「お問い合わせページ」色 表示変更「Contact Form 7」プラグイン
WordPress Twenty Sixteen カスタマイズ 12-2。今回はプラグイン「Contact Form 7」で作成した「お問い合わせページ」の色変更です。入力欄、送信ボタンのカーソルがのった時やクリックした時の色設定を行ってみました。初期設定では「コメント欄」などの「style.css」ファイルの「Form」を引き継いで設定されています。それを「お問い合わせページ」だけ単体で色指定します。