ごけたです。この時季、毎晩イチゴ食べてます。
OSはWindows、ブラウザーはchrome、レンタルサーバーはエックスサーバーです。
画像、その下に説明文の構成になっています。
画像はクリックすると拡大されて表示されます。
目次
はじめに。
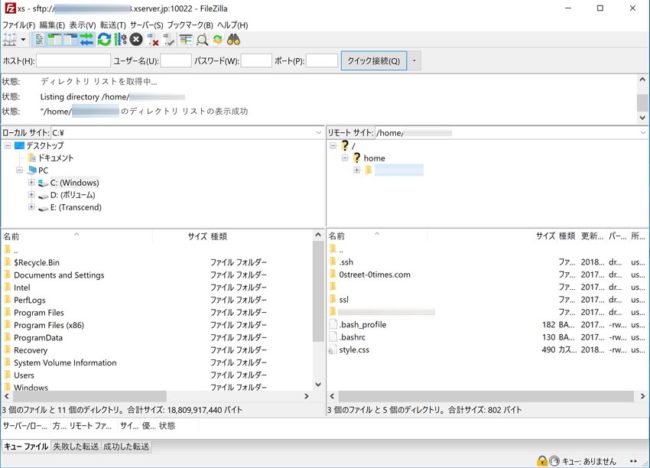
FTPソフト「FileZilla」のインストール、接続設定が完了してホッと一息。
次は肝心な使用方法です。
これが分からないと、サーバー(WordPress)との接続が出来ません。
1:「FileZilla」の基本名称
1-1:メニューバー

メニューバー1段目
表示されている各タイトルをクリックして、
表示された項目を選択クリックすることで、実行出来ます。
メニューバー2段目
メニューバー1段目の抜粋版です。
接続、切断、表示切替など、使用頻度の高い項目をアイコン表示しています。
接続設定が終了しているので、
各メニューバーの使用方法は「接続」、「切断」以外は基本ありません。
1-2:リモートサイト、ローカルサイト

上下のある枠の上部の部分です。
右側が「リモートサイト」と呼ばれ、サーバー側の中身になります。
左側が「ローカルサイト」と呼ばれ、PC側の中身になります。
1-3:リモートサイト ディレクトリー、ローカルサイト ディレクトリー
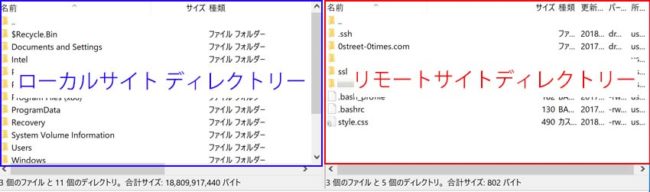
上下のある枠の下部の部分です。
右側が「リモートサイト ディレクトリー」と呼ばれ、
リモートサイトで選択した「フォルダ」の「中身」が表示されます。
左側が「リモートサイト ディレクトリー」と呼ばれ、
ローカルサイトで選択した「フォルダ」の「中身」が表示されます。
この「ディレクトリー」枠で「ダウンロード、アップロード」を行って行きます。
「編集」も出来ます。
「FilleZilla」では「リモート、ローカルサイト」と
「リモート、ローカルサイト ディレクトリー」の上下の2枠が表示されていますが、
FTPソフトによっては「リモート、ローカルサイト ディレクトリー」のみの場合もあります。
どのFTPソフトでも基本使用するのは
「リモート、ローカルサイト ディレクトリー」になります。
※今後の説明でも「リモート、ローカルサイト」、
「リモート、ローカルサイト ディレクトリー」と正式名称で行っていきますが、
頭の中では右側が「サーバー側」、左側が「ローカル(PC)側」と思いながら、
作業を進めて行くと、現状が理解しやすくなります。
2:「FileZilla」の接続、切断方法
「FileZilla」のインストール、接続設定の最後でも
さらっと書きましたが、ここではしっかり説明していきます。
2-1:「FileZilla」の接続方法
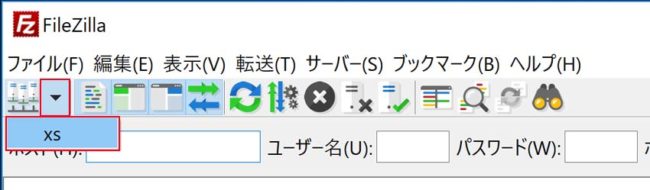
「FileZilla」をダブルクリックして起動させます。
「メニューバー2段目」のサイトマネージャー右隣の「▼(下三角)」をクリック。
接続先サイトを選択します。
※接続設定で行った「新しいサイト名」を選択します。
私の場合は「xs」と入力設定したので「xs」をクリックします。
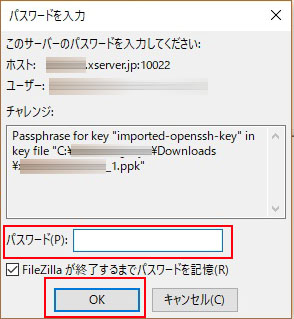
「FileZilla」のインストール、接続設定の「SSH設定」で入力設定した
「パスフレーズ(パスワード)入力画面」が表示されます。
「パスフレーズ(パスワード)」入力して、
「FileZillaが終了するまでパスワードを記憶(R)」に「チェック」を入れて、
「OK」をクリックします。
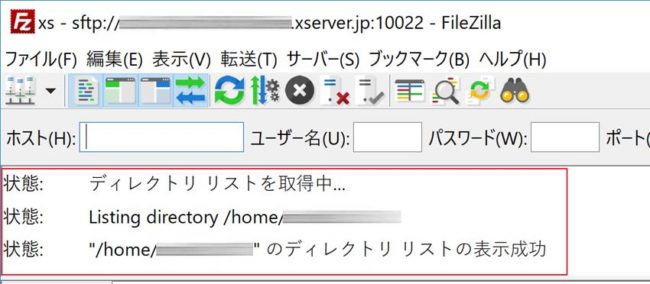
メニューバー下の「状態」枠が「ディレクトリー」の文字を表示され、
「リモートサイト」、「リモートサイト ディレクトリー」枠内に
フォルダが表示されれば接続は成功です。
2-3:「FileZilla」の切断方法
切断方法 その1:
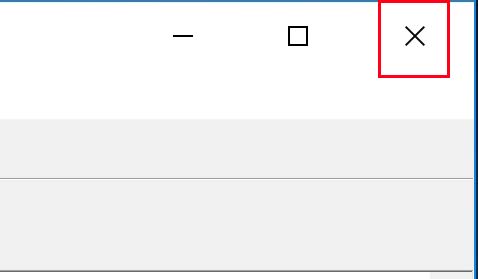
「FileZilla」右上の「xマーク」をクリックして、
「FileZilla」自体を閉じると切断されます。
切断方法 その2:
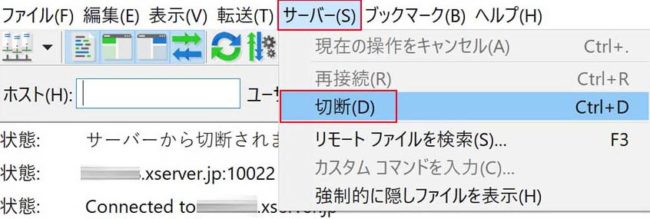
メニューバー1段目の「サーバー」から「切断」を選択、
クリックすると「切断」されます。
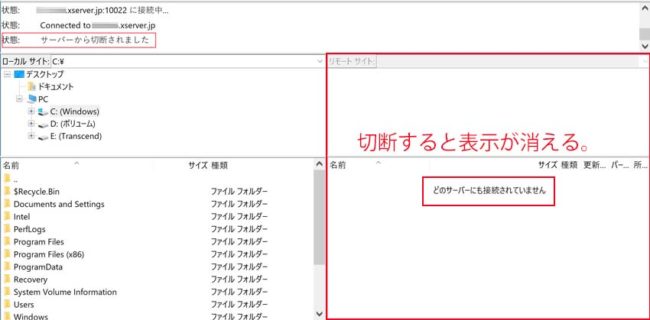
切断すると「状態」枠に「切断されました」表示がでます。
さらにサーバー側の上下2枠内の表示が消えます。
サーバーとの接続が切れた訳ですがら、表示も消えます。
切断方法 その3:
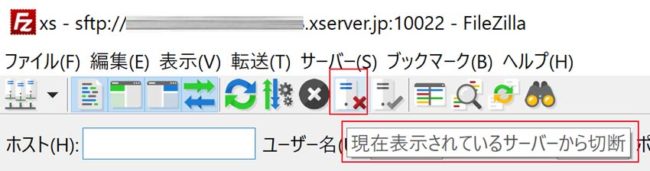
メニューバー2段目の「サーバーマーク左」をクリックすると「切断」されます。
こちらも切断すると「状態」枠に「切断されました」表示がでます。
さらにサーバー側の上下2枠内の表示が消えます。
サーバーとの接続が切れた訳ですがら、表示も消えます。
2-4:「FileZilla」の再接続方法
再接続方法とは「FileZilla」を起動状態で「切断」した場合のみ
接続できる方法です。
※「2-3」の「その1」の「FileZilla」自体を閉じてしまった場合は、
再接続出来ないのでご注意下さい。
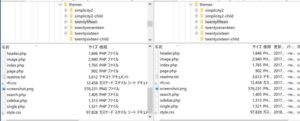
また再接続した時の「リモート、ローカルサイト」、
「リモートディレクトリー、ローカルディレクトリーサイト」内は
切断する直前の状態が再表示されます。
画像の状態で切断して再接続した場合、画像の状態が再表示されます。
再接続方法 その1:
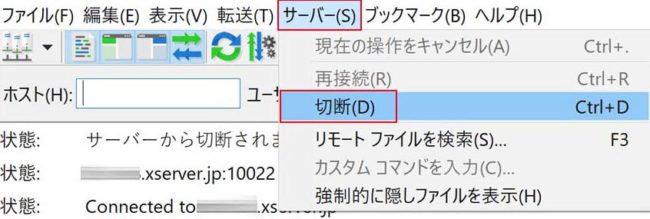
メニューバー1段目の「サーバー」から「再接続」を選択、
クリックすると「再接続」されます。
再接続すると「状態」枠に「接続中」表示がでます。
さらにサーバー側の上下2枠内にフォルダなどが表示されます。
サーバーとの接続された訳ですがら、サーバー内が表示されます。
再接続方法 その2:
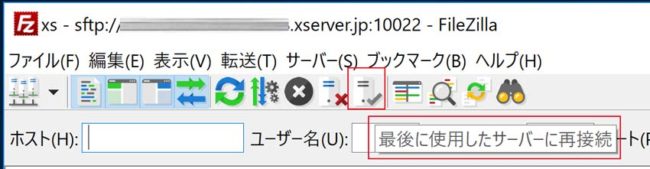
メニューバー2段目の「サーバーマーク右」をクリックすると「再接続」されます。
こちらも再接続すると「状態」枠に「接続中」表示がでます。
さらにサーバー側の上下2枠内にフォルダなどが表示されます。
サーバーとの接続された訳ですがら、サーバー内が表示されます。
3:リモートディレクトリー、ローカルディレクトリーサイトの表示方法
FTPソフトを使用してサーバー、PCの中身を表示してみると
幾つかの階層があることが分かります。
階層を理解して「Wordpress」や「デスクトップ」の場所が分かると
FTPソフトがグンと身近になり、「ダウンロード、アップロード」が気軽に行えます。
3-1:Wordpressのフォルダの表示 その1
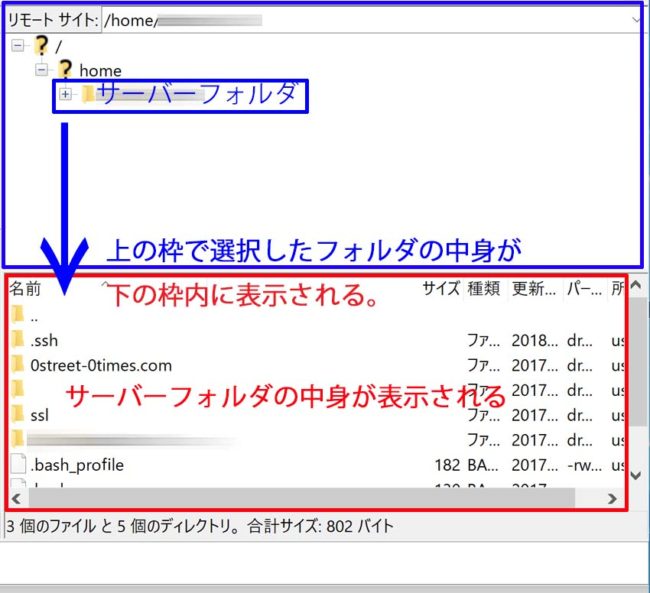
Wordpressはサーバー側の「リモートディレクトリーサイト」内に保存されています。
但し、その1ではサーバー内の階層を理解するために
「リモートサイト」枠を使用して説明していきます。
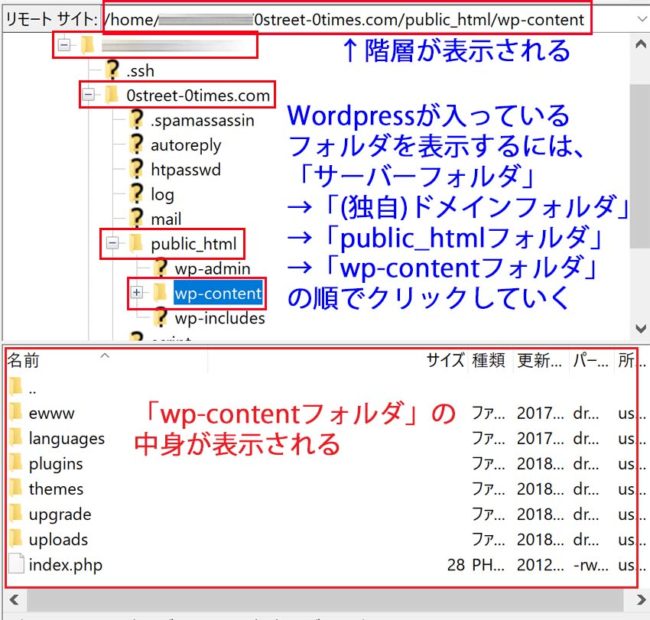
Wordpressが保存されているフォルダを開くには、「リモートサイト」枠内で
/home→「サーバーフォルダ」→「(独自)ドメインフォルダ」→「public_htmlフォルダ」
→「wp-contentフォルダ」の順でフォルダをクリックしていきます。
この順で開いた階層は「リモートサイト:」左枠に「/」を入れて表示されています。
一番最後に表示されている「wp-contentフォルダ」が
「リモートサイト」枠内で一番下の階層ということになります。
「wp-content」フォルダの中身が表示されます。
これが「wordpress」になります。
Wordpressを構成する各フォルダや各ファイルが保存表示されている。
ということになります。
※サーバーフォルダはエックスサーバー契約時のサーバーID名称のフォルダのことです。
※(独自)ドメインフォルダは、私は独自ドメインを作成しているので
「0street-0times」フォルダをクリックします。
独自ドメインを作成されていない場合は、サーバーIDを同じ名称の
ドメインフォルダをクリックします。
3-2:Wordpressのフォルダの表示 その2
その1では「リモートサイト」内の階層表示も含めて説明しましたが、
その2では「リモートディレクトリーサイト」内から
Wordpressの中身を表示させる方法です。
方法はその1と同じです。
既に(独自)ドメインフォルダが表示れているので、
「(独自)ドメインフォルダ」→「public_htmlフォルダ」→「wp-contentフォルダ」の順で
フォルダをクリックすればWordpressの中身が表示されます。
3-3:「wp-contentフォルダ」の中身を確認する
WordPressを構成する上で特に重要なファルダやファイルが
「wp-contentフォルダ」の中に収録されています。
その中でも重要なのが「plugins」、「themes」、「uploads」の3つです。
・「plugins」はその名称通り、初期設定、追加インストールしたプラグインの
各フォルダが保存されています。
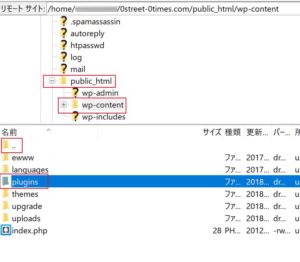
リモートディレクトリーサイト」内の「plugins」フォルダをクリックします。
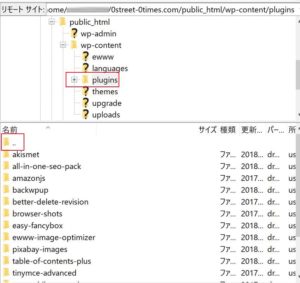
初期設定から、後からインストールしたプラグイン一覧が表示されます。
プラグインが更新した際のバックアップは、
「pluguins」フォルダを開いて、更新したプラグインのみを
ダウンロードすれば、バックアップは完了です。
※階層を戻すにはリモートディレクトリーサイト」内一番上に
「フォルダマーク..」をクリックします。
・「uploads」は「メディア」欄を通してアップロードした写真などが
保存されています。
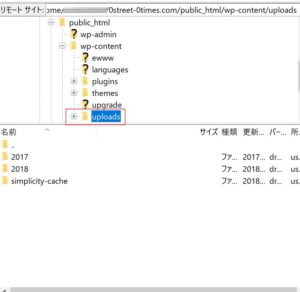
「リモートディレクトリーサイト」内の「uploads」フォルダをクリックします。
「2017」、「2018」と年ベースのフォルダが表示されます。
これはWordpressを開始した時点で年数のフォルダが作成されます。
2020年に始めたなら、「2020」からフォルダが作成されます。
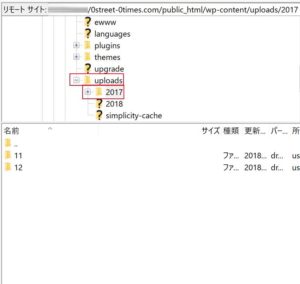
「2017」フォルダをクリックすると、「11」、「12」と
月ベースのフォルダが表示されます。
2017年の11からWordpressを開始したと分かります。
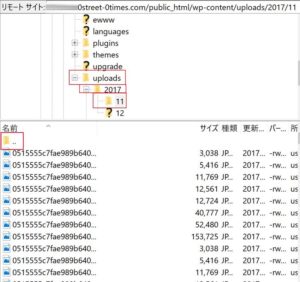
さらに「11」フォルダをクリックします。
11月に「メディア」を介してアップロードしたファイル一覧が表示されます。
※仮に11月に全くアップロードがなければ、「11」のフォルダは作成されますが、
中身は「空」の状態になります。
年ベース、月ベースでフォルダが作成されているので、
必要最低限の選択でバックアップが行えます。
・「themes」はその名称通り、初期設定、追加アップロードしたテーマの
各フォルダが入っています。初期設定では「TwentyFifteen」「Twenty Sixteen」
「Twenty Seventeen」のテーマフォルダが保存されています。
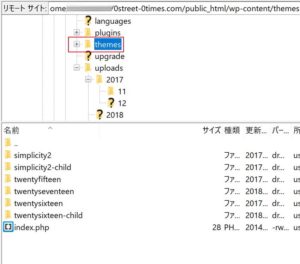
「リモートディレクトリーサイト」内の「themes」フォルダをクリックします。
初期設定の「Twenty Fifteen」「Twenty Sixteen」「Twenty Seventeen」と、
現在のテーマで使用させて頂いてる「Simplicity2」とその子テーマフォルダ、
「Twenty Sixteen」の子テーマフォルダが保存されています。
WordPressのメニューバーから「外観」→「テーマ」をクリックすると表示される
テーマ一覧がここに保存されている。ということです。
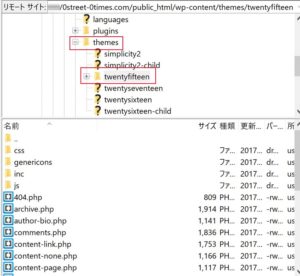
「リモートディレクトリーサイト」内の「twentyfifteen」をクリックします。
テーマ「Twenty Fifteen」を構成してる「css」、「php」ファイルが表示されます。
外部新規テーマや子テーマをアップロードしたり、
テーマがバージョンアップした場合のダウンロードは
「theme」フォルダを開いて各々の作業を行います。
4:階層を戻す方法
階層を戻す方法 その1:「リモートディレクトリーサイト」編
説明では「リモートディレクトリーサイト」で行っていますが、
「ローカルディレクトリーサイト」も同様に実行出来ます。
目的のフォルダやファイルを「リモートディレクトリーサイト」内に
表示させるために、大本の「home」フォルダから階層を下げて来ました。
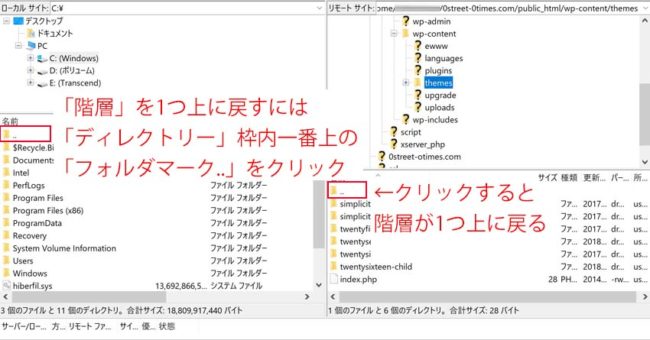
今度は逆に階層を上げる(戻す)方法です。
「リモートディレクトリーサイト」内の一番上に表示されている
「フォルダマーク..」をクリックすると1つ階層が上がり(戻り)ます。
「リモートディレクトリーサイト」内の表示が
「wp-cntentフォルダ」→「public_htmlフォルダ」→「(独自)ドメインフォルダ」
→「サーバーフォルダ」の順で上がって(戻って)いるのがわかります。
※「リモートディレクトリーサイト」内の階層が上がる(戻る)だけで、
「リモートサイト」内の階層は上がり(戻り)ません。
階層を戻す方法 その2:「リモートーサイト」編
説明では「リモートサイト」で行っていますが、「ローカルサイト」も同様に実行出来ます。
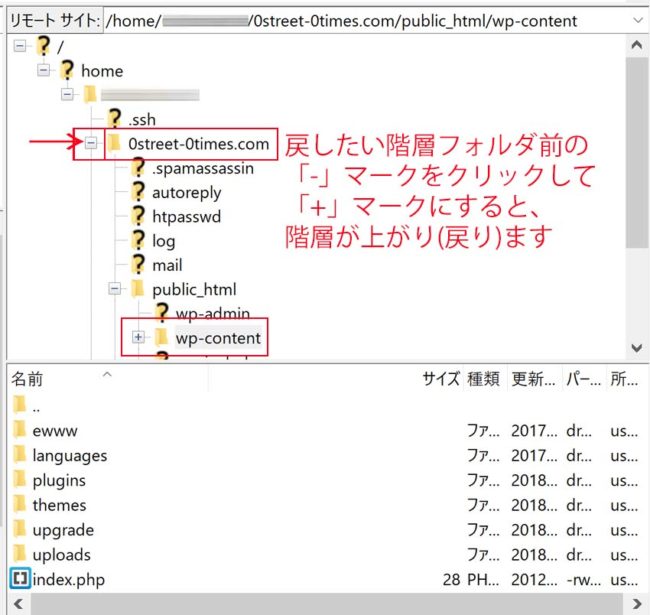
「リモートサイト」内の階層を上げる(戻す)には
戻したいい階層フォルダ前の「-(マイナス)」マークをクリックすると、
一気に階層が上がり(戻り)ます。
画像のように「public_htmlフォルダ」を飛ばして
「wp-contentフォルダ」から「(独自)ドメインフォルダ」まで
階層を上げる(戻す)ことが可能です。
「リモートサイト」内で階層を下げた時と同様に、
「リモートサイト」内で階層を上げる(戻す)時も、
「リモートディレクトリーサイト」内の階層も連動して上がる(戻り)ます。
さいごに
説明だけではわかりづらい、難しいと感じる箇所があったかも知れません。
リモート側、ローカル側ともにフォルダや「+」「-」を
何度もクリックして階層を理解するのが一番です。
WordPressのフォルダに当たる「wp-content」フォルダの中身、
その中の「plugins」「themes」「uploads」などのフォルダを開いて、
どんなファイルが保存されているか確認するもの重要です。
バックアップで余計なファイルをダウンロードしなくて済みます。
今後、カスタマイズを行う際にもとても役立ちます。
最後までお付き合い下さいまして有難うございます。