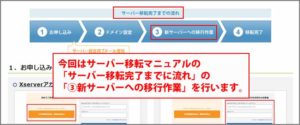ごけたです。
ドメインの管理会社を変更してドメインを移すことを移管。
レンタルサーバーを変更してWordpressを移すことを移行。
サーバー移行の途中ですが解釈しました。
はじめに
今回は「サーバー移行」編です。
「その3」として「WordPress簡単移行」を行うための
「ドメイン設定」を行いました。
ドメインは変更せずにドメイン管理会社を変更。
レンタルサーバーを変更してWordoressを移行。
ドメインは「.org」です。
ドメイン名として表示している「0street-0times.org」は
あくまで例えのドメイン名です。
ページ構成
画像、ソースコード、その下に説明文の構成になっています。
画像はクリックすると拡大されて表示されます。
リンクは予告なく削除される場合がございます。
OSはWindows、ブラウザーはchrome、
レンタルサーバーはエックスサーバーです。
「ドメイン設定」のマニュアルを探す
サーバー移転マニュアルの「サーバー移転完了までに流れ」の
「③新サーバーへの移行作業」になります。
「無料で簡単に利用できる「WordPress簡単移行」機能」を使用すれば
・/wp-content フォルダに設置されているデータ
(アップロードした画像ファイルやプラグイン・テーマファイル等)
・データベース内のデータ(記事データや各種設定)
ほとんどが簡単に移行できます。
特にデータベースまで移行されるのが嬉しいですね。
マニュアル「WordPress簡単移行」をクリック
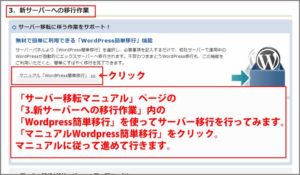
「3.新サーバーへの移行作業」内にある
マニュアル「WordPress簡単移行」をクリックして
「WordPress簡単移行」の流れを確認します。
マニュアル「WordPress簡単移行」に表示が切り替わります。
「ご利用上の注意」の各項目をよく読み、確認します。
「本機能で移行されるデータ、移行されないデータについて」の欄は
移行後、自分でFTPソフトを使用してアップロードする場合がございます。
忘れないようにしたいですね。
「ドメイン設定」をクリック
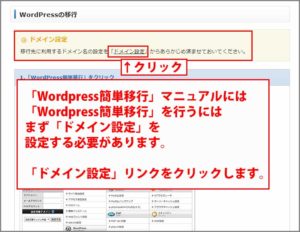
「WordPressの移行」項目の「ドメイン設定」には
移行先に利用するドメイン名の設定を
「ドメイン設定」からあらかじめ済ませておいてください。とあります。
「ドメイン設定」をおこなっていないのでリンク「ドメイン設定」をクリックします。
マニュアル「ドメイン設定」が表示されました。
ドメイン設定
マニュアル「ドメイン設定」を参照しながら
エックスサーバーに移管するドメイン「~~~~.org」を設定します。
私の中では「設定」より「登録」と理解して進めていました。
リンク「サーバーパネル」をクリック
マニュアル「1.「ドメイン設定」をクリック」内の
サーバーパネルへログインし、「ドメイン設定」をクリックしてください。内の
リンク「サーバーパネル」をクリックします。
「ログイン」をクリック
「サーバーパネル ログイン」に表示が切り替わります。
サーバーIDとパスワードを入力。
「ログイン」をクリックします。
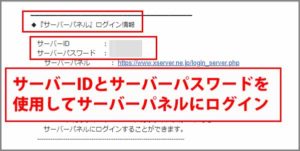
受信したメールの[「サーバーパネル」ログイン情報]に記載されています。
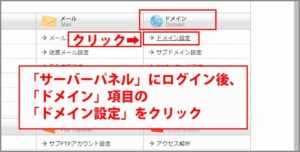
「サーバーパネル」画面に表示が切り替わります。
「ドメイン」項目の「ドメイン設定」をクリックします。
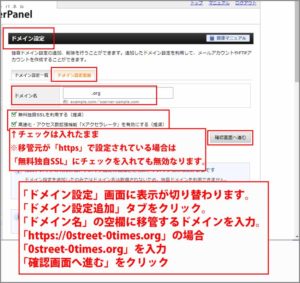
「ドメイン設定」に表示が切り替わります。
「ドメイン設定追加」タブをクリックします。
「ドメイン名」の空欄に移管するドメインを入力。
「http://0street-0times.org」の場合、「0street-0times.org」を入力します
「確認画面へ進む」をクリック
・無料独自SSLを利用する(推奨)
・高速化・アクセス数拡張機能「Xアクセラレータ」を有効にする(推奨)
2つはチェックが入っている状態です。
「確認画面」をクリックします。
「無料独自SSL」にチェックを入れても無効なります。
それでもチェックを入れた状態で進めました。
「追加する」をクリック
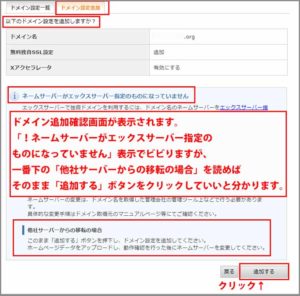
「ドメイン設定追加」確認に表示が切り替わります。
内容を確認して問題がなければ右下の「追加する」をクリックします。
ドメイン追加設定完了画面
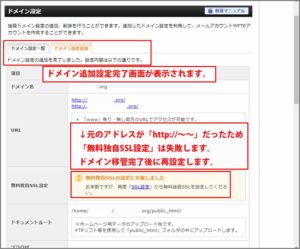
追加設定が完了すると「ドメイン名」、「URL」などが表示されます。
元のアドレスが「http://~~」だったため「無料独自SSL設定」は失敗します。
サーバー移管完了後に再設定します。
※画像では「ドメイン移管後」と書いてますが、
ドメイン移管が済み、サーバー(WordPress)移行が済み、
ネームサーバー変更後にSSL設定を行いました。
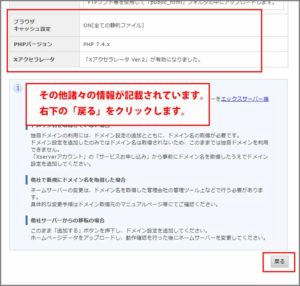
「ドメイン設定追加」設定が済んだので「戻る」をクリックします。
反映待ち
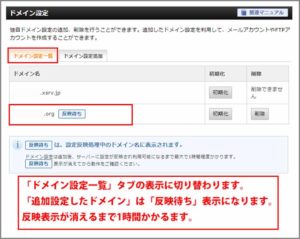
ドメイン設定の「ドメイン設定一覧」タブに表示が切り替わります。
今追加したドメインは「反映待ち」表示になっています。
「ドメイン設定は追加後、サーバーに設定が反映され
利用可能になるまで最大で1時間程度かかります。
反映待ち 表示が消えてから動作をご確認ください。」だそうです。
※マニュアルには「ご利用サーバーにドメイン設定が反映されるまで
数時間~最大24時間程度かかる場合があります。」とあります。
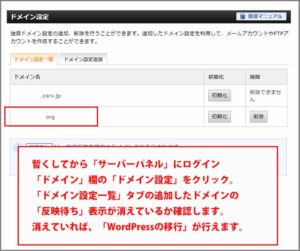
他の作業をしながら約1時間後に「サーバーパネル」にログイン
「ドメイン」欄の「ドメイン設定」をクリック。
「ドメイン設定一覧」タブの追加したドメインの
「反映待ち」表示が消えていました。
消えていれば、ようやく「WordPressの移行」が行えます。
さいごに
ドメイン移管が完了していない段階でドメイン登録が行えました。
よくよく考えるとドメイン移管申請としてXdomainでドメインを登録し、
管理料金を支払っています。
移行マニュアルの「2.ドメイン設定」の移管手続きを行ってだけで、
メインの「ドメイン設定」を行っていなかっただけのことでした。
「マニュアル「ドメイン設定」に戻っただけです。
次は「3.新サーバーへの移行作業」を行います。
[WordPress簡単移行]を使用しました。
「サーバーパネル」にログインした状態で進めます。
最後までお合い下さいまして有難うございました。