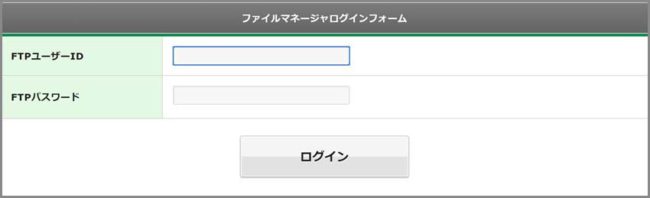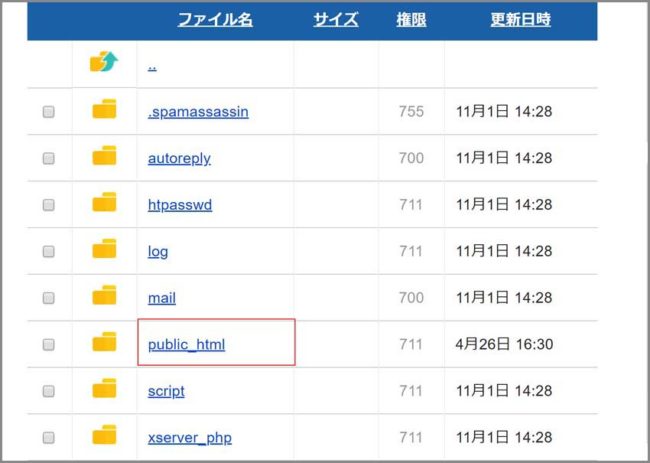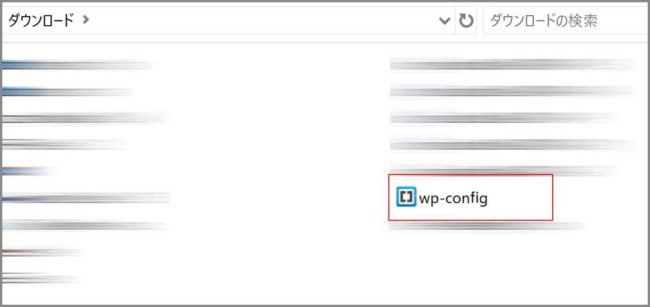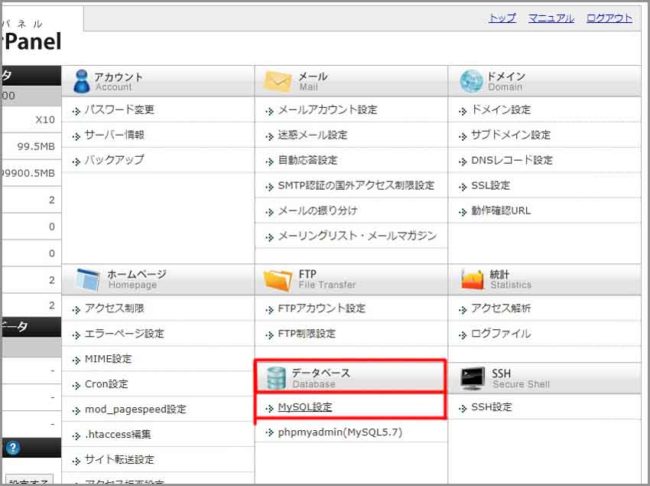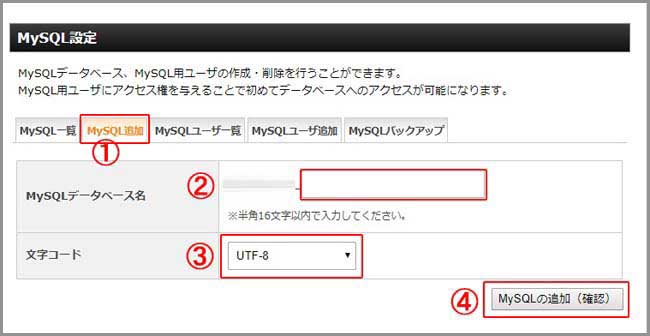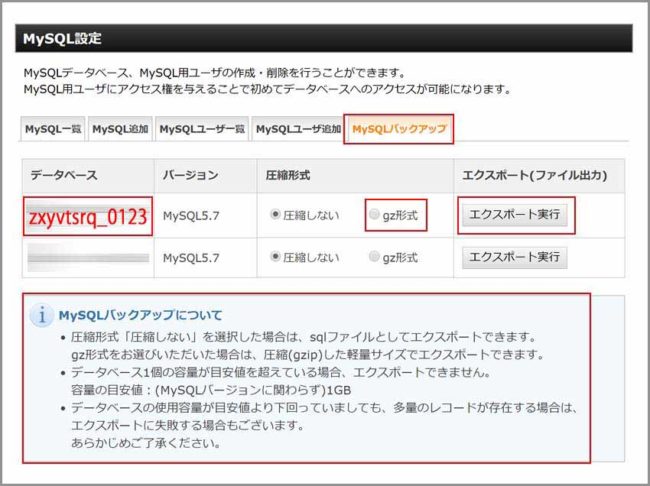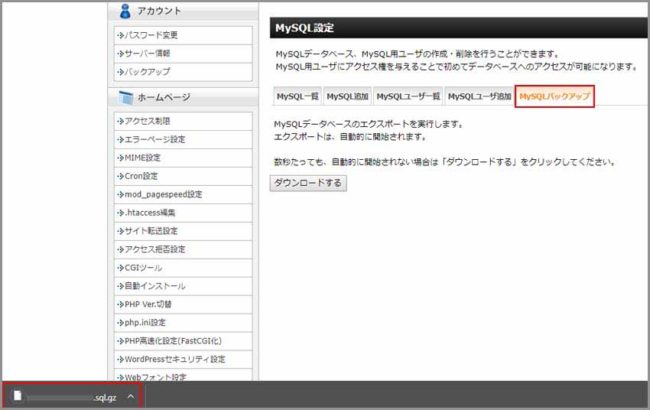ごけたです。Wordrpess関連で新規作成ユーザー名&パスワードは8個です。
目次
はじめに
WordPressを運営するにあたってデータベースは非常に重要です。
データベース自体は多数ありますが、もっともポピュラーなのが「MySQL」です。
「MySQL」はデータベースの名称です。
エックスサーバーでも「MySQL」を導入しています。
「導入していている」ので「バックアップ」が可能です。
プラグインを使用してバックアップする方法もありますが、
可能なのですから使わない手はないですね。
ページ構成
OSはWindows、ブラウザーはchrome、レンタルサーバーはエックスサーバーです。
画像、ソースコード、その下に説明文の構成になっています。
画像はクリックすると拡大されて表示されます。
1:事前準備
1-1:バックアップする「MySQL」の「データベース名」「ユーザー名」「パスワード」を用意する
エックスサーバーからデータベース「MySQL」をダウンロードしてバックアップするには、
バックアップする「MySQL」に「アクセス権が登録」されていないといけません。
登録されていない場合は追加登録が必要になります。
追加登録するには、バックアップする「MySQL」の「データベース名」
「ユーザー名」「パスワード」が必要になります。
「アクセス権が登録」されているかの確認方法はこのあとで説明していきます。
まずはバックアップする「MySQL」の「データベース名」
「ユーザー名」「パスワード」自体の確認方法から説明していきます。
1-2:MySQLの「データベース名」「ユーザー名」「パスワード」の確認方法 その1
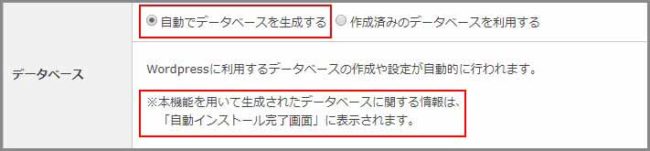
エックスサーバーの場合、Wordpressの自動インストールの入力設定画面の
一番下の「データベース」欄で「自動でデータベースを生成する」にチェックを入れると
「※本機能を用いて生成されてデータベースに関する情報は、
「自動インストール完了画面に表示されます。」」の告知が表示されます。
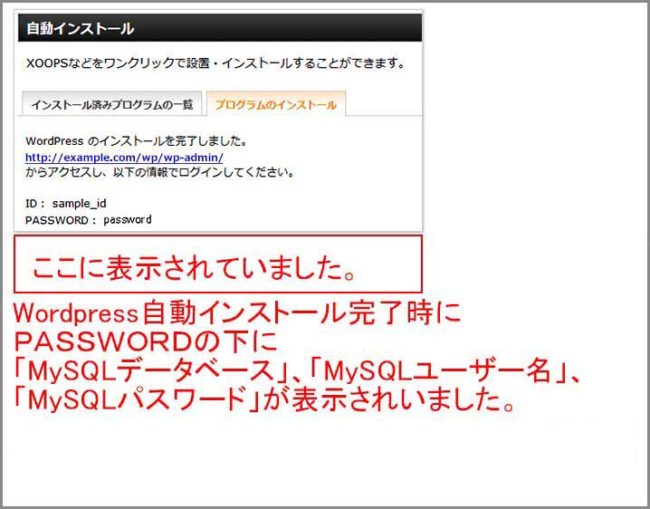
「Wordpress自動インストール」が完了すると、管理画面へのURL情報の下に
MySQLの「データベース名」「ユーザー名」「パスワード」「ホスト名」が表示されます。
インストール告知表示を見て、
インストール完了後にメモやスクリーンショットを(プリントアウト)した方は
手元に用意して下さい。
1-2:MySQLの「データベース名」「ユーザー名」「パスワード」の確認方法 その2
もしメモやスクリーンショットを(プリントアウト)していなかった場合は、
「(独自)ドメインフォルダ」→「public_html」の中の「wp-config.php」ファイルを開きます。
※「wp-config.php」ファイルを開く方法としては、色々ありますが、
ここでは手っ取り早くエックスサーバーから
「wp-config.php」ファイルのみをダウンロードする方法を紹介します。
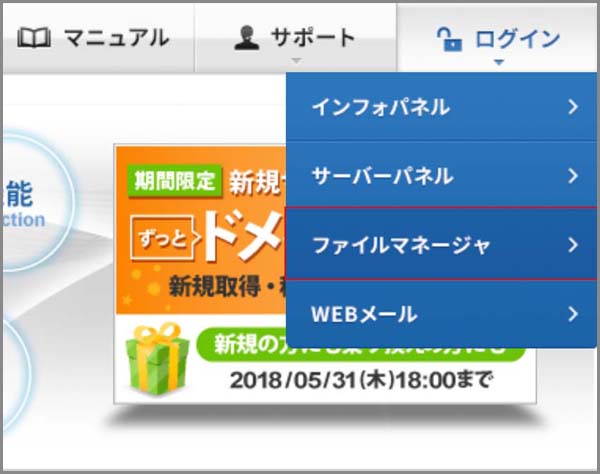
エックスサーバーのトップページ右端のログインから
「ファイルマネージャ」を選択クリックします。
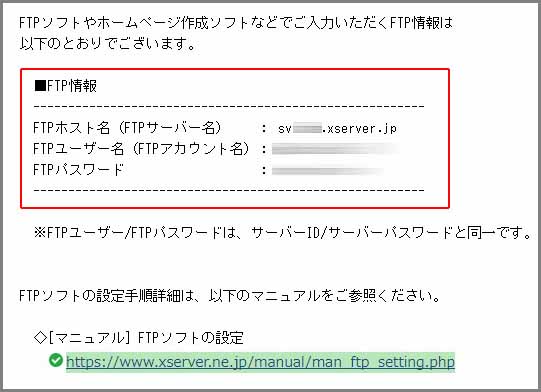
ログイン情報は
エックスサーバー契約時に一番最初に届いたメール
「【Xserver】■重要■ サーバーアカウント設定完了のお知らせ[試用期間]」内の
「FTP情報」に記載されています。
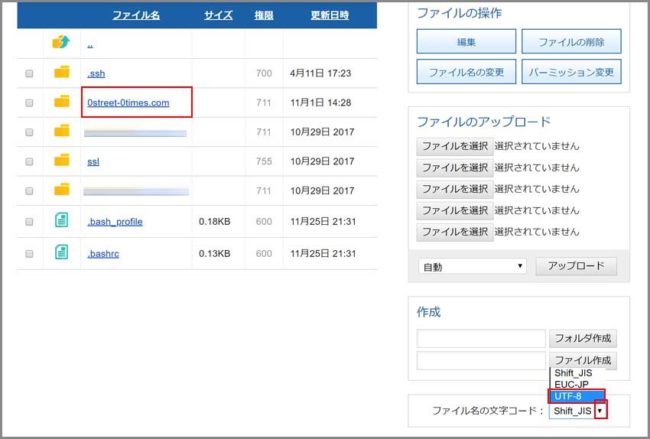
ファイル情報が表示されます。
右下の「ファイル名の文字コード」が「UTF-8」になっていなかったら
「UFT-8」にしてください。(WordPressの文字コードは「UTF-8」です)
「(独自)ドメインフォルダ」をクリックします。
※「(独自)ドメインフォルダ」まるごろダウンロードしたい場合は、
左側にチェックを入れて、「(独自)ドメインフォルダ名」をクリックします。
圧縮されてますので、解凍ソフトが必要です。
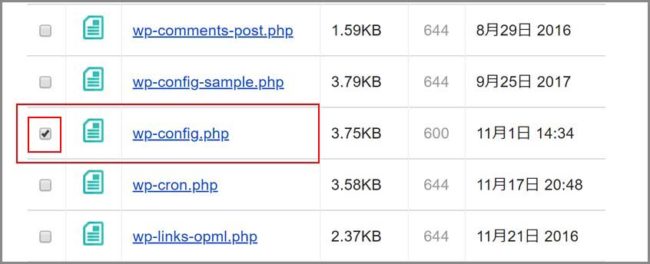
「wp-config.php」ファイルの左側にチェックを入れて、ファイルをクリックします。
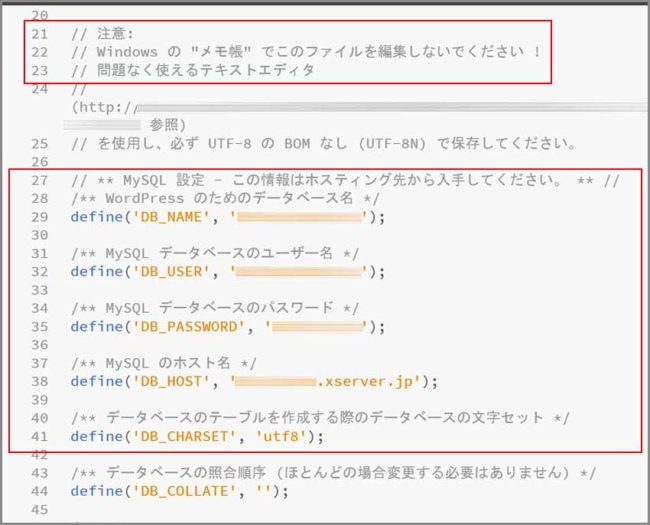
「wp-config.php」ファイルをテキストエディタソフトで開きます。
「wp-config.php」の大体29行目から41行目に
MySQLの「データベース名」「ユーザー名」「パスワード」が表示されています。
2:バックアップする「MySQL」の「アクセス権が登録されている」かを確認する
重複しますがWordpressの自動インストールを選択、実行すると、
インストール完了時にMySQLの「データベース名」「ユーザー名」
「パスワード」「ホスト名」が表示されます。
表示されているのだから「アクセス権が登録されている」と思いがちです。
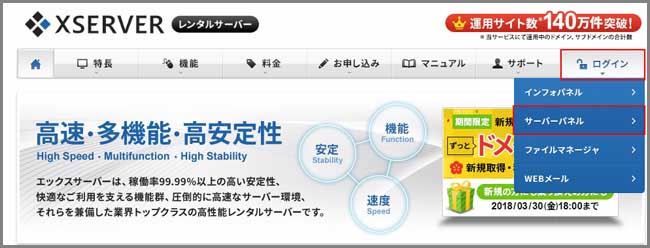
「アクセス権が登録されている」を確認するには、
エックスサーバーのトップページから「サーバーパネル」にログインします。
「データベース」から「MySQL設定」をクリックします。
「MySQL一覧」タグをクリックして、「MySQL一覧」内に
「wp-config.php」内の「データベース名」が表示されているか確認します。
表示されている「データベース」の右側の「アクセス権所有ユーザ」の欄に
「wp-config.php」内の「データベースのユーザー名」は表示されていればOKです。
仮に私のデータベース名が「zyxvtsrq_0123」、ユーザー名が「zyxvtsrq_987654」
パスワードが「z0y1x2v3s」だとします。
「アクセス権所有ユーザ」の欄に仮のユーザ名「zyxvtsrq_987654」が表示されていたら、
「4:データベース「MySQL」をバックアップする。」へ進んでください。
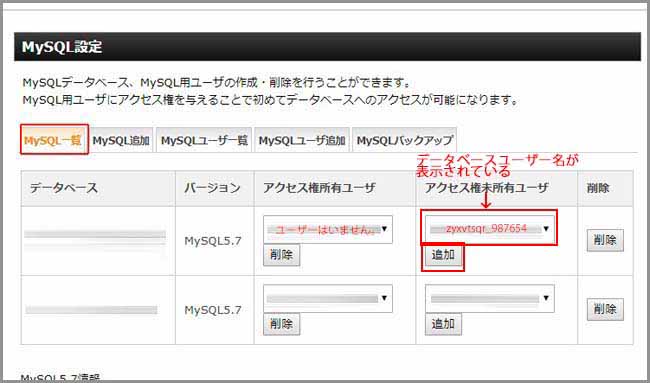
「アクセス権所有ユーザ」の欄に「ユーザーはいません」を表示されていたら、
「アクセス権所有ユーザ」の追加設定を行う必要があります。
3:バックアップする「MySQL」の「アクセス権所有ユーザ」を追加設定する方法
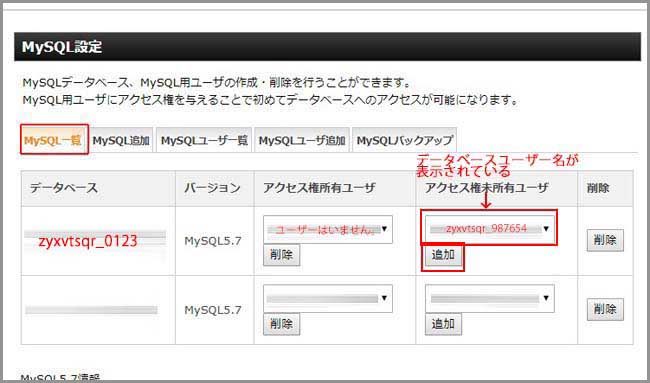
「アクセス権「未」所有ユーザ」欄にデータベースユーザ名が
仮に「zyxvtsrq_0123」が表示されているかを確認します。
表示されていたら、「アクセス権「未」所有ユーザ」の「追加」ボタンをクリックします。
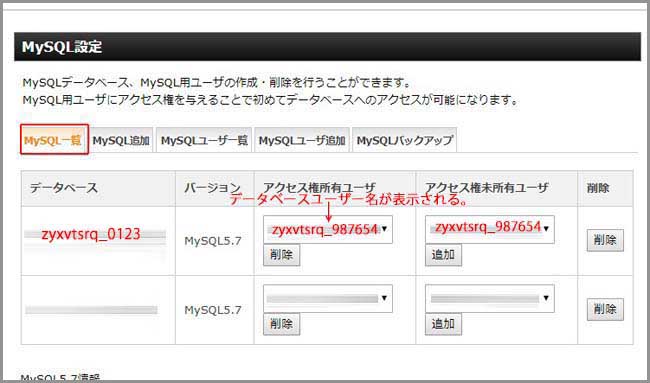
「アクセス権所有ユーザ」欄にデータベースユーザ名が
「zyxvtsrq_0123」が表示されれば、「アクセス権所有ユーザ」の登録は完了です。
あとはバックアップするだけですので、
「4:データベース「MySQL」をバックアップする。」へ進んで下さい。
3-1:バックアップする「MySQL」を追加登録する方法
「アクセス権「未」所有ユーザ」欄にデータベース名が
仮に「zyxvtsrq_0123」が表示されていない場合は、
バックアップする「MySQL」自体を追加設定しなくては、
「アクセス権所有ユーザ」も登録出来ません。
2:「MySQLデータベース」の右側の空欄に「wp-config.php」内の
「データベース名」の「_(アンダーバー)」以下の右側の部分のみを入力します。
仮に私のデータベース名が「zyxvtsrq_0123」なら、
「0123」の部分を空欄に入力します。
3:「文字コード」は「UTF-8」のままで構いません。
4:右下の「mySQLの追加(確認)」→「(確定)」とクリックします。
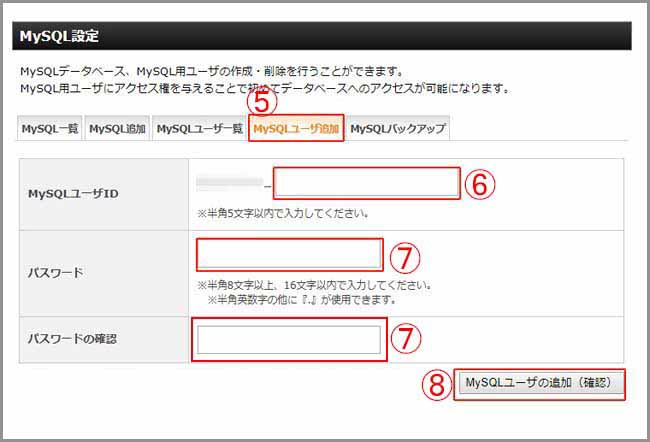
5:「MySQLユーザー名の追加」タグをクリックします。
「ユーザー名」「パスワード」を設定します。
6:「ユーザー名」「パスワード」は「wp-config.php」内の
「MySQLユーザー名」「MySQLパスワード」になります。
仮に私の「データベースユーザー名」が「zyxvtsrq_987654」なら
「987654」の部分を空欄に入力します。
7:仮に私の「データベースパスワード」が「z0y1x2v3s」なら
「z0y1x2v3s」を空欄に確認用も含めて入力します。
8:入力に問題がなければ、「mySQLユーザユーザの追加」
(確認)→(確定)とクリックします。
ここからは
「3:バックアップする「MySQL」の「アクセス権所有ユーザ」を追加設定する方法」と
同じ方法で、「MySQL一覧」タグをクリックします。
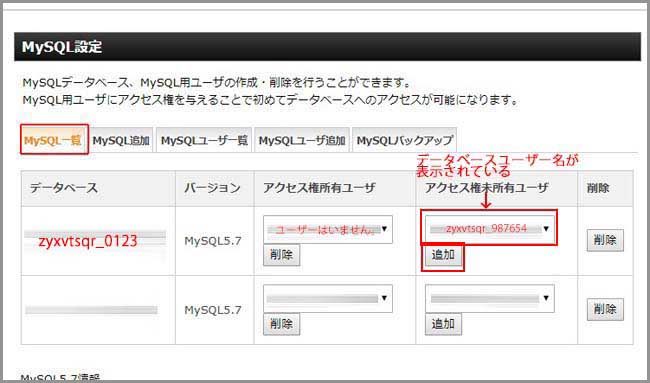
仮に私のデータベース名が「zyxvtsrq_0123」、ユーザー名が「zyxvtsrq_987654」
パスワードが「z0y1x2v3s」だとします。
データベース名が「zyxvtsrq_0123」の
「アクセス権所有ユーザ」に「ユーザはいません」になっているか。
「アクセス権「未」所有ユーザ」欄にデータベースユーザ名が
仮に「zyxvtsrq_0123」が表示されているかを確認します。
表示されていたら、「アクセス権「未」所有ユーザ」の「追加」ボタンをクリックします。
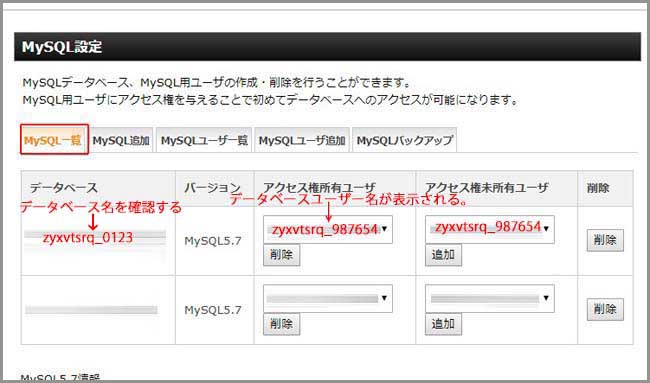
「アクセス権所有ユーザ」欄にデータベースユーザ名が
仮に「zyxvtsrq_0123」が表示されれば、「アクセス権所有ユーザ」の登録は完了です。
4:データベース「MySQL」をバックアップする
バックアップするデータベース右隅の圧縮形式を選択します。
初回でしたら「圧縮なし」で構いません。が、
既に投稿記事が有るようでしたら、
圧縮の「gz形式」にチェックを入れて
「エクスポートを実行する」をクリックします。
※Windowsでは左下にダウンロード表示が出ます。
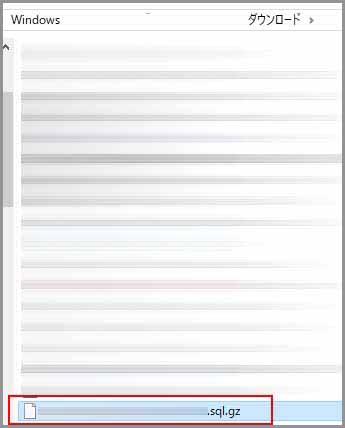
ダウンロード先のフォルダを開くと、
拡張子「sql.gz」のファイルがあります。
本来の拡張子は「sql」です。「gz」は圧縮形式ですので、
「sql」ファイルとして表示するには「gz」形式に対応した解凍ソフトで
解凍しなくてはなりませんのでご注意下さいませ。
5:さいごに
今回ダウンロードしてバックアップしたデータベースは
「データベース名-ダウンロードした日付-拡張子」になっています。
同日日にダウンロードしてバックアップした場合は
「データベース名-ダウンロードした日付-拡張子(1)」と
カッコ表示が増えるだけで上書きはされません。
毎日行った場合でも日付が変更されるだけです。
今日ダウンロードしてバックアップしたので、
昨日ダウンロードしてバックアップしたデータベースは
そのまま残すか、削除するかは好みの問題になります。
但し、今日ダウンロードしてバックアップしたデータベースに
問題が生じていた場合、昨日のデータベースがあれば、
昨日の状態ですが、ほぼほぼ直近の状態に戻すことが可能です。
毎日が面倒でしたら、せめて週1回はデータベースを
ダウンロードしてバックアップすることをお勧めします。
それでもPC上にバックアップしたファイルを保存しておくのは
ファイルが増えるだけでなく、PCに何か問題が起きた時に、
バックアップも消えてしまう可能性もあります。
USBや外付けHDDに「MySQL-Backup」といったフォルダ作って、
移動保存することもひとつの方法です。
最後までお合い下さいまして有難うございました。