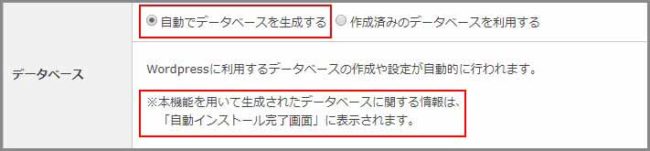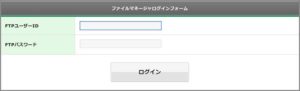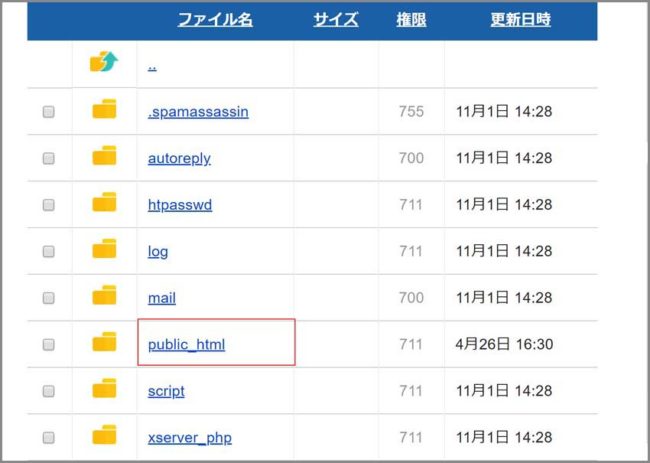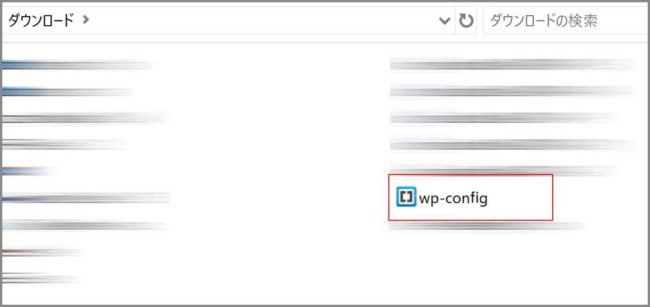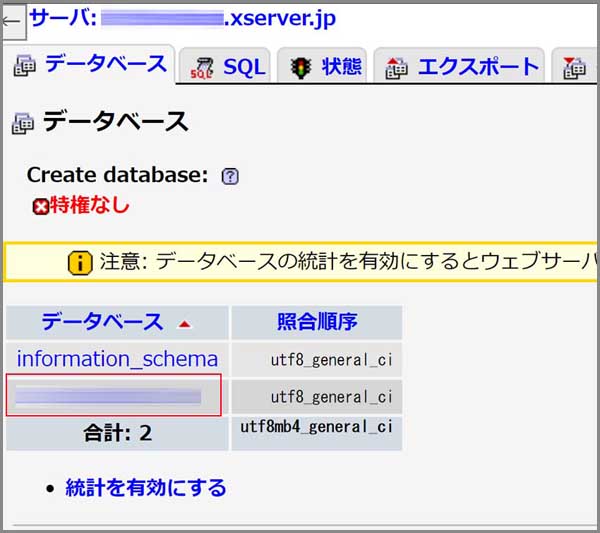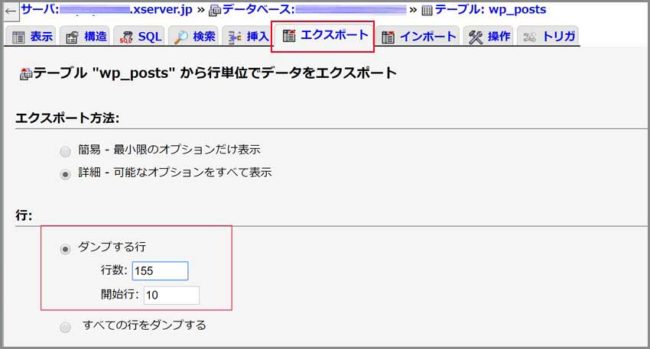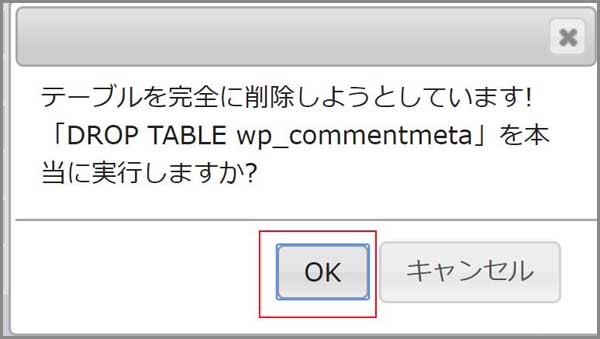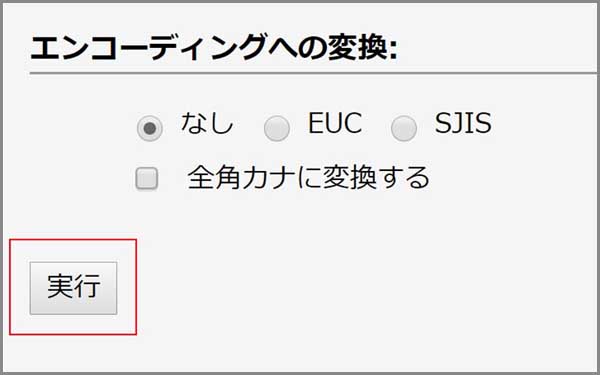ごけたです。暑さより蒸し暑さが苦手です。
はじめに
タイトルの「エックスサーバー「phpMyAdmin」データーベース バックアップ」とは。
まず「phpMyAdmin」はデータベースをウェブ上で
エクスポート、インポートなどが出来るソフト名です。
エックスサーバーでは「phpMyAdmin」が導入されているので、
「phpMyAdmin」を1から用意する必要は要りません。
サーバーパネルにログインすることでデーターベースのバックアップが可能です。
※「phpMyAdmin」でエクスポートしてバックアップするファイルも
「SQL」ファイルです。
エックスサーバーから「MySQL」ファイルをバックアップすると同じ「SQL」ファイルです。
エクスポートしてバックアップするファイルは同じなんですが、
「phpMyAdmin」には他の機能もあるために差別化しています。
但し、ここではエクスポート、インポートの方法のみ説明します。
※「phpMyAdmin」の表示はレンタルサーバーからのログインや、
「phpMyAdmin」自体のバージョンによって異なる場合はございます。
ページ構成
OSはWindows、ブラウザーはchrome、レンタルサーバーはエックスサーバーです。
画像、ソースコード、その下に説明文の構成になっています。
画像はクリックすると拡大されて表示されます。
1:事前準備
「phpMyAdmin」はウェブ上のソフトですので、ソフトを使用するには
ログインID(ユーザー)名とパスワードが必要になります。
「phpMyAdmin」はデータベース用のソフトですから、
ログインID(ユーザー)名とパスワードもデータベース用ものが必要になります。
1-1:バックアップする「MySQL」の「データベース名」「ユーザー名」「パスワード」を用意する
エックスサーバーからデータベース「MySQL」をダウンロードしてバックアップするには、
バックアップする「MySQL」に「アクセス権が登録」されていないといけません。
登録されていない場合は追加登録が必要になります。
追加登録するには、バックアップする「MySQL」の「データベース名」
「ユーザー名」「パスワード」が必要になります。
「アクセス権が登録」されているかの確認方法はこのあとで説明していきます。
まずはバックアップする「MySQL」の「データベース名」
「ユーザー名」「パスワード」自体の確認方法から説明していきます。
1-2:MySQLの「データベース名」「ユーザー名」「パスワード」の確認方法 その1
エックスサーバーの場合、Wordpressの自動インストールの入力設定画面の
一番下の「データベース」欄で「自動でデータベースを生成する」にチェックを入れると
「※本機能を用いて生成されてデータベースに関する情報は、
「自動インストール完了画面に表示されます。」」の告知が表示されます。
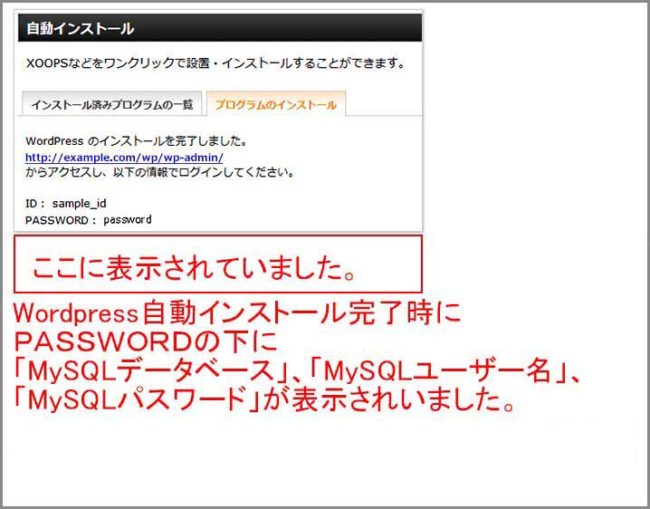
「Wordpress自動インストール」が完了すると、管理画面へのURL情報の下に
MySQLの「データベース名」「ユーザー名」「パスワード」「ホスト名」が表示されます。
インストール告知表示を見て、
インストール完了後にメモやスクリーンショットを(プリントアウト)した方は
手元に用意して下さい。
1-2:MySQLの「データベース名」「ユーザー名」「パスワード」の確認方法 その2
もしメモやスクリーンショットを(プリントアウト)していなかった場合は、
「(独自)ドメインフォルダ」→「public_html」の中の
「wp-config.php」ファイルを開きます。
ここでは手っ取り早くエックスサーバーから
「wp-config.php」ファイルのみをダウンロードする方法を紹介します。
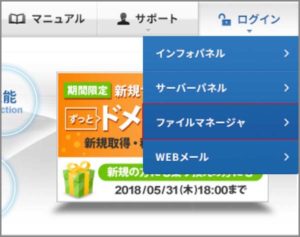
エックスサーバーのトップページ右端のログインから
「ファイルマネージャ」を選択クリックします。
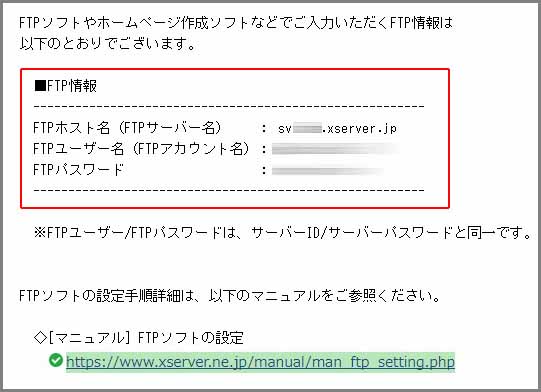
エックスサーバー契約時に一番最初に届いたメール
「【Xserver】■重要■ サーバーアカウント設定完了のお知らせ[試用期間]」内の
「FTP情報」に記載されています。
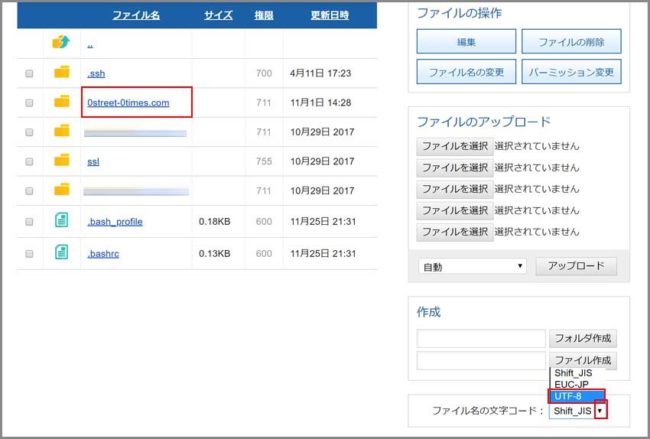
ファイル情報が表示されます。
右下の「ファイル名の文字コード」が「UTF-8」になっていなかったら
「UFT-8」にしてください。(WordPressの文字コードは「UTF-8」です)
「(独自)ドメインフォルダ」をクリックします。
左側にチェックを入れて、「(独自)ドメインフォルダ名」をクリックします。
圧縮されてますので、解凍ソフトが必要です。
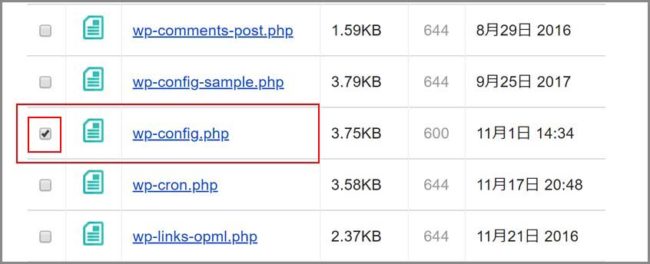
「wp-config.php」ファイルの左側にチェックを入れて、ファイルをクリックします。
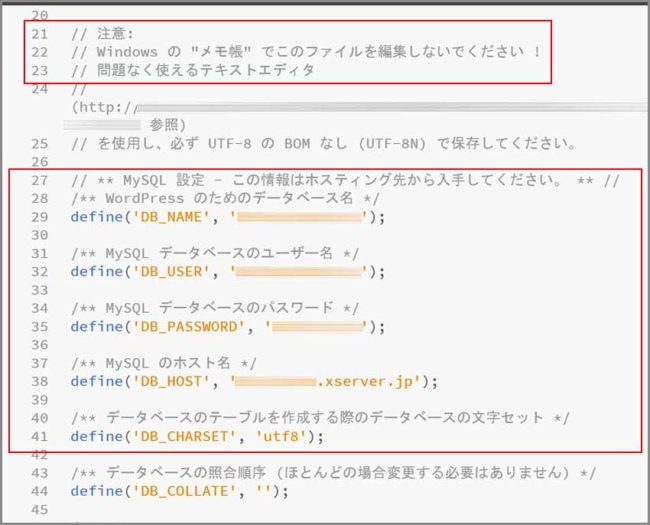
「wp-config.php」ファイルをテキストエディタソフトで開きます。
「wp-config.php」の大体29行目から41行目に
MySQL「データベース名」「ユーザー名」「パスワード」が表示されています。
2:「phpMyAdmin」の使い方
2-1:「phpMyAdmin」にログインする
データベースの「データベース名」「ユーザー名」「パスワード」が判ったところで、
エックスサーバーから「phpMyAdmin」にログインします。
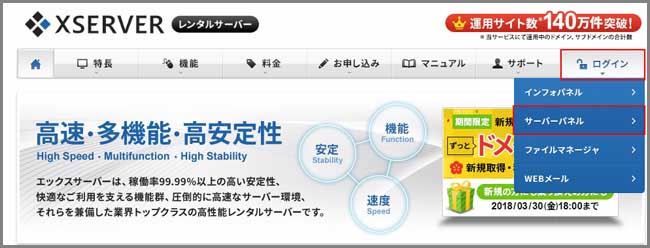
まず、エックスサーバーの「サーバーパネル」にログインします。
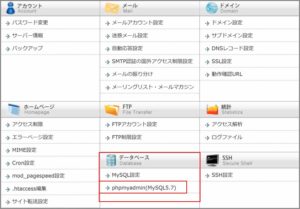
「サーバーパネル」内から「phpMyAdmin」をクリックします。
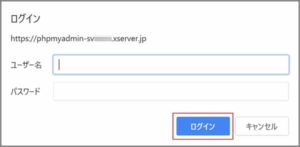
「phpMyAdmin」のログイン画面が表示されます。
このログイン画面がウェブソフトたる由縁です。
ネットバンクのようなものです。
仮に私のデータベース名が「zyxvtsrq_0123」、ユーザー名が「zyxvtsrq_987654」
パスワードが「z0y1x2v3s」だとします。
ユーザー名に「zyxvtsrq_987654」、パスワードに「z0y1x2v3s」を入力、
「ログイン」をクリックします。
2-2:「phpMyAdmin」からデータベースをバックアップする その1

「phpMyAdmin」にログイン出来ると、管理画面が表示されます。

左列にデータベースの一覧が表示されています。
エクスポートしたいデータベース名をクリックします。
クリックするとベータベースの中身の一覧が表示されます。
ここではエクスポートに専念するので、個別の説明は飛ばします。
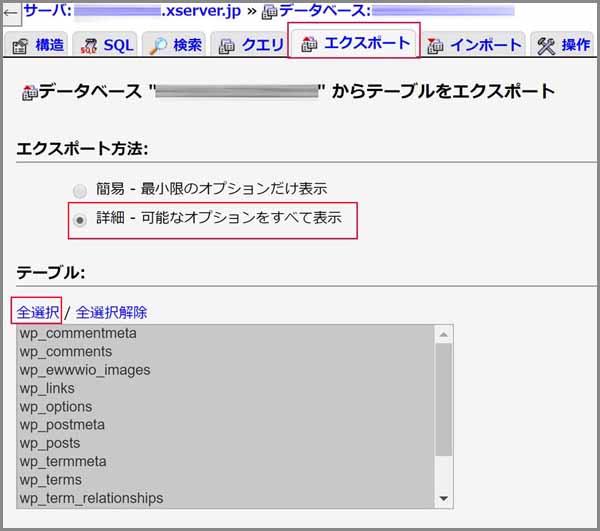
メニュー一覧から「エクスポート」をクリックします。
「エクスポート方法」に「簡易」と「詳細」があります。
ここでは「詳細」にチェックを入れます。
ここでは「詳細」にチェックを入れた場合のみ表示される「テーブル」の
「全選択」をクリックします。
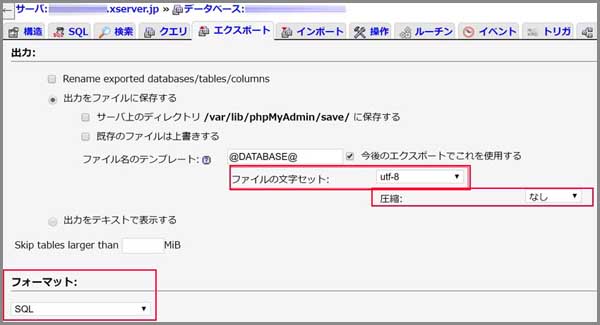
「出力」での設定は「ファイルの文字セット」が「utf-8」になっているか確認します。
「圧縮」は画面では「なし」に設定していますが、圧縮形式を選択しても問題ありません。

圧縮には「zip形式」と「gzip形式」があります。
を選択した場合はエクスポートした「SQL」を開くための
解凍ソフトが必要になりますのでご注意下さいませ。
「フォーマット」は「sql」です。
それ以外は変更、確認箇所はありません。
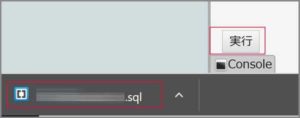
一番下の「実行」をクリックすると、
左下にエクスポートしたファイルが表示されます。
※画像がWindowsの場合です。
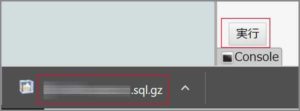
圧縮の「gzip形式」でエクスポートした場合は、
ファイル名の一番さいごに「gz」が付きます。
圧縮されてますから「gzip形式」対応の解凍ソフトが必要です。
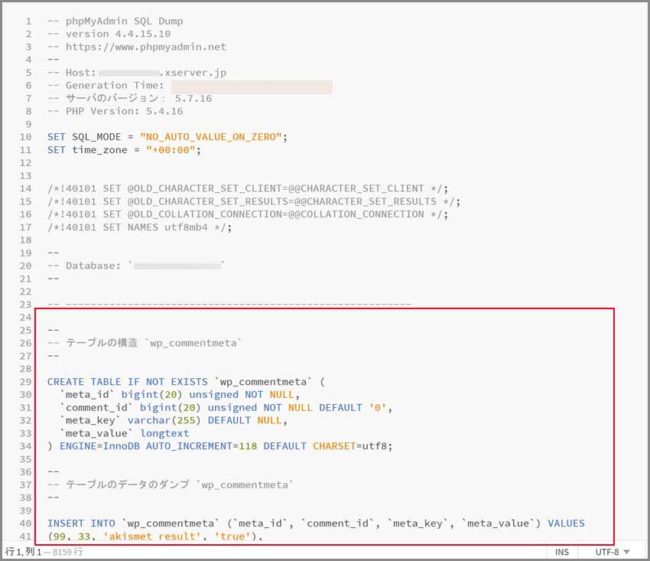
エクスポートしたファイルをテキストエディタソフトで開いてみます。
「エクスポート方法」で「詳細」にチェックを入れた
「テーブル」の「全選択」画面のタイトルと中身が表示されます。
※画像では一番上の「wp_commentmeta」を表示しています。
エクスポートはこれで完了です。
「phpMyAdmin」にログインさえ出きれば、
エクスポート自体はとても簡単に完了します。
2-3:「phpMyAdmin」からデータベースをバックアップする その2
上記では「エクスポート」「全選択」で行いましたが、
必要なテーブルだけ選択してエクスポートする方法も可能なので説明します。
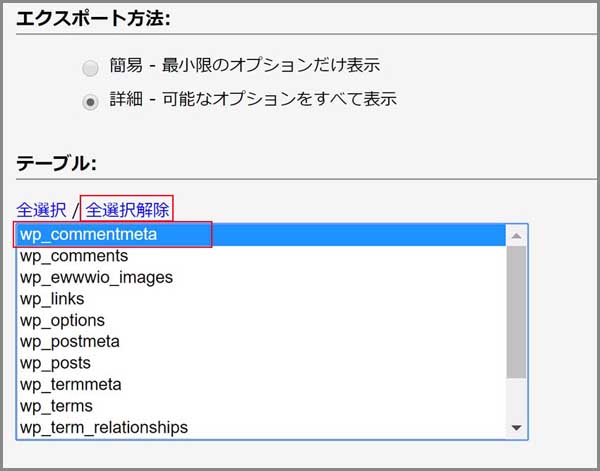
メニュー一覧から「エクスポート」をクリックします。
「エクスポート方法」に「簡易」と「詳細」があります。
ここでは「詳細」にチェックを入れます。
「テーブル」の「全選択解除」をクリックします。
1つだけエクスポートする場合はクリックして、
複数の場合は、「Shift」か「Ctrl」を使いながら選択してください。
※画像では「wp_commentmeta」を選択してみました。
あとは上記同様に
「出力」の設定が「ファイルの文字セット」が「utf-8」になっているか。
「圧縮」するか、しないかを選択します。
「フォーマット」が「sql」になっているかを確認します。
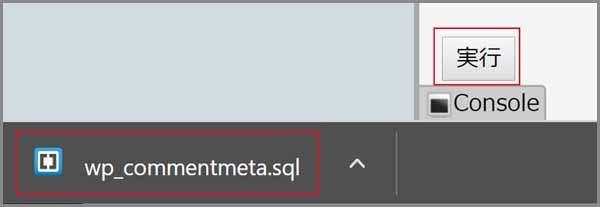
一番下の「実行」をクリックすると、
左下にエクスポートしたファイルが表示されます。
※画像がWindowsの場合です。
こちらのファイルはあとでインポート用ファイルとして使用しますので、
削除しないでください。
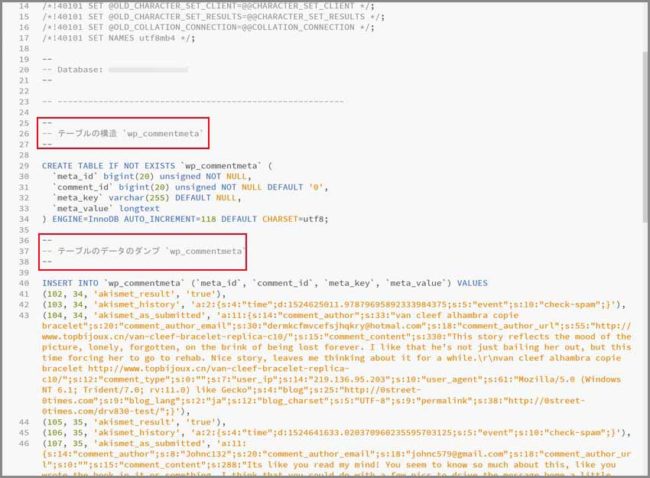
エクスポートしたファイルをテキストエディタソフトで開いてみます。
「wp_commentmeta」のタイトルが表示されています。
しっかりエクスポート出来ているのが分かります。
2-4:「phpMyAdmin」からデータベースをバックアップする その3

今度は個別のテーブルをさらに細かく指定してエクスポートする方法です。
メニュー一覧上の「データベース」をクリックします。
エクスポートする「データベース名」をクリックします。
詳細設定してエクスポートしたい「テーブル名」を選択クリックします。
ここでは「wp_posts」を選択クリックしています。
※「wp_posts」は「投稿記事一覧や固定ページ」に該当します。
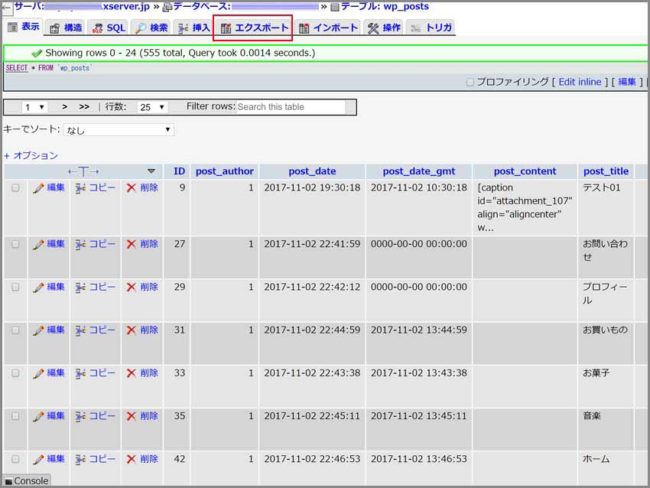
「wp_posts」を選択クリックすると、中身が表示されます。
ベータベースから見た投稿記事一覧が表示されています。
メニュー一覧から「エクスポート」をクリックします。
「エクスポート方法」の「詳細」にチェックを入れます。
「行」が表示されるので、「エクスポート」したい
「wp_posts」ファイルの行指定が可能になります。
※画像では「10行目」から開始して「155行目」までをエクスポートする設定です。
あとはこれまで同様なので省略します。
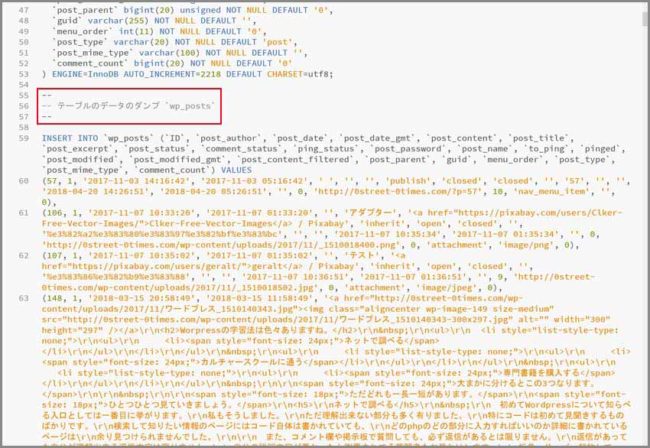
エクスポートしたファイルをテキストエディタソフトで開いてみます。
画像では判りにくいかも知れません。

行指定せずにエクスポートした「wp_posts」ファイルと
見比べてみると一目瞭然ですね。
オレンジの文字の部分が行指定だと投稿記事からですが、
全てをエクスポートしたこちらのファイルだと固定ページから始まってます。
行指定する意味は、1年前の投稿記事を更新した場合などです。
2-5:「phpMyAdmin」にデータベースをインポートする
ここでは「「phpMyAdmin」からデータベースをバックアップする その2」で
エクスポートした「wp_commentmeta.sql」ファイルをインポートする方法を
説明していきます。
phpmyadmin00_013_2-1
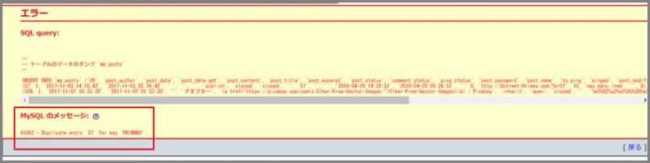
「インポート」を行うにはインポートするファイルが削除されていないと、
ファイルをインポートできません。
ファイルを削除せずにインポートすると画像のような「エラー」表示がでます。

「wp_commentmeta.sql」ファイルをインポートしたいので、
メニュー一覧から「構造」をクリックして、データーベースの中身を表示させます。
「wp_commentmeta」左側のボックスにチェックを入れます。
右側の「x(削除)」をクリックします。

削除にかかった時間が表示されます。
テーブル一覧から「wp_commentmeta」が無くなり、
「wp_comments」が一番上に表示されます。
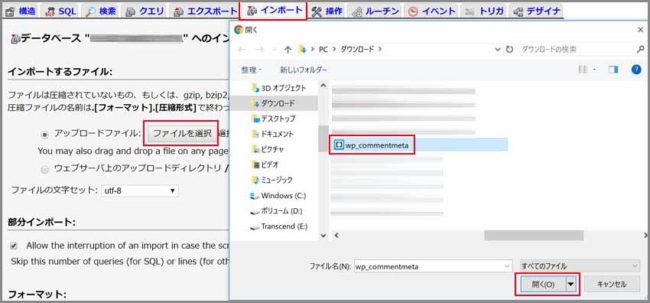
大変お待たせ致しました。ここでようやくインポートです。
メニュー一覧から「インポート」をクリックします。
「インポートするファイル」では
「アップロードするファイル:ファイルを選択」をクリックして、
インポートしたファイルを選択します。
※Windowsの場合、エクスポートしたファイルが「ダウンロードフォルダ」内にあります。
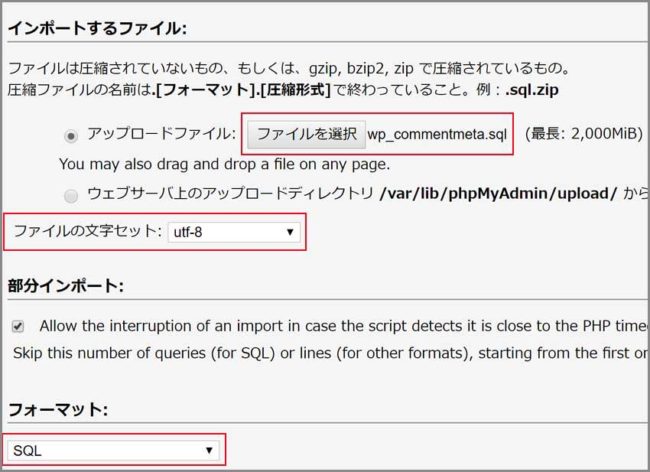
「ファイルの文字セット」が「utf-8」になっているか。
「フォーマット」が「SQL」になっているか確認します。
それ以外は表示のままで構いません。

「インポートは正常に終了しました。」の表示が出れば完了です。

テーブル一覧に「wp_commentmeta」が再表示されているかも確認してください。
今回は「wp_commentmeta」の1つのテーブルで行いましたが、
「「phpMyAdmin」からデータベースをバックアップする その1」の
全てのデータベースをインポートする場合も、先にインポートするファイルが
削除されていなければ、インポート出来ませんのでご注意下さい。
データベースは非常に重要で取扱い注意ゆえに
全てを削除してインポートするのは初めて勇気がいるかも知れません。
ですが、トラブルがあってから実践するよりは、
トラブルが起こる前に今回行った、小さいファイルで一度試しておくと、
いざって時に慌てずに対処できるようになります。
エラーが出た場合はエラー番号で検索すると、
全てではありませんが原因と対策方法を知ることが出来ます。
2-6:ログアウト
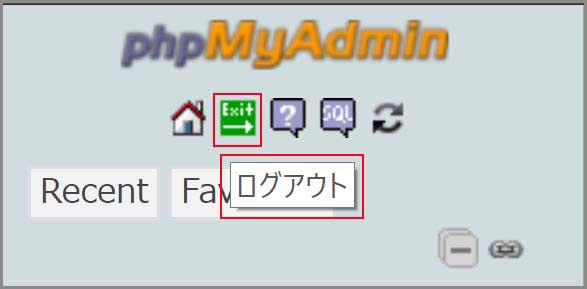
「phpMyAdmin」を「ログアウト」するには左上の緑の「Exit」をクリックします。
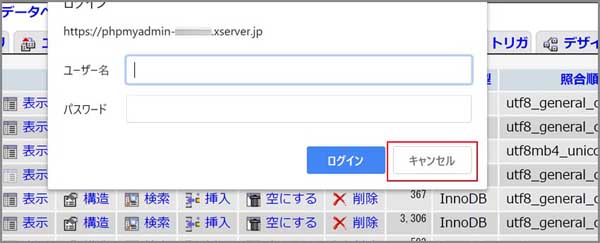
ログイン画面が表示されます。
「キャンセル」をクリックします。
「phpMyAdmin」へはエックスサーバーの「サーバーパネル」からログインしたので、
「サーバーパネル」が表示されています。
「サーバーパネル」を「ログアウト」して終了です。
さいごに
wordpress自体の使い方をようやく覚えたと思ったら、
突然「MySQL」や「phpMyAdmin」と言われても
直ぐにはよく理解できなかったりしますよね。
私も理解するまで時間を要しました。
「MySQL」=「データベース」。
「phpMyAdmin」=「MySQL」形式の「データベース」を
バックアップできるウェブソフト。
「MySQL」形式の「データベース」をバックアップする方法は他にもありますが、
細かい設定が出きるのが「phpMyAdmin」のいいところです。
その他に機能があるので、機会があれば紹介していと思います。
バックアップしたファイルはサーバーから、「phpMyAdmin」からか
一目で分かるようにフォルダ分けして、USBや外付けHDDにも保存してください。
連休でお出かけの時は、事前にデータベース、リモートディレクトリーファイルの
バックアップをしておくと、連休後にWordpressにログインした際、
大量の更新があっても安心できます。
最後までお合い下さいまして有難うございました。