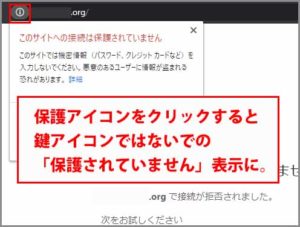ごけたです。
移行元の契約解除が月末の場合、
月上旬にサーバー移行を行うと契約解除日まで持てあますします。
中旬くらいから開始がいいかと。
はじめに
今回は「サーバー移行」編です。
「その5」は「完結編」です。
Wordpress移行後のトラブル、対応策。
流れのまとめなどについて書いています。
ドメインは変更せずにドメイン管理会社を変更。
レンタルサーバーを変更してWordoressを移行。
ドメインは「.org」です。
ドメイン名として表示している「0street-0times.org」は
あくまで例えのドメイン名です。
ページ構成
画像、ソースコード、その下に説明文の構成になっています。
画像はクリックすると拡大されて表示されます。
リンクは予告なく削除される場合がございます。
OSはWindows、ブラウザーはchrome、
レンタルサーバーはエックスサーバーです。
ここまでの流れ
ドメイン移管は完了。
Wordpressも移行も完了。
ネームサーバーの設定も完了。
Wordpressも表示、ログインできている。
あとは移行元の契約解除です。
ここでトラブル発生。
「index.html」のトラブル
「サーバー移行 その4」での「Wordpress簡単移行」での入力設定で
「URL」の欄で「空欄」にしました。
表示URLは「0street-0times.org」になります。
それにより移行元の
「0street-0times.org/index.html」表示と
「0street-0times.org」表示が混在します。
「0street-0times.org」表示の場合、
投稿画面内のリンク形式の画像やファイルは全て非表示になります。
画像のURL
<a href=”https://0street-0times.org/wp-content/uploads/2020/09/18thodear_003_03.jpg”>
例えばこの画像URLの場合、
「0street-0times.org」の場合は
<a href=”https://0street-0times.org/wp-content/uploads/2020/09/18thodear_003_03.jpg”>になります。
「0street-0times.org/index.html」の場合は
<a href=”https://0street-0times.org/index.html/wp-content/uploads/2020/09/18thodear_003_03.jpg”>
「0street-0times.org/index.html/」とドメインのあとに
「index.html」が付きます。
これまで移行元でが「index.html」で表示していた画像が
今後は「0street-0times.org」のドメインだけの表示設定になります。
ですので、手動かプラグインを使用して
「index.html」部分を削除する必要があります。
移行手順
・移行先レンタルサーバーを決める
料金の安さも大事ですが、
移行元からバックアップ
レンタルサーバーからやプラグインなどを使って
移行元からバックアップを取る。
現在のドメイン管理会社でのドメイン移管方法を確認
ドメイン移管方法、オースコード、ロックの有無(解除方法)など。
サイト上で移管手続きなどは可能なようですが
会社によってその方法は異なっているようです。
移行先レンタルサーバーと契約する
プランを選んで契約する。
Xserverの場合は10日間のお試し期間があるので、
ドメイン移管、wordpess簡単移行まで行えます。
ドメイン移管手続きを行う
ドメイン移管は「ドメイン移管未完了のお知らせ」メール受信から
ドメイン移管の再申請を行ってから
移行元から「ドメイン契約解除完了のお知らせ」メールが届くまで
わずか5日間でした。
「ドメイン契約解除完了のお知らせ」メールのようなミスをしなくても
1週間あればドメイン移管は完了すると思います。
ドメイン移管は遅くても一週間で完了します。
ドメイン移管が完了したら次はWordpressの移行で
レンタルサーバーの機能やプラグインを使用して移行します。
接続確認します。
Wordpressの移行はエラー表示がなければ数分で完了します。
FTPソフトの設定
移行後のドメインフォルダの確認を行います。
ネームサーバーの設定
移管したドメインを移行先のレンタルサーバー(ここではXserver)で使用するために
移行元にログインして、ネームサーバーを移行先のネームサーバーに変更。
移行元のレンタルサーバーの解約
移行元にログイン、解約設定を行う。
数日内に解約両省のメールが届く。
解約日は月末と記載されている。
契約解除月の翌日1日(午前10時過ぎ)に移行元の
FTPサーバーにアクセス不可になる。
再度、Wordpressにアクセス、ログイン、表示を確認
問題がなければ完了。
ここまでが一連の流れです。
私はドメイン移管とWordpress簡単移行を平行して行っていました。
ですが、ドメイン移管がwhoisの登録メールアドレスの問題で5、6日遅れることに。
さらにWordpess簡単移行で移行元URLが「inex.html」にも関わらず
移行先のURLを「inex.html」で設定。
そのため移行先ではリンクや画像では表示エラーが発生。
件数が少なかったので全て手動で「inex.html」を削除していく作業を行うことに。
無料独自SSL設定
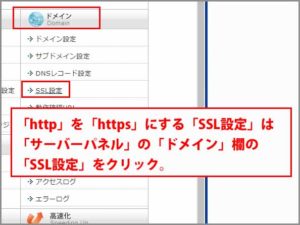
サーバー移行が完了したので「Wordpress簡単移行」で弾かれた
「無料独自SSL設定」設定を行います。
エックスサーバーのサーバーパネルろログイン。
「ドメイン」欄の「SSL設定」をクリック。
SSL化するドメインをクリックするだけです。
「反映待ち」が表示されたら反映待ちが消えるまで約1時間待ちます。
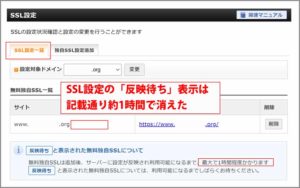
設定後「反映待ち」表示が消えるのを待つ。
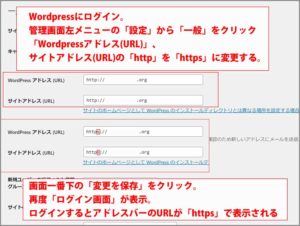
「反映待ち」表示は消えたらWordpress管理画面の「設定」→「一般」を表示。
「WordPress アドレス (URL)」、「サイトアドレス (URL)」の
「http」を「https」に変更。
画面一番下の「変更を保存」をクリック。
ログイン画面が表示。
再度ログインするとアドレスバーの三角か丸だったアイコンが
鍵アイコンに変更する。
アドレスとクリックすると「http」が「https」表示になっている。
「http」のままで表示できない画像やリンクがないか確認。
「https」に変更して表示確認。
1つだけ
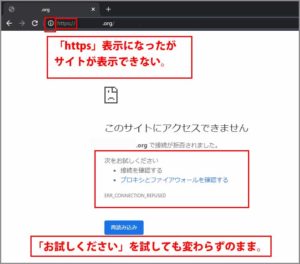
「このサイトにアクセスできません0street-0times.org
で接続が拒否されました。」
次をお試しください
接続を確認する
プロキシとファイアウォールを確認する
「https」表示にはなっているが未だに解決せず。
同じ回線でOS違いは表示されている。
さいごに
一連の流れの中で一番緊張したのは
・移行元のレンタルサーバーの解約の項目です。
契約解除月の翌日1日(午前10時過ぎ)に移行元の
FTPサーバーにアクセス不可になる。
そしてWordpressにアクセス、ログイン、表示を確認。
痺れる瞬間でした。
今回の移行作業中
何度かエックスサーバーさんの問い合わせフォームを利用しました。
初心者にも理解しやすい返答で対応してくださいました。
この返答のおかげで安心して移行が進めてことが。
感謝でございます。
最後までお合い下さいまして有難うございました。