ごけたです。
Wordpess関連で携わりたくない1つが「サーバー移行」。
マニュアルを読んでも理解するには実践するしなかい派です。
はじめに
今回は「サーバー移行」編です。
「その1」として「事前確認」と「移行先のカウント登録」を行いました。
ドメインは変更せずにドメイン管理会社を変更。
レンタルサーバーを変更してWordoressを移行。
ドメインは「.org」です。
ドメイン名として表示している「0street-0times.org」は
あくまで例えのドメイン名です。
※サーバー移行に関しては移行先である「エックスサーバー」の
[「サーバー移転」のお申込み手順]を参照しながら行いました。
ページ構成
画像、ソースコード、その下に説明文の構成になっています。
画像はクリックすると拡大されて表示されます。
リンクは予告なく削除される場合がございます。
OSはWindows、ブラウザーはchrome、
レンタルサーバーはエックスサーバーです。
事前準備
サーバー移行に関して必ず行っておくことは移行元の「バックアップ」です。
・プラグイン「BackWPup」でデータベース、ファイル、プラグインをバックアップ
・管理画面左メニューに「ツール」内の「エクスポート」で
投稿、固定、メディアをバックアップ。
・FTPソフトを使用してテーマ、プラグイン、uploadsのフォルダを。
でもいんですが、ドメイン名フォルダ丸ごとバックアップ。
・さらに移行元のレンタルサーバーから「phpMyAdmin」にアクセス
ログインしてデータベースをダウンロード(バックアップ)。
内容は同じでも何らかの理由でアップロードやインポートできない場合に備えて
数パターンバックしておきました。
事前確認
現在のドメイン管理会社の確認です。
これを知らないと移行手続きが行えません。
初めはレンタルサーバーでドメインも契約していると思っていましたが、
ドメイン契約とサーバー契約は別々。
ドメイン契約会社が暫く判明せず焦りました。
何んせこの契約は私が携わる前に契約されたもの。
契約情報を知ってる人も情報を探すのに時間がかかりました。
調べてみると「サーバー」は「スマイルサーバー」、
「ドメイン」は「NTTコミュニケーションセンタードメイン登録サービス」でした。
というわけで今回の他社は
「NTTコミュニケーションセンタードメイン登録サービス」になります。
法人向けのドメインを主に扱っているようです。
電話で移管申請について確認すると
電話やサイトにログインしての「移行申請」は特に必要ないとのことでした。
こちらで必要な手続きがあれば勝手に進めていいようです。
契約者、また契約情報を知ってる者であれば
各自で「ドメインマネージャー」のログイン。
認証コード(auth code/オースコード)、
レジストラロックのロックの解除確認や
ネームサーバーの変更が行えます。
情報確認
と言うことで、
エックスサーバー「ドメイン移管申請」マニュアルの
「ドメイン移管申請前にご確認いただくこと」
・移管希望のドメイン名はご自身で契約しているものですか?
・ドメインの利用期限には十分な余裕がありますか?(目安:1ヶ月程度)
・認証コード(auth code・Authinfo ・EPPkey)は取得済みですか?
・レジストラロックは、ロックを解除済みですか?
・whois情報のメールアドレス(Registrant Email)はご自身のものになっていますか?
「NTTコミュニケーションセンタードメイン登録サービス」のサイトにアクセス。
上記5点を確認します。
「ドメインマネージャー」にログイン
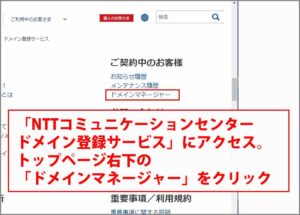
サイト内の「ドメインマネージャー」をクリック。
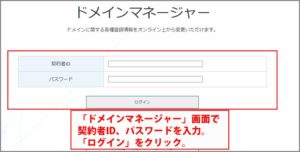
「ドメインマネージャー」ログイン画面に表示が切り替わります。
「契約者ID」と「パスワード」を入力。
続けて「ログイン」をクリック。
「詳細」をクリック
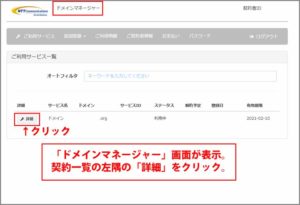
「ドメインマネージャー」画面に表示が切り替わります。
契約一覧左隅の「詳細」をクリックします。
「ドメインコンパネ」右側の「ログイン」をクリック
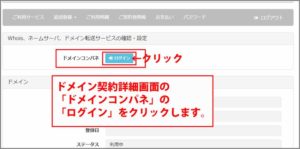
「Whois、ネームサーバ、ドメイン転送サービスの確認・設定」メニュー表示がでる。
しかしクリックしても無反応。
その下の「ドメインコンパネ」右側の「ログイン」をクリック。
「WHOIS」をクリック
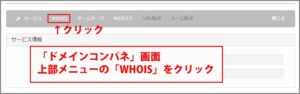
「ドメインコンパ」画面に表示が切り替わります。
「サービス WHOIS ネームサーバ NSホスト URL転送 メール転送」の
メニューが表示されます。
「WHOIS」をクリックします。
書き留めます
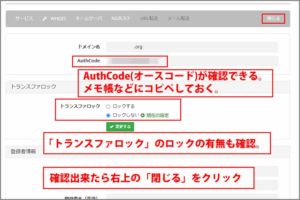
「AuthCode(オースコード)」、
「レジストラロック」(ここでは「トランスファロック」)のロック状態、
さらに画面下ではドメインの契約者、契約期間、登録メールアドレス情報が確認できます。
「AuthCode(オースコード)」は今後必要になるのでメモ帳などにひかえていきます。
メールアドレスも確認
ここで登録されているメールアドレスも確認します。
「その2」の「ドメイン移管申請」手続きを行う際に
「WHOIS」に登録されているメールドレスに承認メールが届きます。
アカウントやパスワードが必要なメールを登録している場合は事前確認してください。
「ドメイン移管申請」手続きしてから「承認メール」はすぐ届きます。
※今回、「WHOIS」に登録したメールがヤフーのフリーメールでした。
しかしアカウントが凍結されていて「承認メール」を弾いてしまい、
「ドメイン移管申請」を再申請することになりました。
「WHOIS」に登録されているメールアドレスもgmailに変更しました。
変更時には、認証コード、確認コード入力がありました。
これで「事前確認」は終了です。
情報が確認出来たら、右上の「閉じる」をクリック。
右上の「ログアウト」をクリック。
「NTTコミュニケーションセンタードメイン登録サービス」のサイトを閉じます。
Xserverアカウントの登録
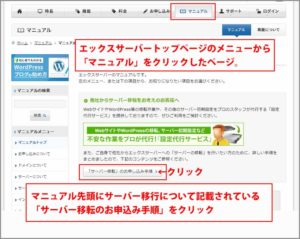
次は移行先の「エックスサーバー」でアカウント登録を行います。
「Xserverアカウントの登録」は「移管マニュアル」の「1.お申し込み」
「Xserverアカウントをお持ちでない方」を参照しながら登録を行いました。
ドメイン契約が先だと思っているので、
この時点では選択プランの利用料金の支払い手続きは行っていません。
「お申し込みフォーム」をクリック
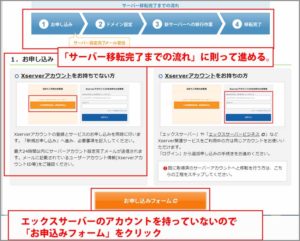
「10日間無料お試し 新規お申込み」をクリック
エックスサーバー お申し込みフォーム」画面の
「10日間無料お試し 新規お申込み」をクリック。
申し込み内容選択
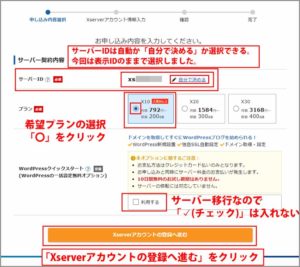
「申し込み内容選択」画面に表示が切り替わります。
・「サーバー契約内容では「サーバーID」の確認。
画面表示のままか自分で決めます。
今回は画面表示のIDにしました。
・プラン選択では「X10」にするのでチェックは変更せず。
・「WordPressクイックスタート」は利用しないので
「利用する」にチェックはいれない。
申し込み内容が決まったら「Xserverアカウントの登録へ進む」をクリック。
Xserverアカウント情報入力
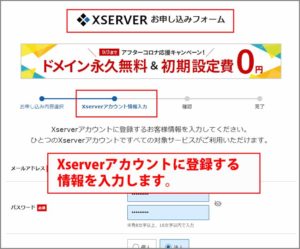
ここで入力設定した「パスワード」は後々必要になります。
必ずメモなどに書き留めてください。
契約者情報を入力
画面内の「契約者情報」を入力していきます。
「org」(非営利組織)ドメインなので「法人」にチェックを入れています。
法人でも「Xserver Business」ではく「XServer」で契約可能でした。
事前に問い合わせました。
※「org」は「非営利組織」ドメインとして認識されていますが
個人での取得も可能だそうです。
「次へ進む」をクリック
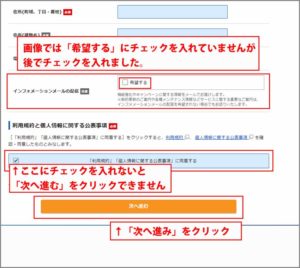
「インフォーメーションメール」はメンテナンス情報を知りたいので
チェックを入れました。
その他にも重要や役立つ情報が届きます。
「契約利用」、「個人情報みに関する公表事項」に同意するにチェックを入れます。
「次へ進む」をクリック。
メールアドレスへ「確認コード」

「次へ進む」とクリックすると
「Xserverアカウント情報入力」で入力した「メールアドレス」に
「認証コード」が送信されます。
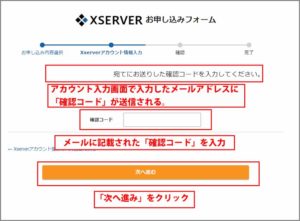
メールに記載の「確認コード」を「確認コード」欄に入力します。
「次へ進む」をクリックします。
「ご本人様確認」のため認証コード

「次へ進む」とクリックすると
「ご本人様確認のため次の画面で「SMS認証」または「電話認証」を行いますので、
お近くに電話機をご用意ください」表示がでます。
登録時の電話番号がスマホではなかった場合、自動音声通話での番号取得になります。
固定電話にかかってきます。

「認証コード」入力後、次へ進む」とクリックすると
申し込み手続きが完了します。
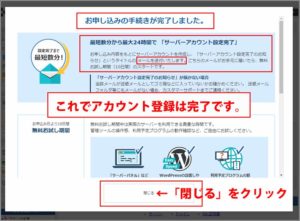
「認証コード」が通ると「お申し込みの手続きが完了しました。」
画面が表示されます。
これで「アカウント登録」手続きは終了です。
重要メール
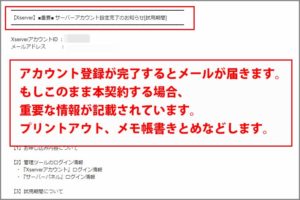
「アカウント登録」の申し込み手続きが完了すると
「サーバーアカウント設定完了のお知らせ(試用期間)メールが届きます。
FTP、メール設定情報などが記載されています。
プリントアウトしてさらにメモ帳に書き留めておくのが宜しいかと。
さいごに
事前確認1つにしても移管を伝えるのはちょっと戸惑います。
ロックの解除方法も契約会社によって異なるようで
実際行ってないないと分かなかったたりで、初めから不安だらけです。
マニュアル通りでも、本筋前に別途登録などがあり簡単には進めません。
これからが本番ですがどこまでスムーズに行けたか書いて行きます。
次は移管マニュアルでいうところの「ドメイン移管」を行っています。