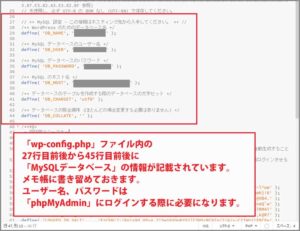ごけたです。
「WordPress簡単移行」を使用して移行はできても、
Wordpress自体を未だに理解できていなかったと痛感。
目次
はじめに
今回は「サーバー移行」編です。
「その4」として移行先のエックスサーバーの
「WordPress簡単移行」を使用して、
移行元から移行先へWordpress移行を行いました。
ドメインは変更せずにドメイン管理会社を変更。
レンタルサーバーを変更してWordoressを移行。
ドメインは「.org」です。
ドメイン名として表示している「0street-0times.org」は
あくまで例えのドメイン名です。
ページ構成
画像、ソースコード、その下に説明文の構成になっています。
画像はクリックすると拡大されて表示されます。
リンクは予告なく削除される場合がございます。
OSはWindows、ブラウザーはchrome、
レンタルサーバーはエックスサーバーです。
「WordPress簡単移行」
サーバー移転マニュアルの「サーバー移転完了までに流れ」の
「③新サーバーへの移行作業」になります。
「無料で簡単に利用できる「WordPress簡単移行」機能」を使用すれば
・/wp-content フォルダに設置されているデータ
(アップロードした画像ファイルやプラグイン・テーマファイル等)
・データベース内のデータ(記事データや各種設定)
ほとんどが簡単に移行できます。
特にデータベースまで移行されるのが嬉しいですね。
マニュアル「WordPress簡単移行」をクリック
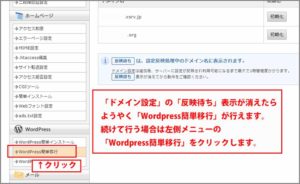
「ドメイン設定」から続けて「WordPress簡単移行」を行うので
「サーバーパネル」にログインした状態で進めています。
「3.新サーバーへの移行作業」内にある
マニュアル「WordPress簡単移行」をクリックして
「WordPress簡単移行」の流れを確認します。
前回の「その3」では「WordPressの移行」の「ドメイン設定」を行いました。
エックスサーバーに移管するドメインを登録するだけで
「ドメイン移管」とは異なります。
1.「WordPress簡単移行」をクリック
大変お待たせ致しました。
やっと「WordPress簡単移行」機能を使用して
他社サーバーで運用中のWordPressを自動的にエックスサーバーへ移行します。
「WordPress簡単移行」をクリック
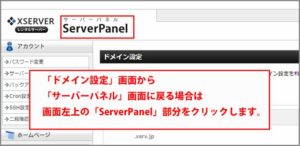
サーバーパネルにログイン。

サーバーパネル画面内の「Wordpress」欄から
「WordPress簡単移行」をクリックします。
右隅の「選択する」をクリック
「ドメイン選択」画面に表示が切り替わります。
移行を行うドメインを確認します。
右隅の「選択する」をクリックします。
「WordPress移行情報入力」タブをクリック
「WordPress簡単移行」画面に表示が切り替わります。
「WordPress移行情報入力」タブをクリックします。
移行したいWordPressの情報を入力
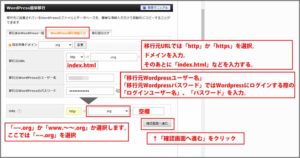
「WordPress簡単移行」で一番重要な箇所です。
入力ミスがないように入力設定します。
・「設定対象ドメイン」の表示確認。
「0street-0times.org」
・移行元URL
移行元URLでは「http」か「https」を選択。
次の空欄ではドメインを入力。
そのあとの空欄には「index.html」などを入力する。
・移行元Wordpressユーザー
「0street-0times.org」と「index.html」を入力しました。
・「移行元Wordpressユーザー名」
・「移行元Wordpressパスワード」では
Wordpressにログインする際の「ログインユーザー名」、
「パスワード」を入力します。
・URL
「0street-0times.org」のみ入力。
※ここで最後を空欄にしたことで後々大変なことになりました。
ここでも「index.html」を入力すべきでした。
もちろん空欄のままでも移行は可能です。
入力設定後右下「確認画面へ進む」をクリックします。
「移行を開始する」をクリック
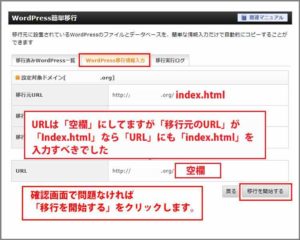
入力内容を確認し、内容に問題がなければ
右下の「移行を開始する」をクリックします。
何度も書きますが
URLは「空欄」にしてますが
「移行元のURL」が「Index.html」なら
「URL」にも「index.html」を入力すべきでした。
エラー表示
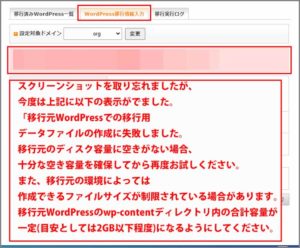
肝心なスクリーンショット画像がありませんが、
以下の内容のエラー表示がでました。
移行元WordPressでの移行用データファイルの作成に失敗しました。
移行元のディスク容量に空きがない場合、
十分な空き容量を確保してから再度お試しください。
また、移行元の環境によっては作成できる
ファイルサイズが制限されている場合があります。
移行元WordPressのwp-contentディレクトリ内の合計容量が
一定(目安としては2GB以下程度)になるようにしてください。
マニュアルの「エラー」欄の
「移行用データファイル作成失敗」にも書かれていました。
ここで一旦「Wordpress簡単移行」を中断します。
エックスサーバーからログアウトします。
移行元サーバーから不要ファイル(フォルダ)の削除
FTPソフトを起動。
移行元サーバーの「wp-contentディレクトリ」にアクセス。
ダブっているテーマやアップロードフォルダ、
プラグインフォルダなどをチェックしながら削除していきました。
どの程度削除すれば「目安としては2GB以下程度)」ハッキリしませんが、
1つ大きなフォルダを発見。中身を確認後、削除。
取り合えずこれで一度様子を見てます。
FTPソフトを切断、閉じます。
再度「移行を開始する」をクリック
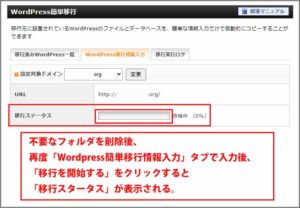
エラー表示前の設定をもう一度行います。
入力設定が済んだたら再度「移行を開始する」をクリックします。
移行バーの表示
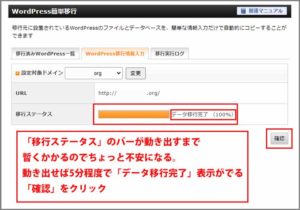
「移行処理の実行中」とし「て移行バー」が表示されます。
されますが、なかなかバーが反応しないので不安になります。
「確認」をクリック
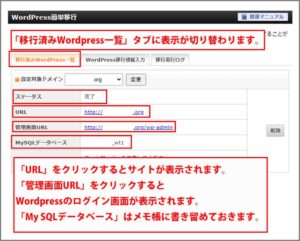
一度バーが動き出すと早いです。
「バーがフルでデータ移行完了(100%)」表示が出たら完了です。
移行自体は5分程度でした。
右下の「確認」をクリックします。
「移行済みWordpress一覧」タブ画面
「戻る」をクリックすると
「移行済みWordpress一覧」タブに表示が切り替わります。
・「URL」の「URL」をクリックするとサイトが表示されます。
・「管理画面URL」の「URL」をクリックするとWordpressのログイン画面が表示されます。
ログインできるか確認します。問題なくログインできました。
・「My SQLデータベース」はメモ帳に書き留めておきます。
・「ネームサーバーの変更」ネームサーバーを変更してください。
「マニュアル:ネームサーバーの変更」
上記のサイト表示とログイン確認で大事なネームサーバー設定を飛ばしてしまいました。
※ネームサーバーの設定はまだですが
「WordPress簡単移行」自体はこれで完了になります。
MySQLデータデースの確認
「WordPress簡単移行」が完了した際の「移行済みWordpress一覧」タブ画面で
「MySQLデータベース」の表示がありました。
移行元のデータベースとは完全に異なっています。
エックスサーバー用に自動生成されたデータベースです。
「wp-config.php」ファイルを表示
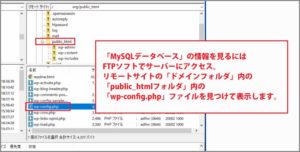
「WordPress簡単移行」でサーバー上には
「ドメインフォルダ」が作成されているはずです。
FTPソフトを起動して「public_html」フォルダ内の
「wp-config.php」ファイルを表示します。
※「WordPress簡単移行」に伴い
「FTPソフト」もエックスサーバー用の設定が必要です。
設定に関しては別途書く予定でおります。
/** WordPress のためのデータベース名 */
define( ‘DB_NAME’, ‘xsxxxxxx_xxx” );
/** MySQL データベースのユーザー名 */
define( ‘DB_USER’, ‘xsxxxxxx_xxx’ );
/** MySQL データベースのパスワード */
define( ‘DB_PASSWORD’, ‘xxxxxxxx’ );
/** MySQL のホスト名 */
define( ‘DB_HOST’, ‘mysqlxxxxx.xserver.jp’ );
「wp-config.php」ファイル内の
「データベース名」、「データベースのユーザー名」、
「データベースのパスワード」、「ホスト名」を確認します。
メモ帳に書き留めておきます。
「phpMyAdmin」にログインする際に必要になります。
「ドメインフォルダ」内の確認
折角FTPソフトを起動したんですから、
肝心なドメインフォルダ内を確認していきます。
ドメイン名フォルダ
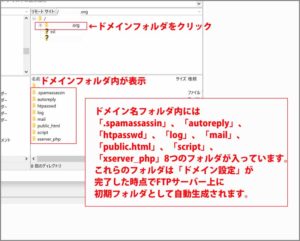
ドメイン名フォルダ内には
「.spamassassin」、「autoreply」、「htpasswd」、「log」、「mail」、
「public.html」、「script」、「xserver_php」8つのフォルダが入っています。
これらのフォルダは「ドメイン設定」が完了した時点で
FTPサーバー上に初期フォルダとして自動生成されます。
「public.html」フォルダをクリック
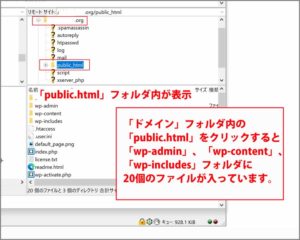
「public.html」をクリックすると
「wp-admin」、「wp-content」、「wp-includes」フォルダに
20個のファイルが入っています。
「wp-content」フォルダをクリック
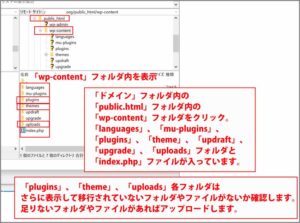
肝心の「wp-content」フォルダをクリックします。
「languages」、「mu-plugins」、「plugins」、「theme」、
「updraft」、「upgrade」、「uploads」フォルダと
「index.php」ファイルが入っています。
「plugins」、「theme」、「uploads」フォルダはさらに表示して
移行されていないフォルダやファイルがないか確認します。
足りないフォルダやファイルがあればアップロードします。
「phpMyAdmin」にアクセス
「WordPress簡単移行」ではデータデースも移行される。がウリです。
「phpMyAdmin」にアクセスしてデータデースを確認してます。
上記の「MySQLデータデースの確認」時点で
エックスサーバー用のデータベースが作成されいることは分かっていますが
それでもログイン確認は必要ですので。
「phpMyAdmin(MySQLx.x)」をクリック
エックスサーバーのサーバーパネルにログイン。
「データベース」欄の「phpMyAdmin(MySQLx.x)」をクリックします。
「phpMyAdmin」にログイン
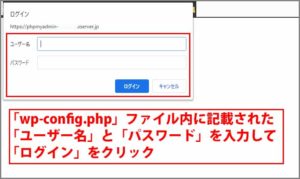
「phpMyAdmin」にログインページが表示されます。
上記の「MySQLデータデースの確認」で行った
FTPソフトを起動して「public_html」フォルダ内の
「wp-config.php」ファイル内に記載された
「ユーザー名」と「パスワード」を入力して「ログイン」をクリックします。
左メニューを確認
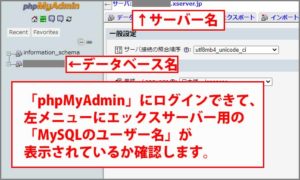
「phpMyAdmin」にログインできて、
左メニューにエックスサーバー用の
「MySQLのユーザー名」が表示されているか確認します。
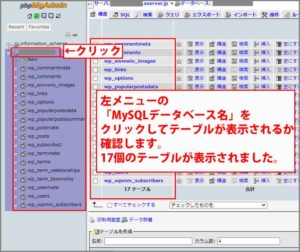
左メニューの「MySQLデータベース名」を
クリックしてテーブルが表示されるか確認します。
17個のテーブルが表示されました。
ログアウト
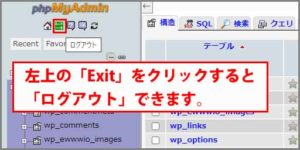
左上の「EXIT」をクリックして「ログアウト」します。
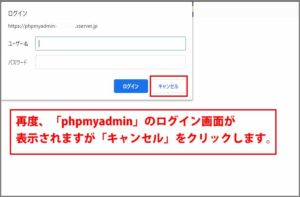
再度、「phpmyadmin」のログイン画面が表示されますが
「キャンセル」をクリックします。
エラー表示がでます。
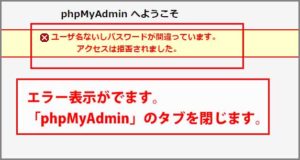
「phpMyAdmin」のタブを閉じます。
「phpMyAdmin」は新規タブで表示されていたので閉じれば
Xserverのサーバーパネルが表示されます。
ネームサーバーの変更
WordPressの移行は完了しましたがネームサーバーの設定はまだです。
とにかく気がかりなのは変わりません。
[「サーバー移転」のお申込みの流れ]マニュアルでは一番最後に書かれています。
ですがマニュアルの文面には
「※ 移管前にネームサーバーの変更が行えない場合は」とあります。
ということは本来は移管申請前に「ネームサーバーの変更」を行うべきなんですかね?
検索しても「ネームサーバーの変更」のタイミングが今一つ理解できません。
ただ、変更しても問題は無いようでしたので
移管元のネームサーバーを急ぎ変更することに。
エックスサーバー内ではネームサーバーの設定は行っていません。
ドメイン移管元にログイン
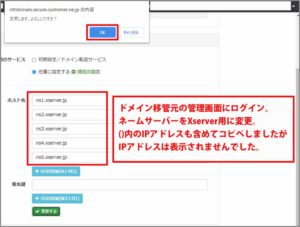
「4. 移管の承認作業」内に記載されている「ネームサーバー1~5」全てを
ドメイン移管元のネームサーバーで書き換えました。
(IPアドレスを含めてコピペしてもIPアドレスは表示されませんでした)
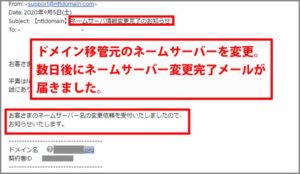
2日後に「ドメイン移管元」から「ネームサーバー変更完了」のメールが来ました。
ネームサーバーは表示される
・「ネームサーバーの変更」ネームサーバーを変更してください。
「マニュアル:ネームサーバーの変更」の項目自体を忘れているので、
移管元でネームサーバーを変更したものの、
どこでどう確認するとかこの時点では理解出来ていませんでした。
自分で設定
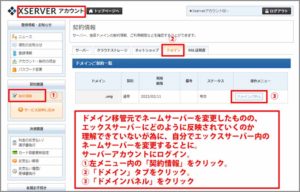
https://www.xserver.ne.jp/manual/man_domain_namesever_setting.php
ネームサーバーがエックスサーバー上で変更されているか、
どう確認するのか、どのタイミングで確認するのか理解できていないので
「ネームサーバーの設定」マニュアルを参照しながら
自分で設定してみることに。
・「Xserverアカウント」にログイン。
・左メニュー内の「契約情報」をクリック。
・「ドメイン」タブをクリック。
・「ドメインご契約一覧」からドメインを確認して「ドメインパネル」をクリック。
・「【 ネームサーバー情報 】」欄を見ると、
「エックスサーバー指定」の
ネームサーバーが表示されていました。
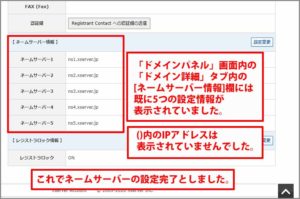
※ただIPアドレス部分は表示されていません。
ドメイン移管元でネームサーバーを変更する際はIPアドレスも含めて変更しました。
これでネームサーバーの変更は完了したと判断しました。
さいごに
「WordPress簡単移行」自体は表示通りに入力設定してクリックするだけ。
初心者に非常に優しい機能でした。
念のためのバックアップも不要?と感じるほどでした。
※何が起こるのは予測できませんのでバックアップは絶対必要ですよ。
ネームサーバーの問題も何とか解決できました。
「その5」は完結編です。
まだ届かない「ドメイン移管完了メール」について。
「ドメイン移管完了メール」は届かないが「ドメイン移管」は完了していたのか?
ネームサーバーは本当に変更されているのか?
IPアドレス無しでもいいのか
これらを解決して、移行元のレンタルサーバーの最後の手続きを行います。
最後までお合い下さいまして有難うございました。