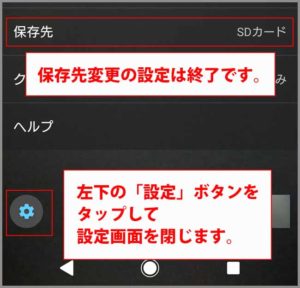ごけたです。
スマホのカメラで撮った画像はいつ整理していますか?
私は用件が済めば外付けHDDかクラウド行きです。
はじめに
今回は「スマホ」編(アンドロイドOS)です。

ウォーキング大会の歩行時間は
内臓カメラで撮った写真のプロパティの「更新日時」を参照しています。
通常はUSBケーブルをスマホとPCに接続して、PC上に作成したフォルダに移動、
各写真のプロパティの「更新日時」を見ながら入力しています。
ちまちまと結構面倒ですが確実です。

USBケーブルの接続ではなく、
内蔵ストレージに保存された画像をSDカードにコピーや移動を行うと
プロパティの「更新日時」はカメラの撮影時間から
SDカードにコピーや移動した日時に変更になることを先日知りました。
特に今回は「コピー」ではなく「移動」を行ったので、
撮影時間が確認出来ず焦りました。
移動したプロパティの「更新日時」でも元に戻せるソフトがありました。
こちらの「F6Exif」を利用すれば、万が一があっても安心です。
ページ構成
OSはWindows、ブラウザーはchrome、レンタルサーバーはエックスサーバーです。
画像、その下に説明文の構成になっています。
画像はクリックすると拡大されて表示されます。
「F6Exif」をダウンロード
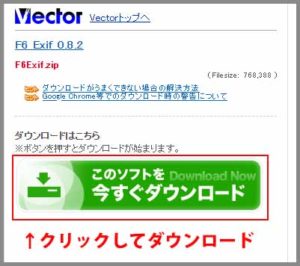
「F6Exif」を使して更新日時を元に戻していきます。
まずは「F6Exif」をPC内にダウンロード、インストールします。
今回は「パソコンソフトを探すなら「Vector」」の
サイトからダウンロードしました。
リンクをクリックすると
「F6 Exif 0.8.2 zip」の
「このソフトを今すぐダウンロード」のページが表示されます。
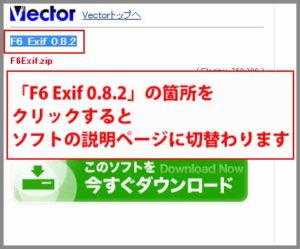
説明ページを表示するには「F6 Exif 0.8.2」の文字をクリックすると
表示が切り替わります。
「このソフトを今すぐダウンロード」
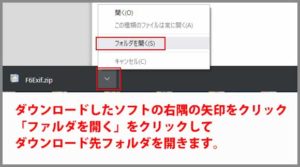
「このソフトを今すぐ」ダウンロード」をクリックします。
左下にダウンロード状況が表示されます。
ダウンロード終了後、ソフト右隅の「上矢印」をクリック。
「フォルダを開く」をクリックしてダウンロード先フォルダを開きます。
「F6Exif」の解凍

ダウンロード先フォルダ内の「F6Exif」をダブルクリックします。
※ダウンロード時は「zip」形式の圧縮ファイルになっています。
まず圧縮を解凍します。
解凍が開始されない場合は

※もしダブルクリックしても解凍が開始されない場合は
「Vector」のトップページを表示してサイト内検索欄に
「解凍」と入力、圧縮ソフト一覧からお好みのソフトをPC内に
ダウンロード、インストールしてください。
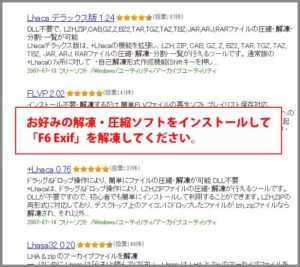
ここでは圧縮ソフトの手順は割愛します。
ちなみに私は「Lhaplus」を使用しています。
フォルダ内のアプリを起動
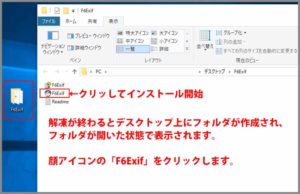
zipファイルをダブルクリックすると解凍が開始、
デスクトップ上にフォルダが作成されます。
「F6Exif」フォルダが開いた状態で表示されます。
「F6Exif」のインストール
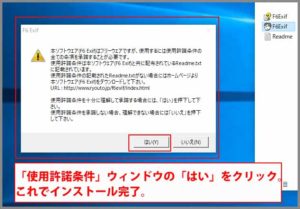
フォルダ内の顔アイコンの「F6Exif」をクリックします。
使用許諾条件
本アプリに関する「使用許諾条件」が表示されます。
「はい」をクリックします。
これでインストールは完了です。
「更新日時」を元に戻す
大変お待たせ致しました。
ここから「更新日時」を元に戻す方法になります。
「F6Exif」を起動

フォルダ内の顔アイコンの「F6Exif」をクリックします。
「F6Exif」が起動します。

メニューから「ファイル」をクリック。プルダウンメニュー内から
「更新日時」を元に戻したいファイルをクリック、
右下の「開く」をクリックします。
表示だけ
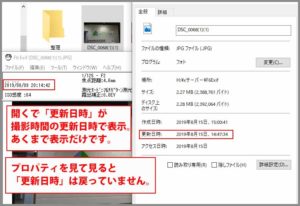
左上の上から3番目に元の「更新日時」が表示されています。
※元の「更新日時」を表示しているだけで、
プロパティの「更新日時」は新しい日時が表示されています。
フォルダ内まとめて元に戻す

メニューの「ツール」をクリック。プルダウンメニューから
「ファイル日付復元」をクリックします。
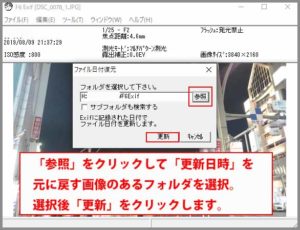
「更新日時」元に戻したいファイルがあるフォルダを選択します。
選択後「更新」をクリックします。
1枚だけの復元でもフォルダ内に入れておく必要があります。
「更新日時」の確認
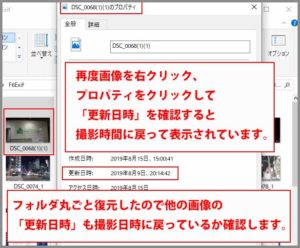
「更新日時」が元に戻ったか、1枚選択して右クリック。
「プロパティ」をクリックします。
「更新日時」が写真の撮影時間に戻っていれば完了です。
保存先をSDカードに変更する
オマケです。
初期設定ではスマホの内蔵カメラの保存先は
「内蔵ストレージ」に設定されています。
「MicroSDカード」に保存先を変更すれば、
今回のような「更新日時」を元に戻す。といった事は起こりません。
設定を行ってみます。
内蔵カメラを起動
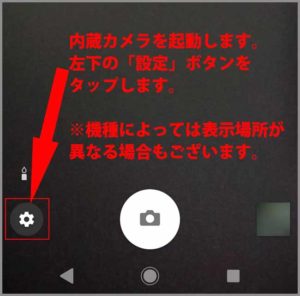
カメラをタップして内蔵カメラを起動させます。
左下の「設定マーク」をタップします。
「その他の設定」をタップ
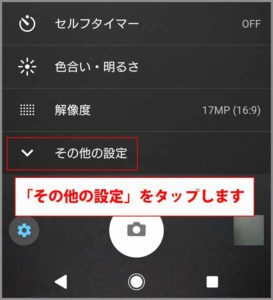
設定一覧から「その他の設定」をタップします。
画面を上をスライドさせて「保存先」を探します。
「保存先」の設定を変更

「保存先」の右側に「保存先」の設定先が表示されています。
初期設定では「内蔵ストレージ」になっています。
「保存先」の文字列をタップ
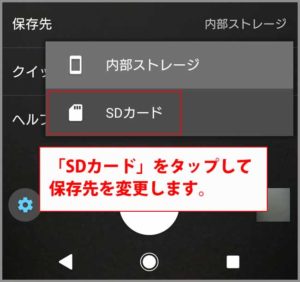
「保存先 内蔵ストレージ」の文字をタップします。
「内蔵ストレージ」と「SDカード」が表示されます。
「SDカード」をタップします
「保存先」が「SDカード」に変更表示しました。
確認
内蔵カメラで何かを撮影します。
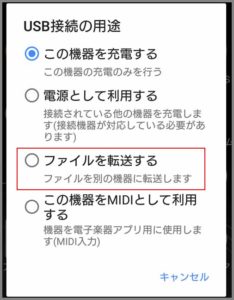
スマホとPCをUSBケーブルで接続。

PC画面でSDカードフォルダ内にたった今撮影した画像が保存されていれば
設定は完了になります。
さいごに
「更新日時」が復元された時はホッとしました。
普段使用しているスマホとは別の機種で撮影しました。
この機種はPCとのUSB接続が上手くいかず、
内蔵ストレージからSDカードへと移動した所、
今回の「更新日時」が変更されると判明しました。
この機種の保存先を「内蔵ストレージ」から「SDカード」に
変更していれば今回の問題は起こらなかったとも言えます。
今回の件で保存先を内蔵ストレージからSDカードへ変更しました。
1回の大会で100枚前後撮影しています。
スマホに保存したままは個人的に好きではありません。
ブログへの投稿が完了したらボツ画像も含めて
外付けHDDやクラウドへお預けしています。
最後までお合い下さいまして有難うございました。