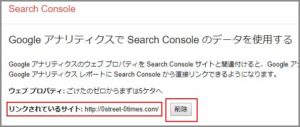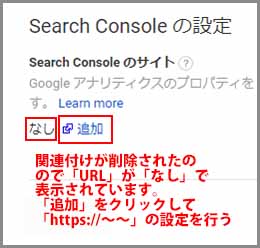ごけたです。
「http」から「https」になりました。
これまで以上に安心してアクセスして頂けます。
内容も安心、安定、速度を意識して継続致します。
目次
はじめに
今回はWordpress編です。
SSL「https」化に伴う必要な設定 その1です。
契約しているレンタルサーバー「エックスサーバー」さんが
「SSL化」を無料での設定が可能になりました。
設定するとURLの「http」が「https」になります。
それに伴い「Wordpess」、「Google Search Console」、
「Google Analytics」などの「http」も「https」へ変更しなくてはなりません。
「その1」では「Wordpess」内のURLを「http」を「https」に変更。
「Google Search Console」での「https://ドメイン名」の追加。
「Google Analytics」の「https」での設定。
を行っています。
※私が設定した通りの順番で進めています。
決してスムーズではありません。
さらに1ページでは収まらず、3ページ構成になっています。
さらっと一読後、設定順番の参考になればと思います。
ページ構成
OSはWindows、ブラウザーはchrome、レンタルサーバーはエックスサーバーです。
画像、ソースコード、その下に説明文の構成になっています。
画像はクリックすると拡大されて表示されます。
事前準備
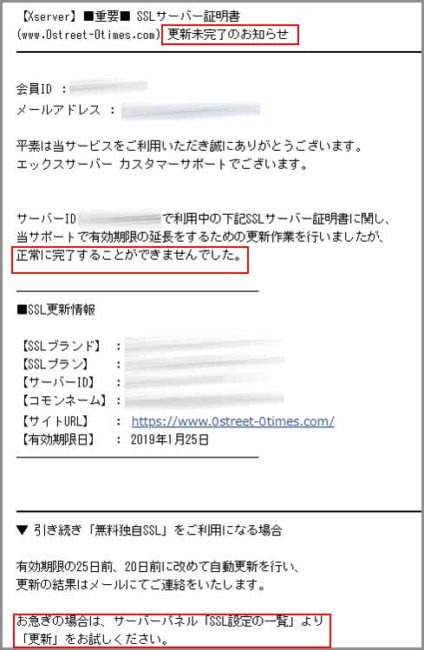
・契約してるレンタルサーバーの「エックスサーバー」さんから
2018年に「http」が無料で準備「https」になります。とのお知らせが。
順次なので気長に待っておりました。
・2018年の暮れに、
「利用中の下記SSLサーバー証明書に関し、
当サポートで有効期限の延長をするための更新作業を行いましたが、
正常に完了することができませんでした。」
・有効期限の25日前、20日前に改めて自動更新を行い、
更新の結果はメールにてご連絡をいたします。
・お急ぎの場合は、サーバーパネル「SSL設定の一覧」より
「更新」をお試しください。
とのメールが。
・自分でできるならやってみようとなりました。
書かれている通りにサーバーパネルにログイン。
・「SSL設定の一覧」より使用ドメイン欄の「更新」ボタンをクリックします。
暫く待つと更新完了。
「http://~~」から「https://」に変更表示されています。
・サーバーの設定変更でURLが「https」になってところでここからが本番です。
設定 その1 「Wordpress の設定変更」
・管理画面のメニューの「設定」から「一般設定」を選択クリックします。
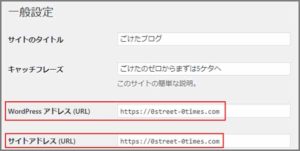
・「WordPress アドレス (URL)」、「サイトアドレス (URL)」の二か所のURLが
何れも「http」になっているので「https」に変更しました。
入力が終了したら、一番下「変更を保存」をクリックします。
設定 その2 「Google Search Console の設定変更」
・Wordpressを使用しているからには「Google Search Console」の登録は
必須とのことで私ももれなく登録しております。
「http」を「https」に変更
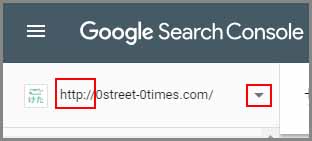
・「Google Search Console」にログイン
ログインしたら、左上の「URL」が「http://」を確認します。
「URL」右隅の「下三角マーク」をクリックします。
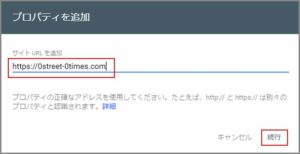
・表示が「プロパティーの追加」に切り替わります。
私の場合でいえば、「https://0street-0times.com」と入力しました。
・入力に間違えがなければ右下の「続行」をクリックします。
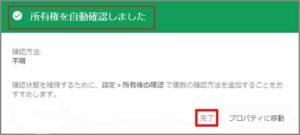
・表示が「所有権を自動確認しました」に切り替わりました。
「完了」をクリックします。
・これで「Search Console」の設定は終了です。
※実際はまだまだ設定がありました。あとで追加設定しています。
設定 その3 「Google Analytics の設定変更」
・「Google Search Console」同様に「Google Analytics」の登録も
必須とのことで私ももれなく登録しております。
「Analytics」でも「https」の変更を設定します。
「Google Analytics」にログイン。
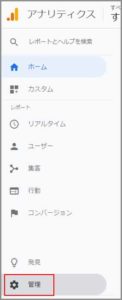
・左下の「管理」ボタンをクリックします。
プロパティ設定
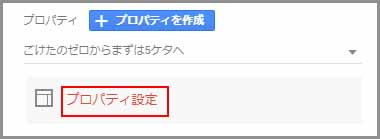
・真ん中の「プロパティ」の一番上の「プロパティ設定」をクリックします。
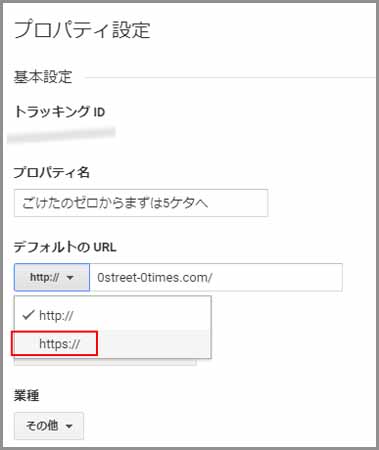
・「プロパティ設定」画面の「デフォルトのURL」の「http://」をクリックします。
「https://」を選択クリックします。
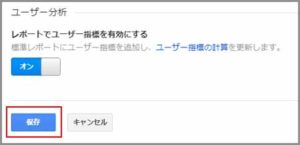
・設定に問題がなければ、一番下の「保存」をクリックします。
「保存」をクリックしないと設定が完了しません。
ビューの設定
・再度、左下の「管理」ボタンをクリックします。
左側の「ビュー」から「ビューの設定」をクリックします。

・「ビューの設定」画面の「ウェブサイトのURL」の「http://」をクリックします。
「https://」を選択クリックします。
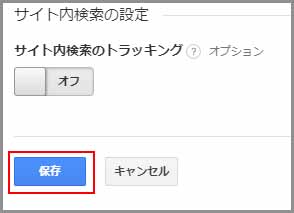
・設定に問題がなければ、一番下の「保存」をクリックします。
「保存」をクリックしないと設定が完了しません。
Search Consoleとの関連付け
・「Analytics」の画面上で「Search Console」のデータも見れるのですら便利です。
・再度、左下の「管理」ボタンをクリックします。
真ん中の「プロパティ」の一番上の「プロパティ設定」をクリックします。
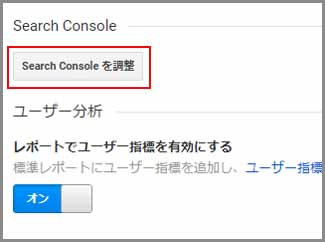
・画面を下へ移動して「Search Consoleの調整」をクリックします。
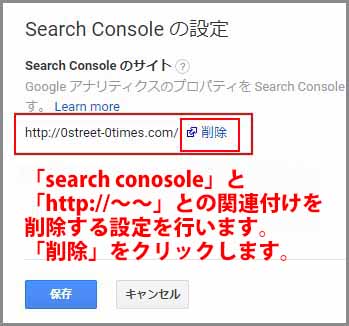 ・「Search Consoleの設定」画面に切り替わります。
・「Search Consoleの設定」画面に切り替わります。
「Search Consoleのサイト」として
もれずに登録した時に関連付けした「http://~~」が表示されています。
・右隅の「削除」をクリックします。
・新規ウィンドウで
「Google アナリティクスで Search Console のデータを使用する」が表示されます。
「リンクされているサイト」右隅の「削除」をクリックします。
![]()
・「関連付けの削除」ウィンドウが表示されます。
「OK」をクリックします。
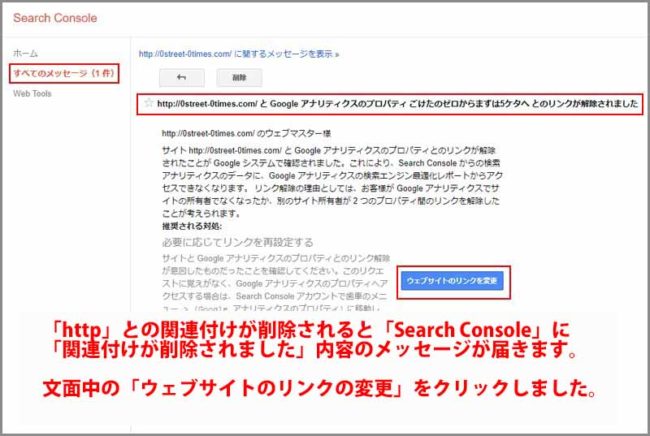 ・「関連付けの削除」ウィンドウが閉じ、「Search Console」のページが表示さます。
・「関連付けの削除」ウィンドウが閉じ、「Search Console」のページが表示さます。
サイト左上の「更新ボタン」をクリックします。
・左列のメニュー欄の「すべてのメッセージ」に「1件」の表示がでます。
メッセージを開くを「http://~~」と「アナリティクス」のリンクが切れたと。
文面中段右側の「ウェブサイトのリンクの変更」ボタンをクリックします。
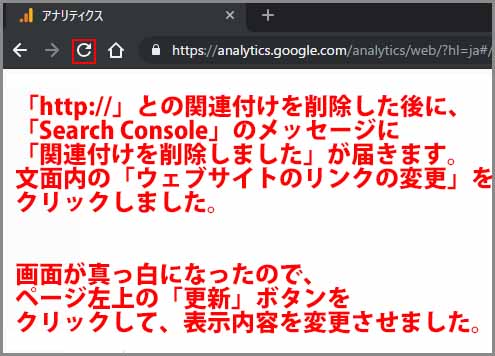 ・「ウェブサイトのリンクの変更」ボタンをクリックすると、
・「ウェブサイトのリンクの変更」ボタンをクリックすると、
「アナリティクス」のページに戻りますが、表示が真っ白になっていました。
・ここでもサイト左上の「更新ボタン」をクリックしました。
※必ず真っ白にはなりません。むしろ真っ白になるのは宜しくありません。
・ここで本来表示される「Search Consoleのサイト」に戻ります。
「Search Consoleのサイト」内の「追加」をクリックします。
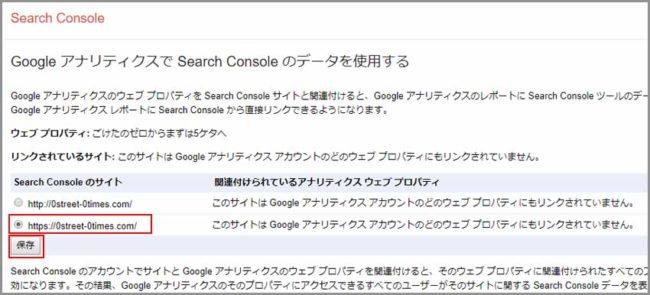
・「Google アナリティクスでSearch Consoleのデータを使用する」画面になります。
「https://~~」の先頭にテェックを知れて、「保存」ボタンをクリックします。
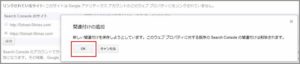
・「関連付けの追加」ウィンドウが表示されます。
「OK」をクリックします。
・ここで表示が「Search Console」のページに戻ります。
・サイト左上の「更新ボタン」をクリックします。
左列のメニュー欄の「すべてのメッセージ」に「1件」の表示がでます。
「https://~~」と「アナリティクス」とが関連付けられたとの内容です。
・これで「Google Analytics」での「https」に関する設定は終了です。
その1はここで終了です。
さいごに
全ての設定を終えるのに2日かかりました。
1つの設定で数時間かかったのと、手順が悪い結果です。
「https化」したら、これらの設定はなるべく早く、
出来ればその日のうちに済ませた方が、
自分のサイトのURL認識での影響を出さずに済むそうです。
手順さえ、スムーズに行えば1時間もかからずに終了すると思います。
テーマ「Simplicity2」をお使いで、
プラグイン「WordPress Popular Posts」による
アクセス数も「https化」によって数日「0」になります。
最後までお合い下さいまして有難うございました。