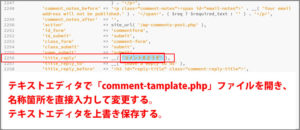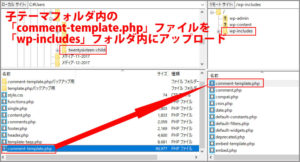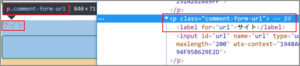ごけたです。
今年の夏、福島県産の「桃」を結構食しました
安いのに、甘くて、柔らかくて、美味しく頂きました。
来年も楽しみにしています。
目次
はじめに
WordPress Twenty Sixteenカスタマイズ その11-2
今回は「コメント欄」の「コメントを残す」 「コメント」「名前」
「メールアドレス」 「サイト」 「コメントを送信」ボタン。
各項目のタイトルを変更します。
※文中に「親」という言葉が度々出てきます。
ここでの「親」とは「子テーマ」ではない、
元々のTwenty Sixteenの各ファイルのことです。
カスタマイズは「子テーマ」で行っているので、
その対比として「親」、「親テーマ」と呼んでいます。
ページ構成
画像、ソースコード、その下に説明文の構成になっています。
画像はクリックすると拡大されて表示されます。
リンクは予告なく削除される場合がございます。
テーマはTwenty Sixteen、OSはWindows、ブラウザーはchrome、
レンタルサーバーはエックスサーバーです。
事前準備
事前準備が完了した状態で設定説明を行っています。
事前準備が済んでいる状態で、変更設定の説明をしています。
各名称の変更は「wp-includes」フォルダ内の
「comment-template.php」ファイルを直接入力します。
「コメントを残す」を「コメントをどうぞ」に変更。
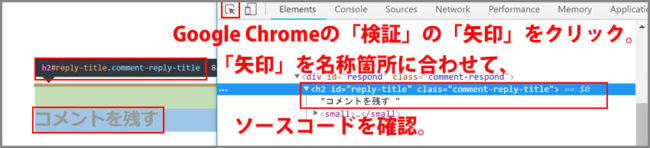
「コメントを残す」にGoogle Chromeの「検証矢印」を当てると、
「<h2 id=”reply-title” class=”comment-reply-title”>」が表示されます。
FTPソフト「FileZilla」を起動し(接続はしていない)、PC側の子テーマフォルダ内の
「comment-template.php」ファイルをテキストエディタで開いて
「reply-title」を探します。
2236-2254行目前後の2243行目前後に
「’title_reply’ => __( ‘Leave a Reply’ ),」がありました。
テキストエディタで「Leave a Reply」を「コメントをどうぞ」に変更します。
「’title_reply’ => __( ‘コメントをどうぞ’ ),」となります。
お好みの文言を入力してください。
テキストエディタを上書き保存します。
FTPソフトを接続します。
子テーマフォルダ内の編集用の「comment-template.php」ファイルを
サーバー側の「wp-includes」フォルダ内にアップロードして、
「comment-template.php」ファイルを更新します。
サイトも更新して「コメントを残す」が「コメントをどうぞ」に
変更しているか確認します。
FTPソフトを接続は一旦切ります。
「コメント」を「コメント入力欄」に変更
「コメント」にGoogle Chromeの「検証矢印」を当てると、
「<p class=”comment-form-comment”>」が表示されます。
FTPソフト「FileZilla」のPC側の子テーマフォルダ内の
「comment-template.php」ファイルをテキストエディタで開いて
「<p class=”comment-form-comment”>」を探します。
1 2 3 4 5 | ‘comment_field’ => ‘ <label for="comment">’ . _x( ‘Comment’, ‘noun’ ) . ‘</label> <textarea id="comment" name="comment" cols="45" rows="8" maxlength="65525" required="required"></textarea> ‘, |
2231行目前後にありました。
テキストエディタで、この中の「( ‘Comment’, ‘noun’ )」を
「( ‘コメント入力欄’, ‘noun’ )」に変更します。
お好みの名称を入力してください。
テキストエディタを上書き保存します。
変更ソースコードが2231行目前後だと分かったもう一つの決め手は
「<label for=”comment”>」の「label(ラベル)」です。
名称は「label(ラベル)」ですので、前後に変更できる箇所があるか探します。
探した結果「( ‘Comment’, ‘noun’ )」がありました。
FTPソフトを接続します。
子テーマフォルダ内の編集用の「comment-template.php」ファイルを
サーバー側の「wp-includes」フォルダ内にアップロードして、
「comment-template.php」ファイルを更新します。
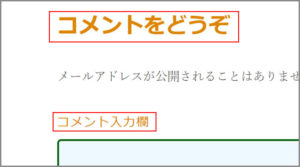
サイトも更新して「コメント」が「コメント入力欄」に変更しているか確認します。
FTPソフトを接続は一旦切ります。
「名前」「メールアドレス」「サイト」の名称変更
「名前」「メールアドレス」「サイト」にGoogle Chromeの
「検証矢印」を当てると、「<p class=”comment-form-xxxxx”>」が
表示されます。
FTPソフト「FileZilla」のPC側の子テーマフォルダ内の
「comment-template.php」ファイルをテキストエディタで開いて
「<p class=”comment-form-comment”>」を探します。
2200-2206行目前後に「<p class=”comment-form-xxxxx”>」がありました。
各名称の「<p class=”comment-form-xxxxx”>」の後ろに
今回も「label」がありました。
「名前」を「お名前かニックネーム」に変更
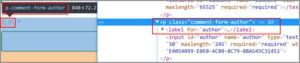
「’<p class=”comment-form-author”>’」と表示されます。
1 2 3 | ‘author’ => ‘ ‘ . ‘<label for="author">’ . __( ‘Name’ ) . ( $req ? ‘ <span class="required">*</span>’ : ” ) . ‘</label> ‘ . |
「名前」は「comment-template.php」ファイルの2200行目前後にありました。
テキストエディタでこの中の「( ‘Name’ )」を
「( ‘お名前かニックネーム’ )」に変更します。
テキストエディタを上書き保存します。
FTPソフトのPC側の子テーマフォルダ内の「comment-template.php」ファイルは
テキストエディタで開いたままです。
「メールアドレス」を「メアド」に変更
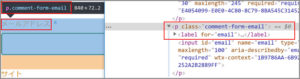
Google Chromeの「検証矢印」で「メールアドレス」を当てると
「’<p class=”comment-form-email”>’」と表示されます。
1 2 3 | ‘email’ => ‘ <label for="email">’ . __( ‘Email’ ) . ( $req ? ‘ <span class="required">*</span>’ : ” ) . ‘</label> ‘ . |
「メールアドレス」は「comment-template.php」ファイルの
2202行目前後にありました。
テキストエディタでこの中の「( ‘Email’ )」を「( ‘メアド’ )」に変更します。
テキストエディタを上書き保存します。
FTPソフトのPC側の子テーマフォルダ内の「comment-template.php」ファイルは
テキストエディタで開いたままです。
「サイト」を「ご自身のサイトのURL」に変更
Google Chromeの「検証矢印」で「サイト」を当てると
「’<p class=”comment-form-url”>’」と表示されます。
1 2 3 4 5 6 | ‘url’ => ‘ <label for="url">’ . __( ‘Website’ ) . ‘</label> ‘ . ‘<input id="url" name="url" ‘ . ( $html5 ? ‘type="url"’ : ‘type="text"’ ) . ‘ value="’ . esc_attr( $commenter[‘comment_author_url’] ) . ‘" size="30" maxlength="200" /> ‘, |
「サイト」は「comment-template.php」ファイルの2204行目前後にありました。
テキストエディタでこの中の「( ‘Website’ )」を
「( ‘ご自身のサイトのURL’ )」に変更します。
テキストエディタを上書き保存します。

ここでFTPソフトを接続します。
子テーマフォルダ内の編集用の「comment-template.php」ファイルを
サーバー側の「wp-includes」フォルダ内にアップロードして、
「comment-template.php」ファイルを更新します。
サイトも更新して「名前」「メールアドレス」「サイト」が
「お名前かニックネーム」「メアド」「ご自身のサイトのURL」に
変更しているか確認します。
送信ボタンの「コメントを送信」を「送信ボタンをポチっとな」に変更
「コメントを送信」にGoogle Chromeの「検証矢印」を当てると、
「<p class=”comment-form-comment”>」が表示されます。
FTPソフト「FileZilla」を起動し、PC側の子テーマフォルダ内の
「comment-template.php」ファイルをテキストエディタで開いて
「<p class=”comment-form-comment”>」を探します。
2236-2254行目前後の2263行目前後に
「’label_submit’ => __( ‘Post Comment’ ),」がありました。
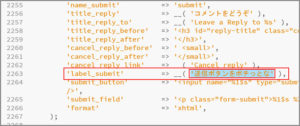
テキストエディタでこの中の「Post Comment」を
「送信ボタンをポチっとな」に変更します。
テキストエディタを上書き保存します。
※「Post Comment」はGoogle 翻訳では「コメントを投稿」だそうです。
ここでFTPソフトを接続します。
子テーマフォルダ内の編集用の「comment-template.php」ファイルを
サーバー側の「wp-includes」フォルダ内にアップロードして、
「comment-template.php」ファイルを更新します。
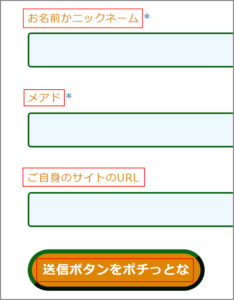
サイトも更新して「コメントを送信」が
「送信ボタンをポチっとな」に変更しているか確認します。
WordPress自体のバージョンアップ後に
「11-1 「コメント欄」カスタマイズ 事前準備 編」でも
書きましたが、今回の設定方法はWordPress自体の
バージョンアップ後に、変更箇所が初期設定に戻る可能性があります。
WordPress自体のバージョンアップ終了後に、
変更箇所が初期設定に戻った場合は、
編集済みの「comment-template.php」ファイルをFTPソフトを使用して
サーバー側の「wp-includes」フォルダ内にアップロードして、
再表示させる作業が必要になります。
さいごに
「comment-template.php」ファイルに直接入力と言っても
入力する内容は「コメント」とか「メアド」とか簡単なものでした。
FTPソフトの接続がお久しぶりになると、
FTP起動時や終了時にソフトのバージョンアップ表示が表示されます。
起動時にバージョンアップ表示が出るとちょっと出鼻をくじかれた感が。
FTPソフトでのWordpressのバックアップダウンロードも適度に行いながら、
FTPソフト自体も最新状態を保ちたいですね。
最後までお合い下さいまして有難うございました。