
WordPress プラグイン Easy FancyBox 画像 YouTube PDF 表示 設定
今回はWordpress「プラグイン」編です。プラグイン「Easy FancyBox」は表示された「画像」を拡大別表示(ポップアップ)できる機能を持っています。画像だけなく、「YouTube」の再生画面や「PDF」ファイルなどに対応しています。インストールから設定、表示までを行ってみました。
ごけたのゼロからまずは5ケタへ

今回はWordpress「プラグイン」編です。プラグイン「Easy FancyBox」は表示された「画像」を拡大別表示(ポップアップ)できる機能を持っています。画像だけなく、「YouTube」の再生画面や「PDF」ファイルなどに対応しています。インストールから設定、表示までを行ってみました。
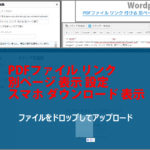
今回はWordoressの「Link(リンク)」編です。今回は「PDFファイル」を別ページで表示するリンク設定を行ってみました。スマホ(アンドロイド)ではリンクをタップすると「別ページ」ではなく「ダウンロード」になります。ダインロードの表示方法などについても行ってみました。 テキスト画面にリンクを貼る文字を入力します。リンクを貼る「PDFファイル」をWordpressの「メディアを追加」でアップロードします。「PDFファイル」の「URL」をコピーします。テキスト画面の文字を選択反転して、「Link」ボタンをクリックします。「リンクの挿入/編集」画面内にコピーした「URL」をペースト、「別タブで表示します」にチェックを入れます。これで設定は完了です。スマホ(アンドロイド)ではリンクをタップすると「別ページ」ではなく「ダウンロード」になります。

今回はWordpressの「Link(リンク)」編です。投稿や固定ページに表示した画像にリンクを貼って 、別ページで表示する設定を行ってみました。用意する画像はサイズ変更を一切していません。Wordpressにアップロードする際、PCやスマホの別ぺーじで表示する際には時間がかかります。スマホにはかなりの付加とも言えます。画像サイズや容量の編集もアップロードに必要になります。

今回はWordpress「プラグイン」編です。バックアップ用プラグイン「BackWPup」のインストール、有効化から設定方法、バックアップまで行ってみました。「新規ジョブの作成」でバックアップする名称を入力、ファイルの選択、バックアップ先の設定、変更の保存、「スケジュール」タブで「Wordpess cron」を選択して自動バックアップ設定、期間、時間を設定、変更を保存、今すぐ実行をクリック。これで完了です。簡単です。手動にも対応しているのでWordpess自体のバージョンアップでも安心して出来ます。ファイルも圧縮形式なので容量の心配もありません。

今回はWordpressのプラグイン編です。バックアッププラグインとして使用している「BackWPup」ですが、新規でインストールしなおしたら英語表示なっていました。英語表示でもバックアップはできますが、やはり日本語で行いたいので、日本語表示させる設定を行ってみました。プラグインのデーターベースから日本語化ファイルを2点をダウンロード。ファイル名を一部変更。FTPソフトを使用してローカル(PC側)からリモート(サーバー側)へアップロード。アップロードは「wp-content/plugins/backwpup/languages」に行います。Wordpressにログイン、更新。「BackWPup」が日本語表示されていれば完了です。