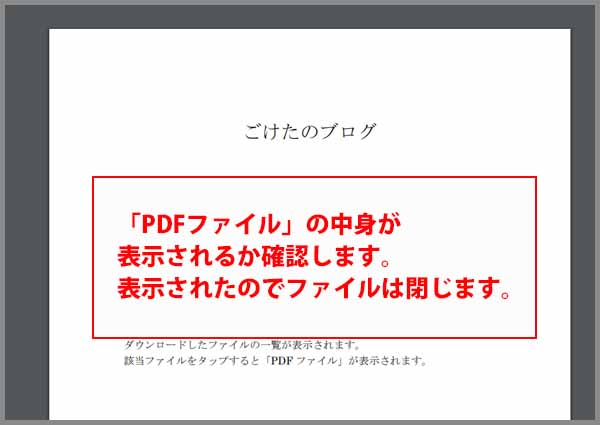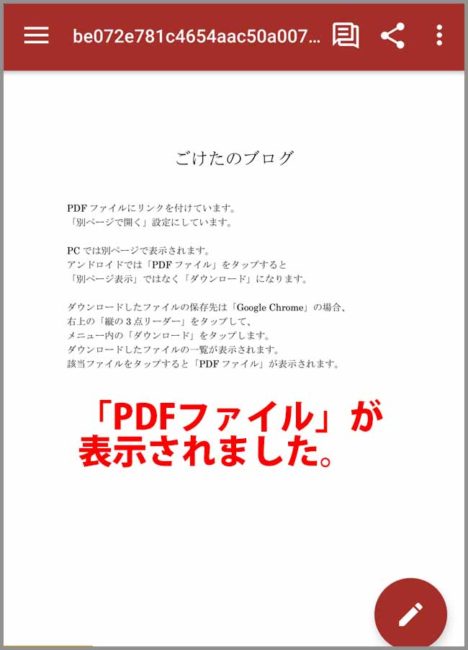ごけたです。
「PDFファイル」はまたにメールで受け取ります。
受け取るのみで作成はありません。
今回の記事用に初めて「Word」で作成しました。
目次
はじめに
今回はWordpresの「Link(リンク)」編です。
今回は「PDFファイル」にリンクを貼って、
別ページで表示させる設定を行ってみました。
ページ構成
OSはWindows、ブラウザーはchrome、レンタルサーバーはエックスサーバーです。
画像、その下に説明文の構成になっています。
画像はクリックすると拡大されて表示されます。
PDFファイルにリンクを貼る
事前準備
今回の設定で必要になるのは「PDFファイル」です。
※用意した「PDFファイル」はWordで簡単な文章を入力。
保存時に「PDF」を選択して作成しました。
「PDFファイル」はWordpressにアップロード際に
PCのデスクトップ上でもファルダ内でも構いませんが
分かりやすい場所に保存してください。
リンク設定の手順
1:Wordpressの投稿(もしくは固定)にリンク用文字を入力
2:「PDFファイル」をWordpressにアップロード
3:「PDFファイル」のURLをコピー
4:リンク用文字を選択反転、「Link」設定ボタンをクリック
5:Link設定画面にURLをペースト
6:別ページ表示設定にチェックを入れる
7:別ページ表示を確認
8:スマホ(アンドロイド)での確認
文字にリンクを貼って、そのリンク先に「PDFファイル」が
別ページで表示する設定を行います。
1:リンク用の文字を入力
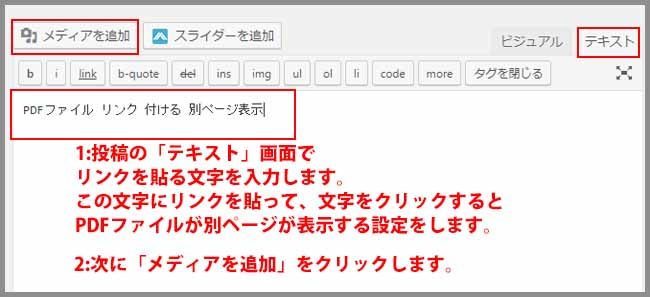
Wordpressの投稿(もしくは固定)ページを開きます。
今回は新規投稿ページのテキスト画面を開いています。
文字にリンクを貼って、そのリンク先に「PDFファイル」が
別ページで表示する設定を行います。
「PDFファイル リンク 付ける 別ページ表示」と入力しました。
ここで一旦「下書きとして保存」ボタンをクリックします。
「PDFファイル」をアップロード
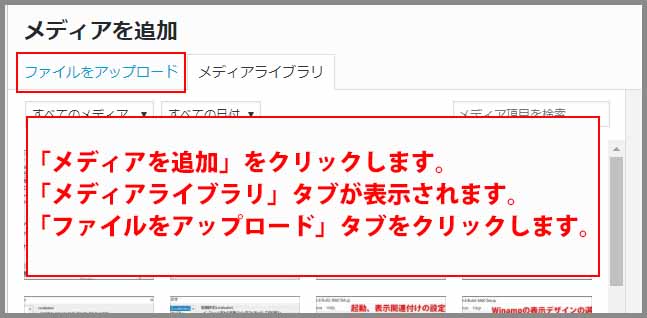
ページ上の「メディアを追加」ボタンをクリックします。
「メディアライブラリ」タブが表示されるので
左隣の「ファイルをアップロード」をクリックします。
ファイルをドロップ
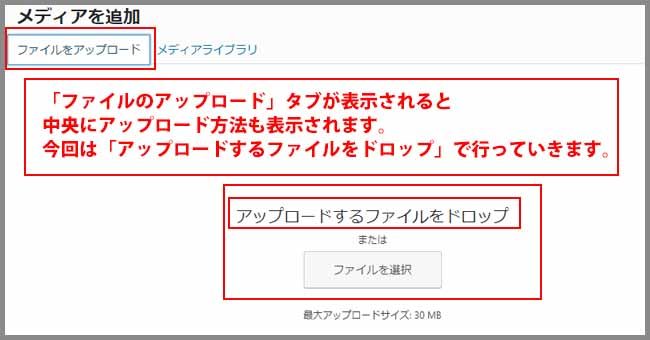
ファイルのアップロード方法は画面内にファイルを直にドロップするか
「ファイルを選択」をクリックして該当ファイルを選択クリックするか
この2つになります。
直ドロップ
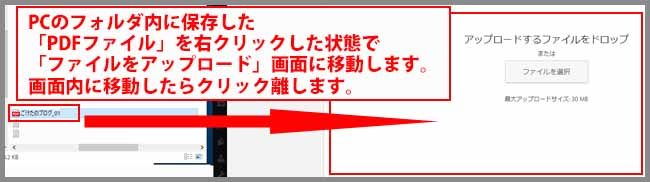
今回は画面に「PDFファイル」を直にドロップしてアップロードを行いました。
PCのデスクトップやフォルダ内に保存した「PDFファイル」を右クリックして
「アップロード」画面に移動させます。
画面の色が変更
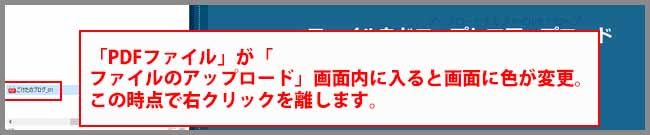
「アップロード」画面内に「PDFファイル」が移動すると背景色がかわります。
右クリックやめるとアップロードされます。
メディアライブラリ

アップロードが完了すると「メディアライブラリ」タブ画面に戻ります。
左上ではアップロードした「PDFファイル」にチェックが入っています。
URLをコピー
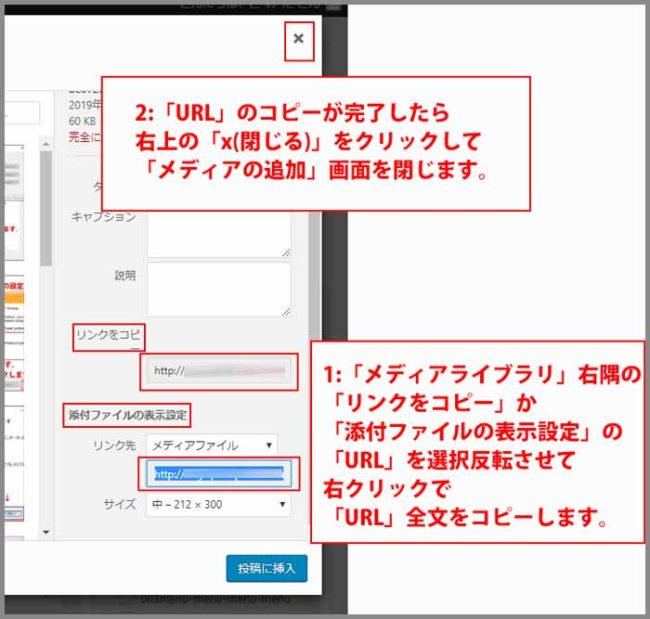
右画面の「リンクをコピー」の「URL」か
「添付ファイルの表示設定」の「URL」をコピーします。
コピーしたら右上の「X(閉じる)」をクリックして
「メディアライブラリ」タブ画面を閉じます。
文字を選択反転
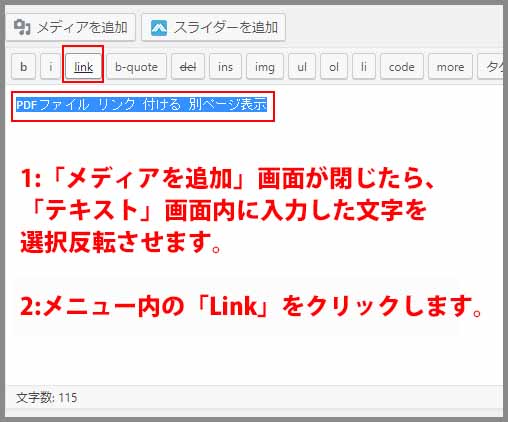
テキスト画面に戻ります。
リンクを貼る「PDFファイル リンク 付ける 別ページ表示」を
カーソルで選択反転させます。
「Link」ボタンをクリック
選択反転させた状態で、「Link」ボタンをクリックします。
リンク設定画面が別途表示します。
URLをペースト
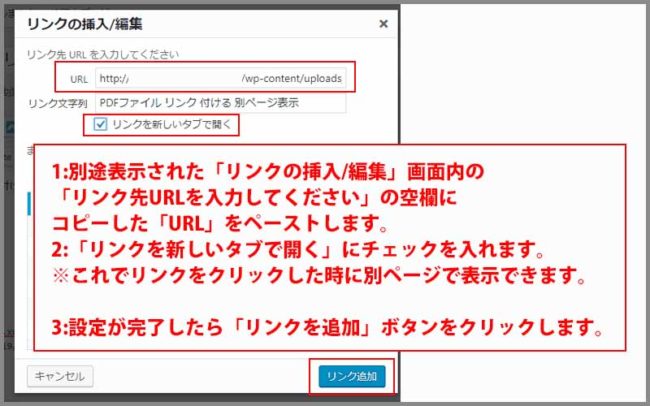
別途「リンクの挿入/編集」画面が表示されます。
「URL」の空欄にコピーしたURLをペーストします。
チェックを入れる
「リンクを新しいタブで開く」にチェックを入れます。
チェックを入れることで別ページで表示する設定になります。
「リンクを追加」ボタンをクリックして、リンク設定を完了させます。
設定画面が閉じてテキスト画面に戻ります。
「プレビュー」をクリック
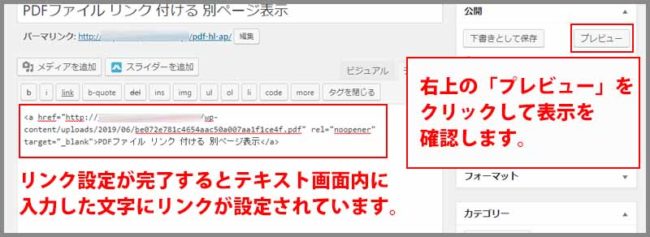
リンク設定が完了しました。
今度は表示確認をします。
右上の「プレビュー」をクリックします。
投稿ページが表示されて、記事内に
「PDFファイル リンク 付ける 別ページ表示」のリンクがあるか確認します。
この時点でリンク表示になっていない場合は、
「文字を選択反転」から設定をやり直してみてください。
リンクをクリック
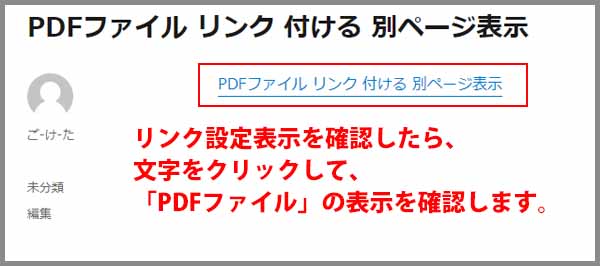
「PDFファイル リンク 付ける 別ページ表示」をクリックして、
別途ページで「PDFファイル リンク 付ける 別ページ表示」が
PDFファイル形式で表示されているか確認します。
※ここではまずPC画面で確認しています。
スマホ(アンドロイド)での表示
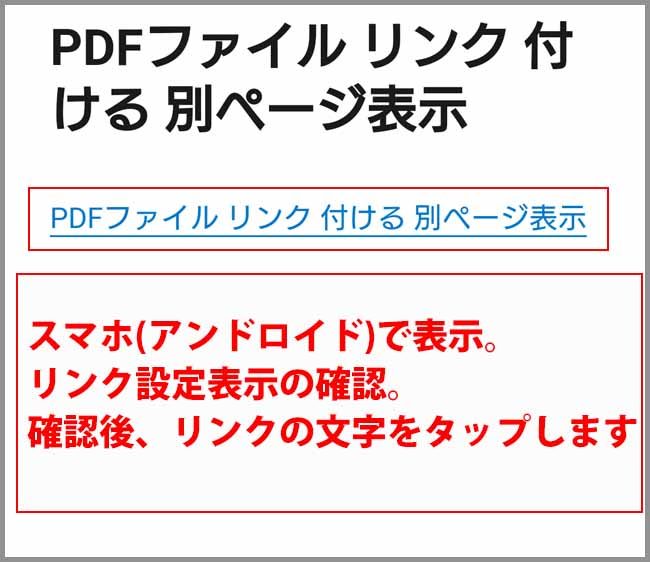
スマホ画面で「PDFファイル リンク 付ける 別ページ表示」を
タップします。
ダウンロードの確認と保存先
これは機種や設定によって表示されるとは限りません。
ファイル名の変更と保存先の選択が可能です。
1行目がファイル名の変更
ファイル名をタップするとキーボードが表示されます。
2行目が保存先の選択
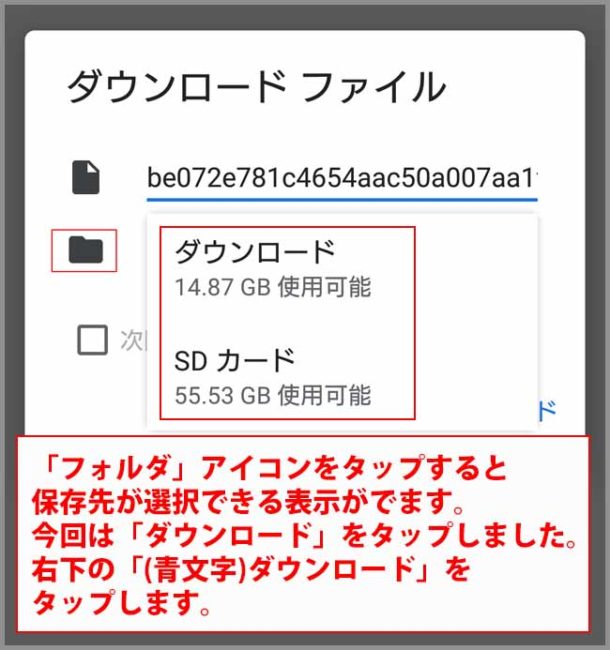
フォルダアイコンをタップすると選択吹き出しが表示されます。
ここでは「ダウンロード」をタップ。
右下の青文字の「ダウンロード」をタップしています。
対応アプリ
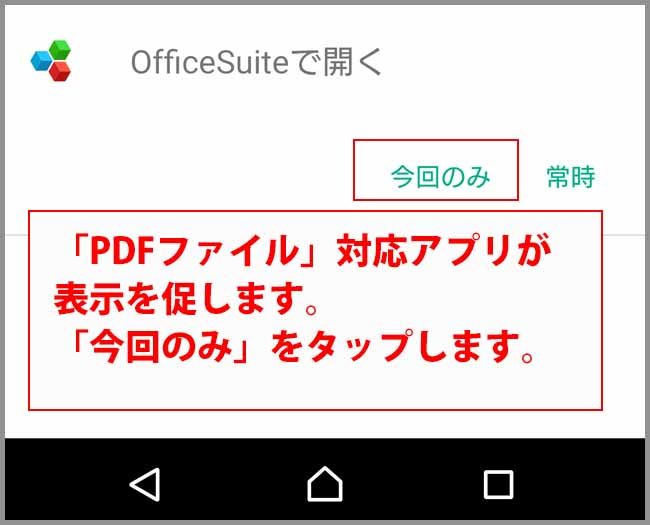
「PDFファイル」に対応したアプリが起動して「表示」を促します。
今回はテストを兼ねて起動したアプリで表示するので
「今回のみ」をタップしました。
表示
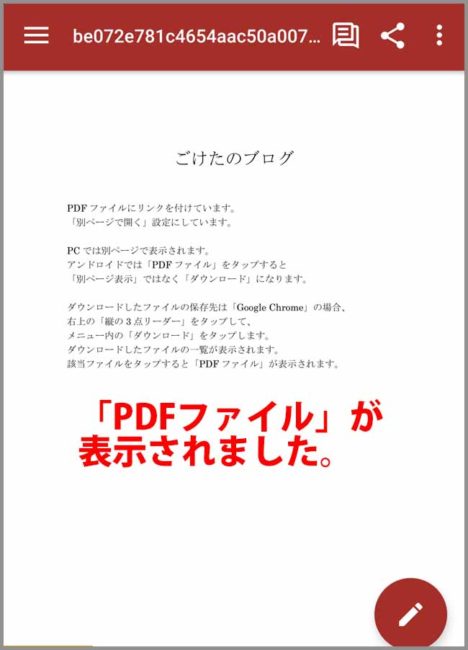
「PDFファイル」が表示されました。
ファイルを閉じます。
改めて「PDFファイル」を表示
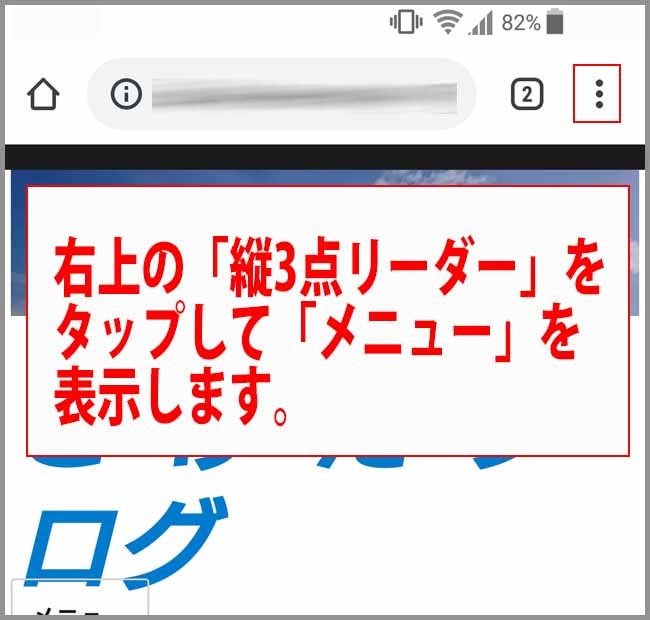
一度表示を閉じて、後日「PDFファイル」を表示したい場合の方法です。
「Google Chrome」の場合、右上の「縦3点リーダー」をタップします。
「ダウンロード」をタップ
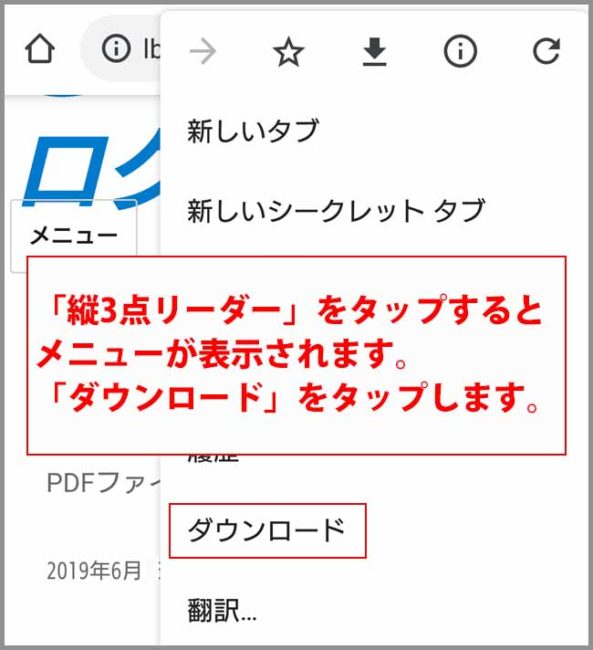
「縦3点リーダー」をタップするとメニューが表示されます。
メニュー内の「ダウンロード」をタップします。
ファイルをタップ

ダウンロードファイル一覧が表示されます。
一覧から表示させるファイルをタップします。
別の対応アプリ
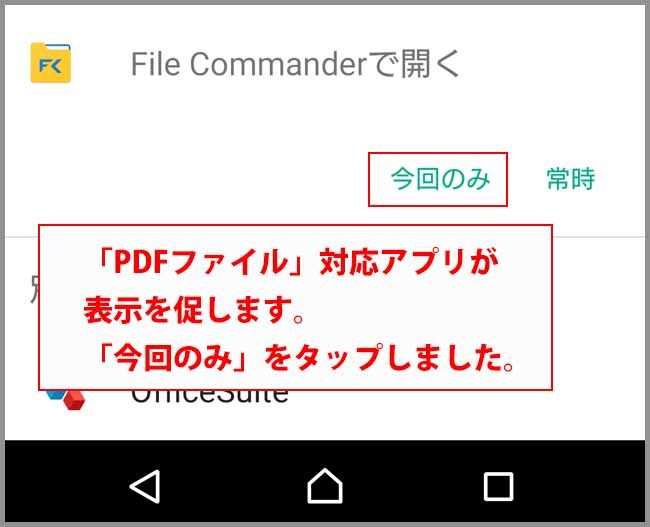
ここでも「PDFファイル」に対応したアプリが起動し「表示」を促します。
※ただし先ほどとは違います。これは内蔵アプリに問題です。
今回もテストを兼ねて起動したアプリで表示するので
「今回のみ」をタップしました。
初起動
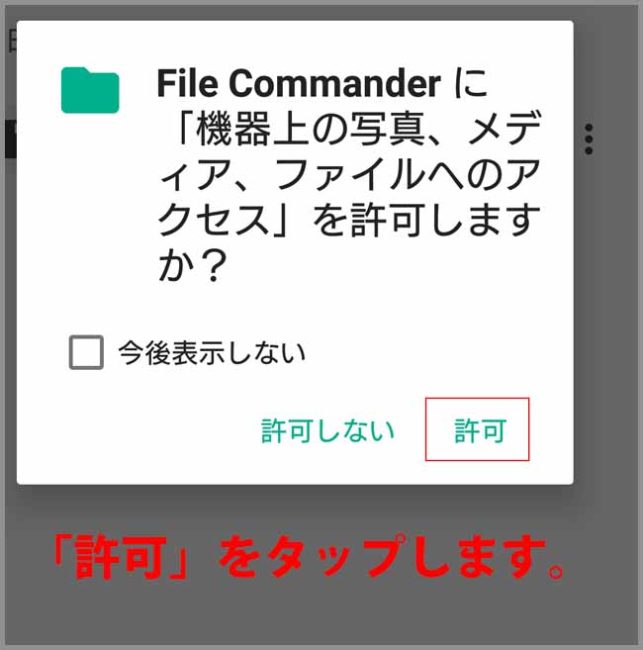
初起動なので「許可」のお伺いが表示される場合があります。
「許可」をタップします。
ダウンロードが開始されます。
機種によってはPDFに対応したソフトで「表示しますか?」と聞いてきます。
「はい」をタップすればその場で表示できます。
ダウンロードをクリック
PDFに対応したソフトで「表示しますか?」と聞かれない場合は、
別途方法で開く必要があります。
ダウンロードして「PDFファイル」の表示方法は
「Google Chrome」の場合:Google Chromeを起動します。
右上の「縦の三点リーダー(⋮)」をタップします。
メニュー内の「ダウンロード」をタップします。
ダウンロード一覧が表示されます。
該当ファイルをタップするとファイルが表示されます。
ファイルを削除
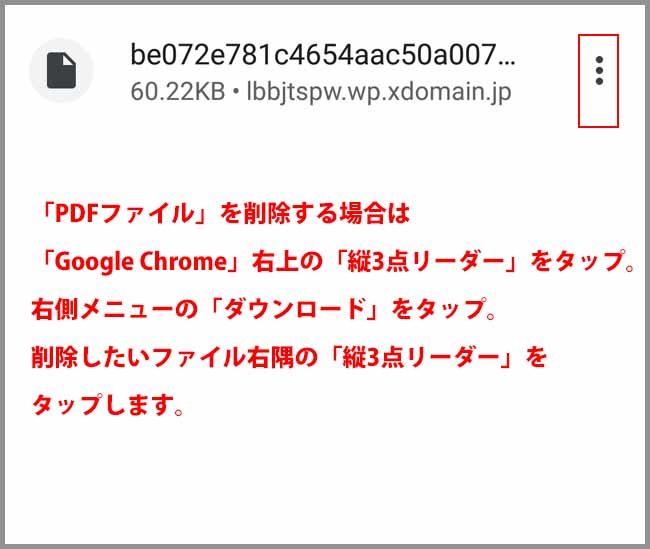
右上の「縦3点リーダー」をタップ
メニュー内から「ダウンロード」をタップ
右隅の「縦の三点リーダー」
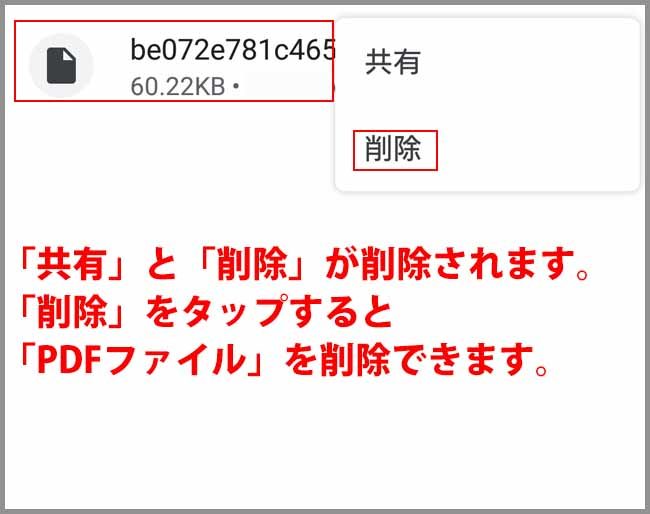
削除したファイル右隅の「縦の三点リーダー(⋮)」をタップ
吹き出しの「削除」をタップすると削除できます。
別のスマホ(アンドロイド)
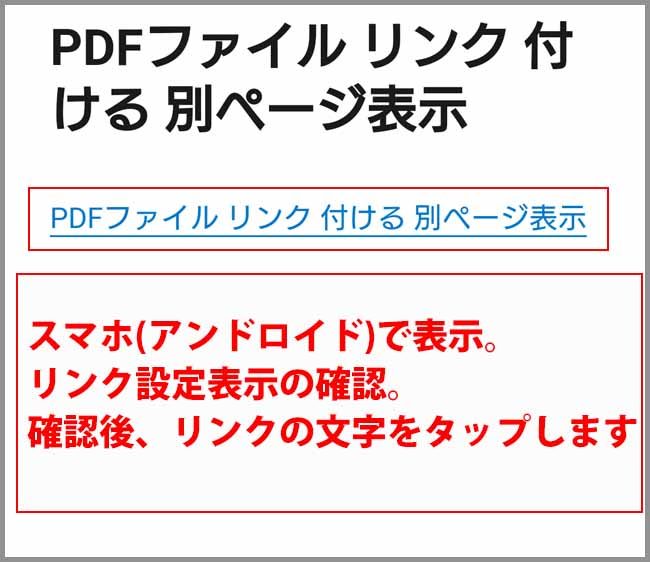
スマホ画面で「PDFファイル リンク 付ける 別ページ表示」を
タップします。
数秒表示
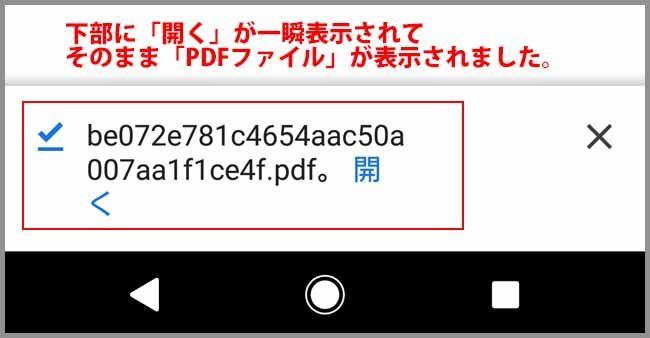
下部に数秒ダウンロードが完了し、「開く」の文字が表示されます。
※アプリが起動して表示を促すことも有りませんでした。
そのまま表示
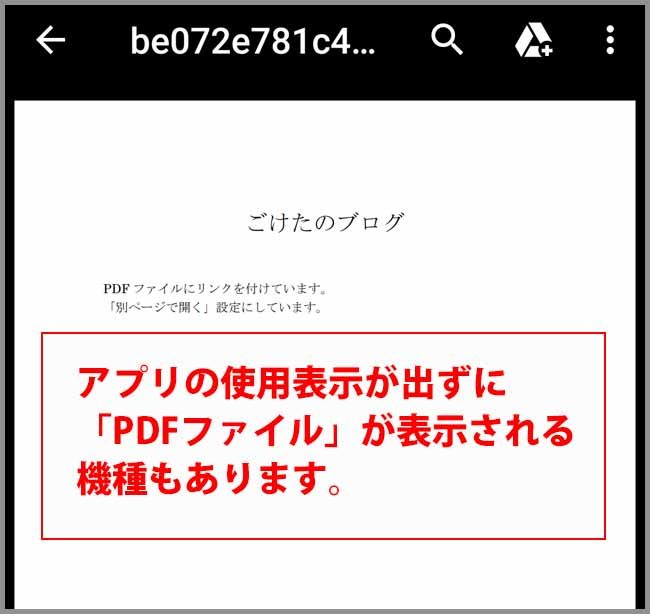
数秒後に表示は消えて「PDFファイル」が表示されました。
※機種や設定によって表示方法は異なるようです。
但し、右上の「縦3点リーダー」をタップ、
メニュー内から「ダウンロード」をタップ、
一覧から該当ファイルをタップでの表示方法は同じです。
さいごに
使用した「PDFファイル」のリンクを貼ってみました。
別途ページで表示されるかご確認下さいませ。
最後までお合い下さいまして有難うございました。