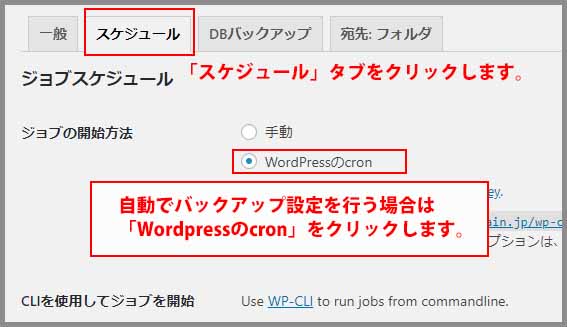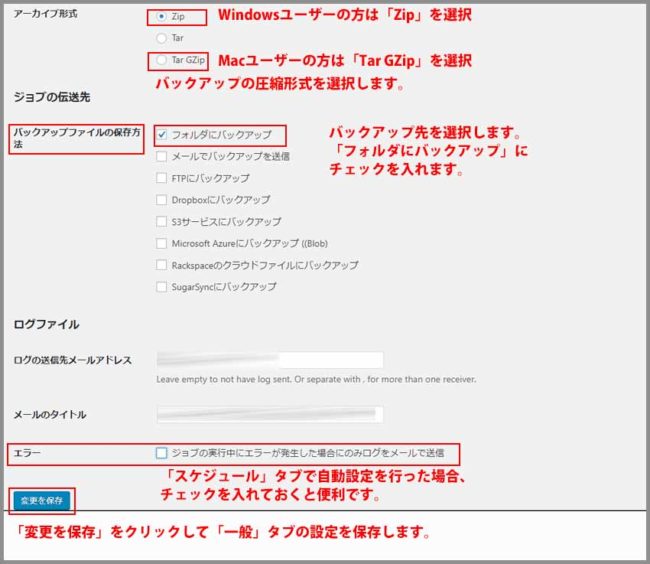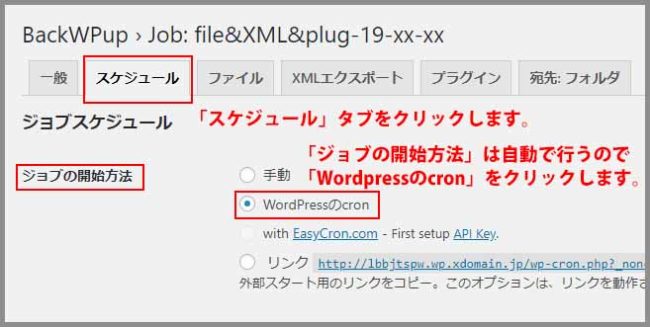ごけたです。
プラグインを使用する際、
5サイトは参照してからインストールするか決めています。
目次
はじめに
今回はWordpressの「プラグイン」編です。
Wordpressのバックアップ方法は既に書いていますが、
今回はプラグイン「BackWPup」を使用して
バックアップをサクッと済ませる方法です。
ページ構成
OSはWindows、ブラウザーはchrome、レンタルサーバーはエックスサーバーです。
画像、その下に説明文の構成になっています。
画像はクリックすると拡大されて表示されます。
「BackWPup」のお気に入りポイント
バックアップのプラグインは左メニューの
プラグインの「新規追加」をクリックして
「キーワード」の空欄に「backup」と入力すると
今回紹介する「BackWPup」か
「UpdraftPlus WordPress Backup Plugin」が
トップに表示されます。
「BackWPup」を選択するのは「XMLファイル」に対応している。
その一点です。
「XMLファイル」
「XMLファイル」のバックアップは左メニューに
「ツール」の「エクスポート」でもバックアップが行えます。
「すべてのコンテンツ」で
「エクスポートファイルをダウンロード」のファイルをクリックします。
ダウンロードしたファイルを私はクラウドに預けています。
テーマやプラグインのバージョンアップの時に行っていますが、
本当は投稿したらバックが望ましいですが、これが結構忘れがちです。
また、「ツール」の「エクスポート」とは別途に
データベースのバックアップも行わいなといけません。
その点「BackWPup」は全てまとめて対応しています。
忘れがちなバックアップのタイミングもスケジュール機能で万全です。
という訳でプラグイン「BackWPup」を実際に使用してみました。
「BackWPup」のインストール、有効化

「新規追加」をクリック
Wordpress管理画面の左メニューの「プラグイン」にカーソルを合わせて
「新規追加」をクリックします。
「backwpup」を入力
プラグインの「新規追加」画面の「キーワード」の空欄に
「backwpup」と入力します。
「インストール」、「有効化」をクリック
画面左上に「BackWPup」が表示されます。
枠内右上の「インストール」、続けて「有効化」をクリックします。
「BackWPup」の設定 データベース編
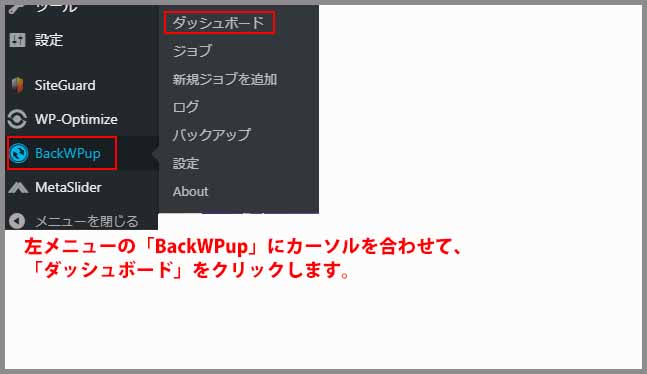
「BackWPup」のインストール、有効化が完了すると、
左メニューに「BackWPup」が追加表示されます。
カーソルを合わせて「ダッシュボード」をクリックします。
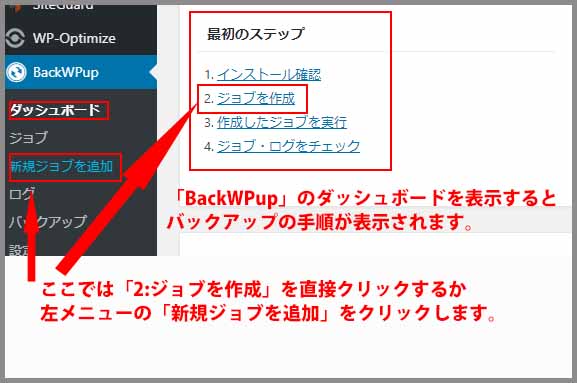
「最初のステップ」に
1:インストール確認
2:ジョブを作成
3:作成したジョブを実行
4:ジョブ・ログをチェック
「BackWPup」の主な手順が表示されています。
新規ジョブを作成
「ダッシュボード」内の「最初のステップ」の
「2:ジョブを作成」をクリックするか、
左メニューの「BackWPup」にカーソルを合わせて
「新規ジョブを追加」をクリックします。
「一般」タグ
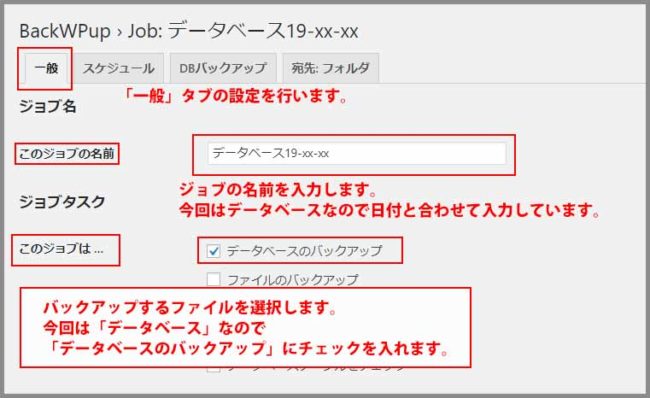
「BackWPup › Job: 新規ジョブ」画面の「一般」タブが表示されます。
このジョブの名前
枠内に保存名を入力します。
今回はデータベースのバックアップなので
日付を合わて「データベース19-xx-xx」と入力しています。
※バックアップ内容と日付は別の表示で確認できるので、
ここの名称は何でも構いませんが、
それでも自分が分かる範囲の名称が望ましいかと。
ジョブタスク
ここが一番肝心な箇所です。
初期設定では「このジョブは …」に続いて
「データベースのバックアップ」にチェックが入っています。
今回はデータベースのバックアップなのでここままで進めます。
他の項目については下記で説明しています。
バックアップファイルの作成
「アーカイブ名」は初期設定のままで変更はありません。
アーカイブ形式
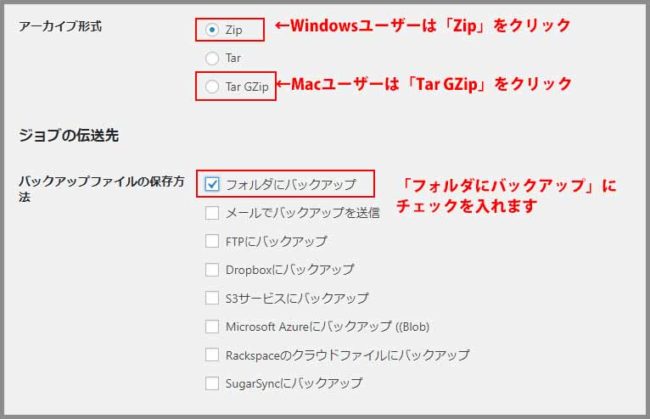
保存の圧縮形式を選択します。
Windowsユーザーの方はは「Zip」、
Macユーザーの方は「Tar GZip」を選択します。
ジョブの伝送先
「バックアップファイルの保存方法」を選択します。
初期設定のまま「フォルダにバックアップ」にチェックを入れます。
ログファイル
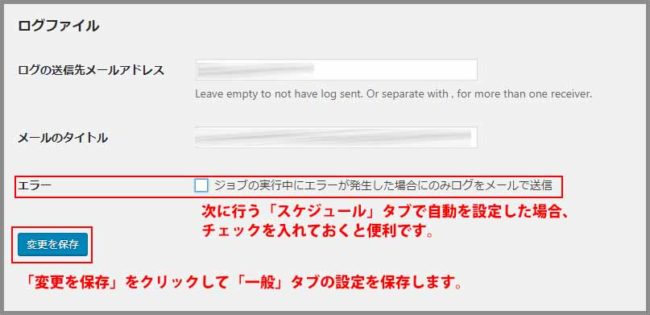
「ログの送信先メールアドレス」、「メールのタイトル」は
初期設定のままで変更はありません。
「エラー」はこれから行う「スケジュール」タブの設定で
自動を選択した場合に、「エラー」にチェックを入れていると、
自動バックアアップ時の「エラー」にメールが送信されます。
変更を保存
「変更を保存」ボタンをクリックして「一般」タブの設定を保存します。
「スケジュール」タグ
ジョブスケジュール
「ジョブの開始方法」でバックアップ方法を「手動」か「自動」かを選択します。
自動の場合は「WordPressのcron」にチェックを入れます。
実行時間をスケジュール
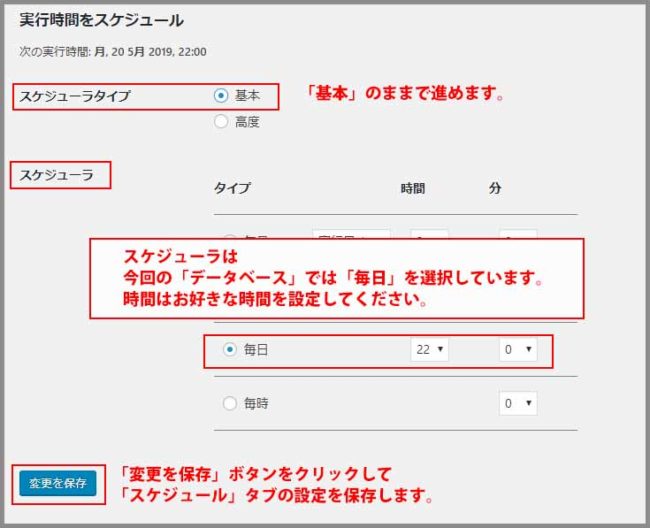
「スケジューラタイプ」は「基本」のままで行います。
「スケジューラ」は「毎日」を選択しています。
時間はお好きな時間帯を設定してください。
私は「22:00」にしてますが、日本時間では内容です。
変更を保存
「変更を保存」ボタンをクリックして
「スケジュール」タブの設定を保存します。
「DBバックアップ」タグ
初期設定のままで一切変更していません。
なので飛ばしています。
「宛先: フォルダ」タグ
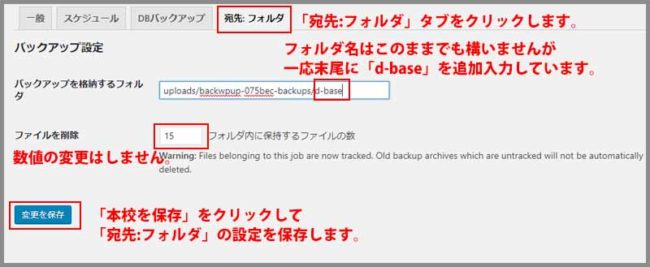
「一般」タブで「バックアップファイルの保存方法」で
「フォルダにバックアップ」にチェックを入れてると表示されます。
バックアップを格納するフォルダ
「フォルダ名」が表示されています。
データーベースと分かるように「d-base/」を追加入力しています。
ファイルを削除
Google 翻訳では
Warning: Files belonging to this job are now tracked.
Old backup archives which are untracked
will not be automatically deleted.
「警告:このジョブに属するファイルは現在追跡されています。
追跡されていない古いバックアップアーカイブは自動的に削除されません。」
だそうです。
自動バックアップが15個を超えると自動削除されますが、
そうでない設定では自分で削除する必要があります。
「15」は15週分を意味します。約4ヶ月分です。
ちょっと多い気もします。
1ヶ月分が妥当かなと思ったら数値を「4(週分)」に変更します。
変更を保存
「変更を保存」ボタンをクリックして
「宛先: フォルダ」タブの設定を保存します。
今すぐ実行
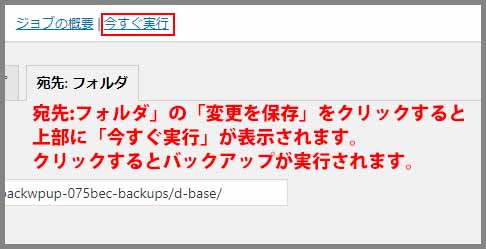
「変更を保存」ボタンをクリックすると
「宛先: フォルダ」タブ上部に「今すぐ実行」が表示されます。
「今すぐ実行」をクリックしてバックアップを実行します。
実行バー
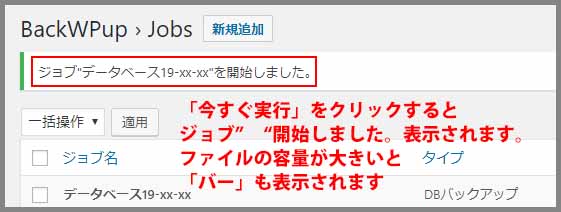
バックアップが実行中にバーが表示されます。
※デタベースがファイル容量が軽いのでバーを表示する必要がなく、
バックアップが完了する場合はあります。
「今すぐ実行」の表示
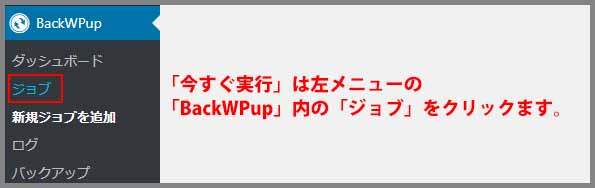
「今すぐ実行」は左メニューの「BackWPup」にカーソルを合わせて
「ジョブ」をクリックします。
作成したジョブ一覧が表示されます。
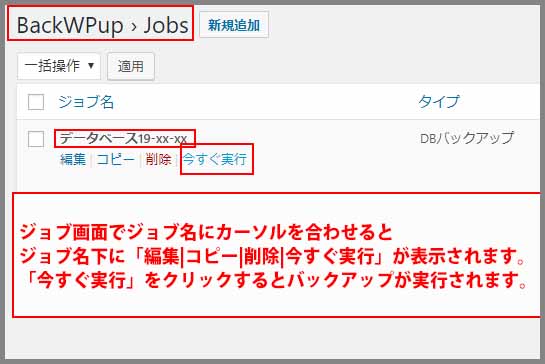
「データベース19-xx-xx」にカーソルを合わせると
「編集|コピー|削除|今すぐ実行」内から「今すぐ実行」でも
同様のバックアップが行えます。
データーベースのバックアップは以上です。
「BackWPup」の設定 ファイル編
ファイル編は「データベース」以外の
「ファイル」、「WordPressのXMLエクスポート」、
「インストール済みプラグインリスト」のバックアップを行います。
基本設定はデーターベース編を同じなので、
変更箇所だけ記載していきます。
新規ジョブを作成
ここでも「ダッシュボード」内の「最初のステップ」の
「2:ジョブを作成」をクリックするか、
左メニューの「BackWPup」にカーソルを合わせて
「新規ジョブを追加」をクリックします。
「一般」タグ
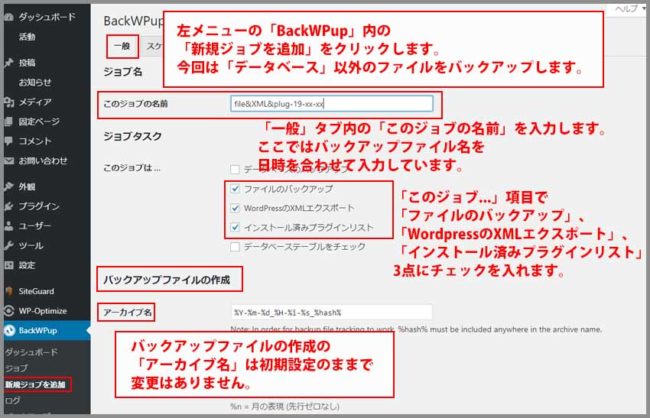
「BackWPup › Job: 新規ジョブ」画面の「一般」タブが表示されます。
このジョブの名前
枠内に保存名を入力します。
今回はデータベースのバックアップなので
日付を合わて「file&XML&plug-19-xx-xx」と入力しています。
※バックアップ内容と日付は別の表示で確認できるので、
ここの名称は何でも構いませんが、それでも自分が分かる範囲の名称が望ましいかと。
ジョブタスク
「このジョブは …」に続いて
「ファイルのバックアップ」、「WordPressのXMLエクスポート」、
「インストール済みプラグインリスト」にチェックが入っています。
バックアップファイルの作成
「アーカイブ名」は初期設定のままで変更はありません。
ジョブの伝送先
初期設定のまま「フォルダにバックアップ」にチェックを入れます。
他も初期設定のままの状態です。
変更を保存
「変更を保存」ボタンをクリックして「一般」タブの設定を保存します。
「スケジュール」タグ
ジョブスケジュール
自動設定で「WordPressのcron」にチェックを入れます。
実行時間をスケジュール
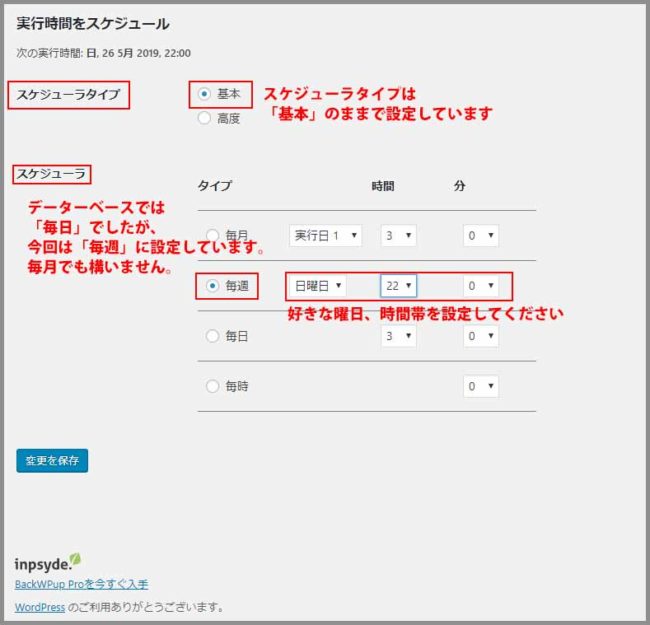
「スケジューラ」は「毎週」を選択しています。
時間はお好きな時間帯を設定してください。
私は「22:00」にしてますが、日本時間では内容です。
変更を保存
「変更を保存」ボタンをクリックして
「スケジュール」タブの設定を保存します。
「ファイル」、「XMLエクスポート」、「プラグイン」タグ、
初期設定のままで一切変更していません。
なので飛ばしています。
「宛先: フォルダ」タグ

「一般」タブで「バックアップファイルの保存方法」で
「フォルダにバックアップ」にチェックを入れてると表示されます。
バックアップを格納するフォルダ
「フォルダ名」が表示されています。
データーベースと分かるように「f-xml-p/」を追加入力しています。
変更を保存
「変更を保存」ボタンをクリックして
「宛先: フォルダ」タブの設定を保存します。
今すぐ実行
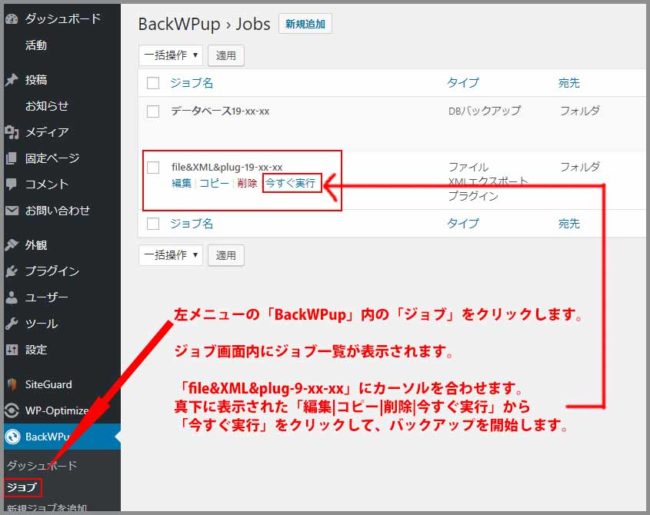
「宛先: フォルダ」タブ上部の「今すぐ実行」か
左メニューの「BackWPup」にカーソルを合わせて
「ジョブ」をクリックします。
「file&XML&plug-19-xx-xx」にカーソルを合わせて
「編集|コピー|削除|今すぐ実行」内から「今すぐ実行」を
クリックしてバックアップを実行します。
実行バー
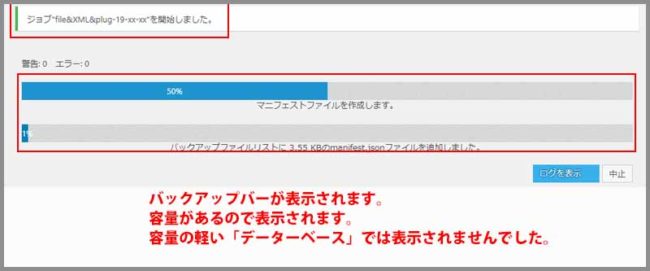
バックアップが実行中にバーが表示されます。
※データベースがファイル容量が軽いのでバーを表示する必要がなく、
バックアップが完了する場合はあります。
「Close」をクリック
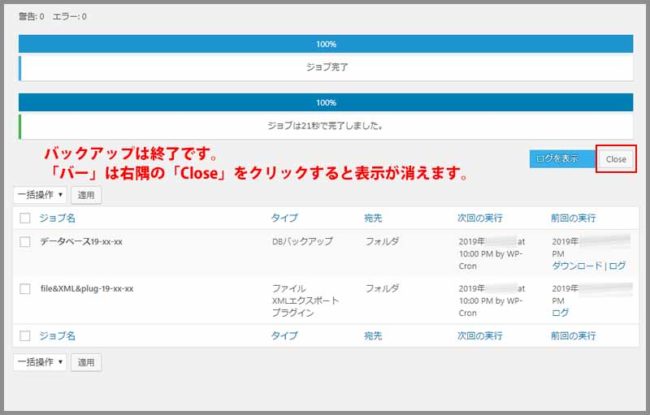
完了したら右隅の「Close」をクリックします。
「ファイル」、「WordPressのXMLエクスポート」、
「インストール済みプラグインリスト」のバックアップは以上です。
ログ
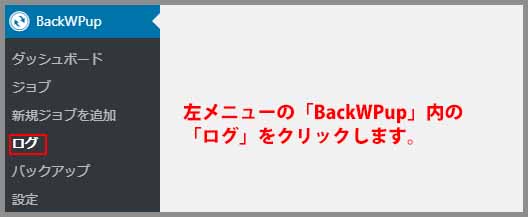
左メニューの「BackWPup」にカーソルを合わせて
「ログ」をクリックします。
ログ画面

「BackWPup › Logs」画面でバックアップ履歴が表示されます。
「時間」ではバックアップを行った日時が表示されます。
「ジョブ」では「一般」タブで入力した名称が表示されます。
「ステータス」はバックアップの状況を表示しています。
「今すぐ実行」でも「スケジュール設定」でも表示されます。
失敗すると「エラー」と表示されます。
「タイプ」ではバックアップを行ったファイルを表示しています。
一括操作

各名称にカーソルを合わせると
「表示|削除|ダウンロード」が表示されます。
ここもあまり表示が溜まると宜しくないので、
「時間」左の四角にチェックを入れて、「一括操作」から
「削除」を選択して「適応」をクリックして一括削除しています。
表示数の設定
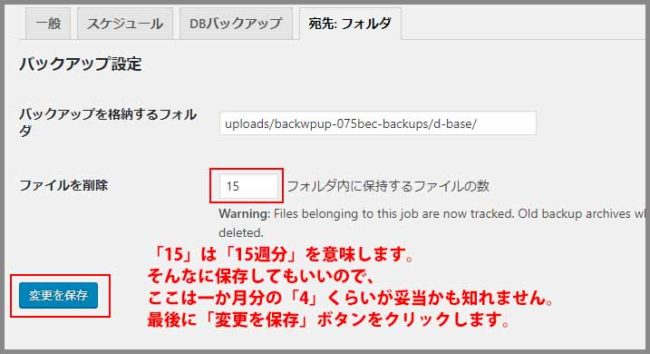
「新規ジョブを追加」設定の「宛先:フォルダ」の
「15」の数値を「4」に設定すれば、一か月内は「4」以上は表示されません。
一括操作も不要になります。
バックアップ
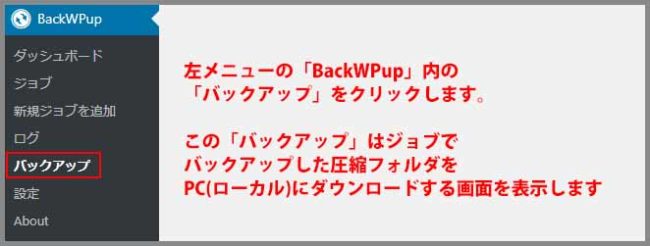
左メニューの「BackWPup」にカーソルを合わせて
「バックアップ」をクリックします。
ここでは「ジョブ」設定で作成したバックアップフォルダを
PC側にダウンロードできます。
「スケジュール」タブで
自動でバックアップをためておいても
Wordpress自体にログインできない事態に備えて
PCへのダウンロードも行います。
BackWPup › Manage Backup Archives
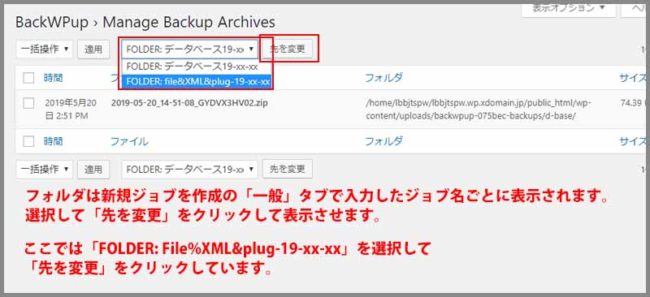
「BackWPup › Manage Backup Archives」画面では
ジョブ名称フォルダごとに表示が分別されています。
例えばジョブ名が「file&XML&plug-19-xx-xx」の場合、
「FOLDER:file&XML&plug-19-xx-xx」となります。
選択して「先を変更」をクリックします。
カーソルを合わせてダウンロード
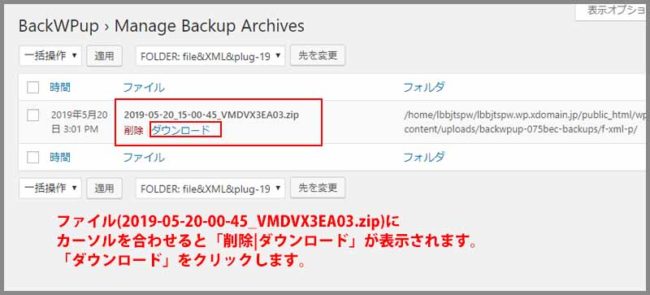
バックアップを行った日時が表示されます。
カーソルを合わせると「削除|ダウンロード」が表示されます。
ダウンロードをクリックすると
ファイル名の末尾の拡張子「.zip」でダウンロードされます。
ダウンロードバー
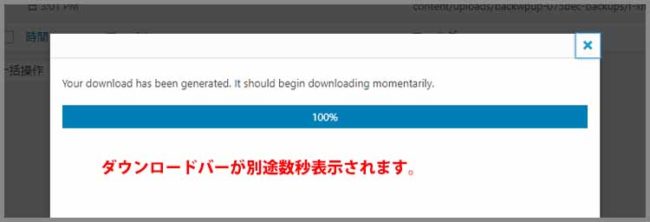
ダウンロード開始前にダウンロードバーが数秒表示されます。
画面左下
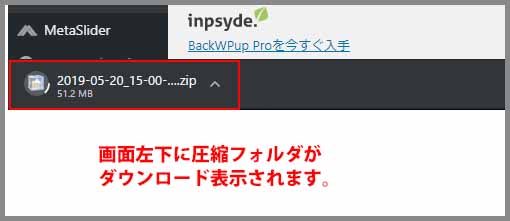
Windowsの場合、圧縮フォルダは画面左下に表示されます。
ダウンロード先フォルダを開いて確認
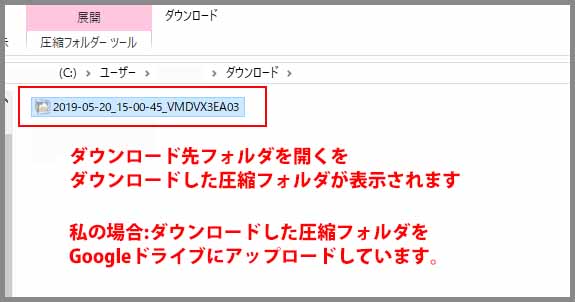
画面左下の下矢印をクリックして「フォルダを開く」をクリックします。
ダウンロード先フォルダが開きます。
通常「ダウンロード」フォルダが開きます。
ダウンロードした圧縮フォルダがある確認します。
※圧縮フォルダを開くにはWindows10の場合、
ダブルクリックして表示に従うだけで解凍されます。
解凍したフォルダはデスクトップ上に置かれます。
さいごに
ダウンロードした圧縮ファイルは「Googleドライブ」に保存しています。
Googleドライブを表示してアカウントでログインして、
アップロードするだけです。
圧縮ファイルなので時間も早く済みます。
注意点は「共有」させないことです。
共有設定してしまうと他の方にユーザー名とパスワードを
覗き見される「可能性が大」ですのでご注意下さいませ。
「Googleドライブ」にも容量制限があるので、
アップロードしたら、以前にアップロードしたファイルは削除しています。
但し、Wordpress自体がバージョンアップした時は、
FTPソフト、サーバーからもバックアップ行って、
圧縮してアップロードしています。
こちらも以前にアップロードしたフォルダは削除して入れ替えています。
最後までお合い下さいまして有難うございました。